Apple announced macOS Mojave at WWDC on Monday, including some pretty big new features and changes. After using the developer beta over the last few days, here's AppleInsider's top five features Apple included in its next milestone release.
Stacks
My personal favorite addition to macOS Mojave, Stacks brings the file organization option from the Dock to the desktop, by instantly organizing files into different stacks. It can be enabled by clicking on Use Stacks within the View tab in the menu bar.
The way Stacks groups files can be changed by right-clicking the desktop, such as to organize by Date Last Opened. You can also change how the files within each stack are sorted.
When adding new files to the desktop, they'll automatically get tossed into the corresponding stack. Folders, on the other hand, go below the stacks.
Clicking on a stack expands to show all of the files it contains. Files in these open stacks can also be easily dragged and dropped into apps, like Mail.
Quick Look
Macs have had this feature for a long time, usually triggered by hitting the spacebar when selecting a file. This time, Apple has added some really handy new features to make it more useful.
You can now instantly rotate images, screenshots, and videos within Quick Look, with another press of the space bar saving any changes.
Quick Look on images, screenshots and PDFs now includes Markup, which defaults to the Pen tool. The best part is that you can share your image then click cancel to go back to the original file, which makes it perfect for working with templates.
Previously, you'd have to make a duplicate first, or undo all of the changes to get back to the original.
Quick Look's markup also includes a new crop tool, which works similarly to Photoshop's crop tool. Using Quick Look on a video file will now bring up a new Trim icon, allowing you to cut down the video in a similar way to iOS.
Finder Features
The Cover Flow view in Finder has been replaced with Gallery view, which shows a large preview on top with small thumbnails on the bottom, which you can scroll through. The large preview area supports video playback, complete with a UI bar including volume controls.
The Preview sidebar on the right side now shows full metadata, information that you would previously access by summoning the Get Info page. There are also some new quick actions on the bottom of the Preview sidebar.
All file types have the option of adding a password, which compresses all selected files into a password-protected ZIP file. You could archive that file, or share that file across the web, and whoever wants to opens it will need the password before being able to read its contents..
For images, you can rotate the picture, access markup, and instantly create a PDF out of all of the selected images. Video files can also be rotated, with additional access to trimming options also available.
During the keynote, Apple highlighted a quick action that would instantly add a watermark to every selected image in one click, but that doesn't seem to be available at this time.
Surprisingly, audio files also have a trim button, but again this feature is not working.
There are a few new Organization options when right clicking within the Finder. You can clean up your files and group them by name or kind or whatever you'd like.Once a group is created, you can also sort the files within each group by size or anything else.
Screenshots
The new Screenshots Utility can be brought up by pressing Command-Shift-5, with it able to be moved around the screen. You have 3 screenshot options: Capture Entire Screen, Capture selected window, or capture selected portion.
You also have options to record the entire screen, or a portion of it. To do this previously, you would have to open QuickTime, click File in the menu bar, and click New Screen Recording.
Even better, the new way through the HUD will automatically save the Recording when you hit the stop button in the menu bar. With Quicktime, the recording would pop up, and you'd have to save it manually.
Whenever you capture or record the screen, a thumbnail will pop up in the lower right hand corner of the screen, which can be clicked before it disappears to mark it up and share it without entering any other application. You can also drag the popup directly into an app to share it, like the Messages or Mail app.
If you accidentally took a screenshot, just click on the thumbnail and hit the trash icon to delete it. Previously, you'd have to find the screenshot within all of your files and delete it manually.
The interface also has some new options to allow you to change where images save before you capture your screen. For example, selecting Mail will instantly open a new email message with the screenshot already attached, ready for you to select the recipient.
There are also timer options, and the ability to show or hide the cursor.
iOS apps on macOS
Lastly, Apple is making it easier to port iOS apps over to macOS. It's currently very difficult to do because the underlying frameworks are different, but in Mojave, Apple has adapted some key iOS frameworks and inserted them into macOS.
In Mojave, Apple has already ported over stock iOS apps like News, Stocks, Voice Memos, and the Home app. We've tried them out, and they all work great.
These frameworks will be available to third-party app developers in 2019, so we can expect a future where we can use our favorite iOS apps on our Macs, assuming developer cooperate.
 AppleInsider Staff
AppleInsider Staff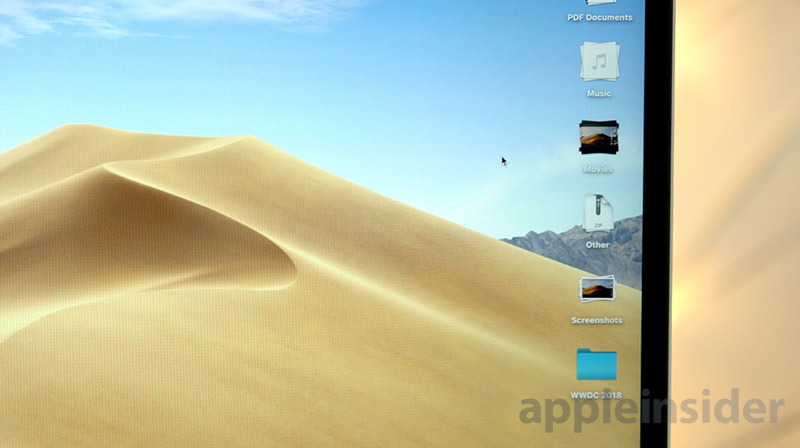
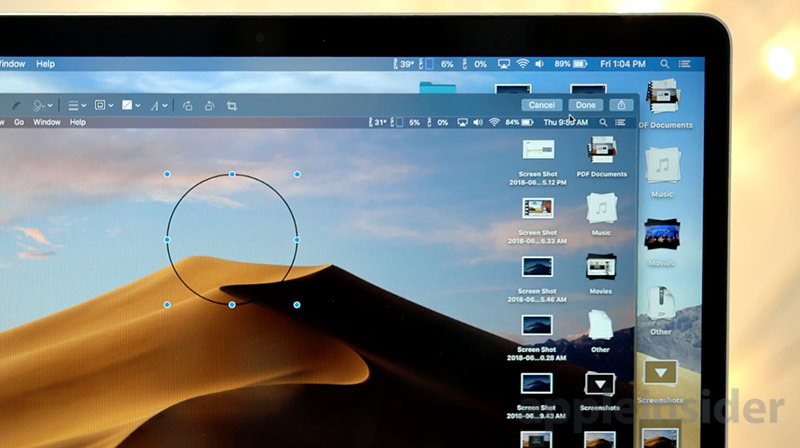
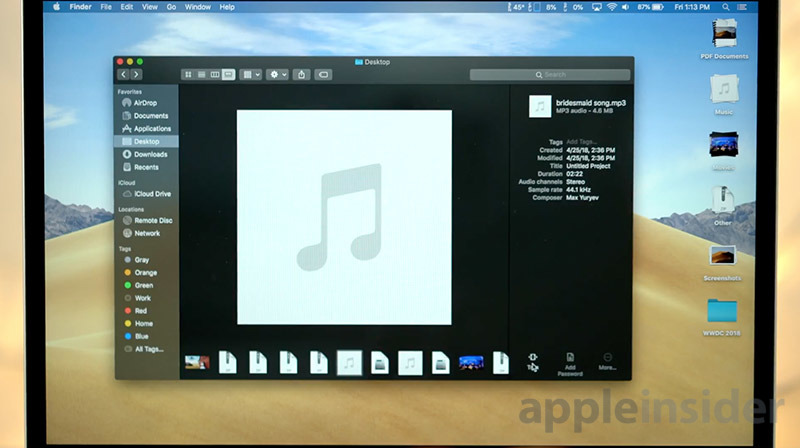
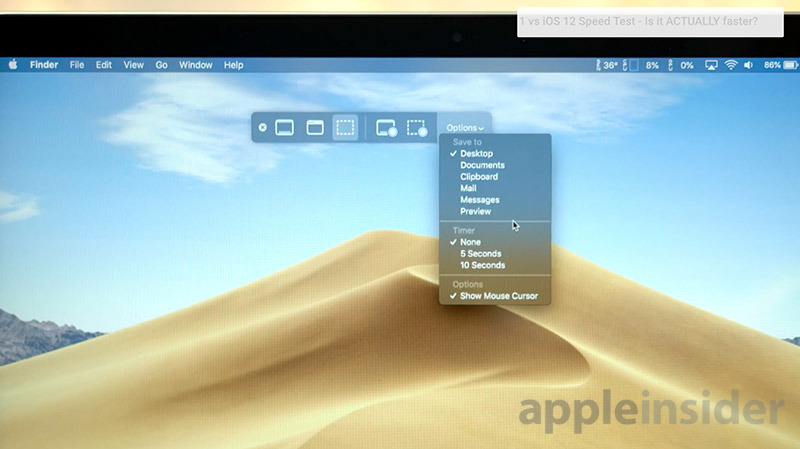








-m.jpg)





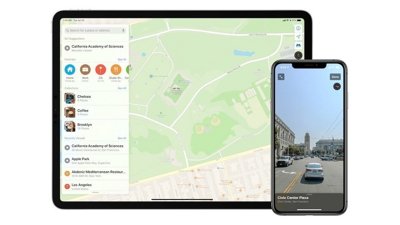
 Malcolm Owen
Malcolm Owen
 William Gallagher
William Gallagher

 Christine McKee
Christine McKee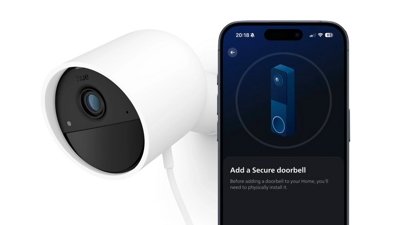


 Charles Martin
Charles Martin
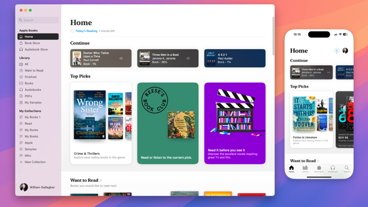

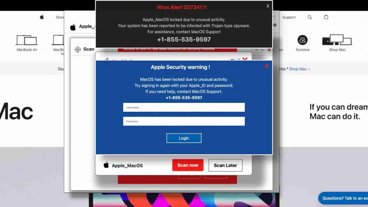







29 Comments
"
My 2011 iMac won't be able to run Mojave despite being a very capable machine. This sucks!
It seems a bit cumbersome to bring up such a useful feature. Can you choose to keep it in the menu bar (at the top) by selecting an option in preferences? That feature would be terrific, so to be able to grab a screen shot at any time you can just choose it from the menu bar like you can with SnagIT.