They're not your everyday workhorse apps like a word processor or spreadsheet, but these extras are what makes it worth having a Mac. AppleInsider picks the utilities that pack the most punch.
Editor's note: If history is any indication, there are a lot of new Macs under the tree this year. We first ran this article in July, but a reminder is in order. Merry Christmas!
Back when we first started using Macs, everybody was clear on what a utility was. You knew it was a small app, that it did one thing and that you used it alongside your regular work. So a calculator was definitely a utility, arguably a basic weather app was too. Now, though, utilities have stopped being like a single screwdriver and have become more like a whole hardware store.
It's still the case that you don't tend to use them for your main work, that they are extras that help you out. These days, though, many utilities and each of the five we've picked here are powerhouses. They do so much that you're unlikely to ever fully exploit them.
Most importantly, though, these are the utilities that it would be worth buying a Mac to get. They are the ones that profoundly improve your work and your enjoyment of working at a Mac.
We depend on all five of these and we depend on them in concert. So the ranking here is based entirely on just how often we actually use them.
5. Hazel
It's hard to define how often we use Hazel, though, because we probably haven't gone into it this year and it's possible we didn't last year either. Yet what we set up when were last in it has been working for us every minute of every day since.
Hazel is a Mac utility that watches any folders on your computer that you tell it to.
In our case we have it watching the Desktop. If we leave a file on there for more than a few days, it will move it to a folder out of the way. If we save an invoice PDF file whose name begins with a certain series of letter's we've specified, then it copies it to our accountant, saves a duplicate into Evernote and opens an email ready for us to send the document out to a client.
Hazel keeps an eye on our Downloads folder too. We're rubbish at clearing out that folder when we're done with a download so we soon end up with hundreds upon hundreds of files. We could tell Hazel to delete them after a while but instead we just get it to sort them into folders.
So instead of one giant mess of download files, we have all the software disk images in one place, all the images in another.
Or we have a Clients folder and if we create a new folder within that, Hazel sees it and creates a new project in our OmniFocus To Do app for that latest client. That does take some fiddling with AppleScript but we just found that script through reading forums where Hazel fans swap information.
Back out in the real world, occasionally someone will hear us mention that Hazel will do this or that for us and are compelled to ask: who is this amazing person and is she being enough paid to do all this?
Hazel costs $32 and is only available direct from the developer, Noodlesoft.
4. Keyboard Maestro
Oh, where do you start? We would stand up in court and claim that we know Keyboard Maestro in depth — yet we keep learning of something else it does. There could be university courses on using Keyboard Maestro and there are dozens of YouTube videos about it.
At the comparatively basic level we use it, then, Keyboard Maestro watches out for keystrokes. Rather than schlepping through the print dialog options to make a PDF, for instance, we'll be in Pages and will press Shift-Command-P and let Keyboard Maestro do the rest for us.
You could do that in macOS if you wanted: just go to System Preferences, choose Keyboard, then Shortcuts and add a keystroke to anything you like.
However, Keyboard Maestro lets us say that a given keystroke only does this given thing we want when we're in a particular application. So when we're in Adobe Audition, for instance, we have a keystroke for inserting silence into an audio track. We have the keystroke because we do it so often that finding and choosing the feature in the menus is a pain.
If we leave Audition and go to OmniOutliner, though, we can have that same keystroke do an entirely different job. In this case we use it to add a new column to the outline: again something we do often enough that it's handy to have a keystroke.
It's not all about keystrokes, either. When we plug a certain microphone into our Mac, it knows we're going to record in Audition so it opens that up for us.
So it watches for what you type, it looks for hardware being connected to your Mac, it can change all your settings and launch different apps when you move from your home WiFi to your work one. There are countless things that can trigger Keyboard Maestro into action and then it can do just about anything your Mac can.
It's not as if it's hard work or takes a long time to launch one app or choose a menu item, but no matter how fast your fingers, Keyboard Maestro is faster. So fast. You think of something you need to do and before you've finished the thought, it's done.
Keyboard Maestro 8 costs $36 direct from the maker.
3. TextExpander
One of the few disadvantages with the very best utilities for Mac is that they do tend to have a little overlap. Keyboard Maestro, for instance, can watch for you to type a particular set of characters and then replace those with a standard paragraph, a difficult-to-spell word, a phone number or whatever.
That's solid TextExpander territory and when TextExpander became a subscription service, we did look at switching away from it to Keyboard Maestro.
However, if our most common use for text expansion is just changing a short trigger word into something longer, there is more. True, while writing a book about the Omni Group's software, we were grateful for how TextExpander meant we could say that whenever we type the letters xoo', we want them instantly replaced by OmniOutliner'.
Yet it's the more complex work where TextExpander shines over even Keyboard Maestro and most certainly over macOS's own basic text expansion.
Each time we issue an invoice, for instance, we tell our bookkeeper because if we didn't do it then, we'd lose track. Plus with TextExpander it's just a case of starting a new email and in the To: field typing the letters "xinv". The utility immediately deletes those letters and, because we've told it to, opens up a panel with a standard email. That email has gaps for the invoice number, the client name and more so we type and tab through these fill-in fields and the email is complete.
When we hit return, it also addresses the email, too. So all we have to do is xinv', tab through these fill-in details and hit Send.
TextExpander is a subscription service that costs from $3.33/month direct from the maker. That fee gets you the ability to use it on all your devices which means Mac and iOS. The iOS version is too thwarted by Apple's restrictions to be remotely as useful as the Mac one, but it's still good.
2. Alfred
If you press Command-Space on a regular Mac, you get Spotlight and it is excellent. With it you can quickly search for anything on your Mac or even online. We wouldn't knock Spotlight and we would say that it gets better and better. We just use Alfred instead.
Alfred is like a superset of Spotlight: it can do all that does but it can then do much more. Consequently we've given it that Command-Space keystroke and now exclusively use it instead of Spotlight.
So for instance, you could use either to search for the word Amazon'. Only, if you do that in Alfred, you can tell it not to look for Amazon itself but rather to perform a search on that store instead. Typing "Amazon Doctor Who" opens the Amazon home page in your web browser and searches for Doctor Who items.
Then on those rare occasions we want to go back into Hazel to change something, we can tap to bring up Alfred, type Hazel' and there it is. Spotlight doesn't find it — because Hazel isn't an application or some separate file, it's part of System Preferences.
That is an unusual case and for most searches we do, you get pretty much the same list of results in Spotlight and Alfred. Yet Alfred also puts a keystroke next to the top ten results so that you can pick, say, the third one by just typing Command-3.
There are areas of Alfred we haven't explored yet such as using a single command typed in its search window to launch a whole workflow of actions.
On the other hand, there is an area we have not only explored but colonized. Alfred's clipboard manager. Everything we copy is retained in Alfred for an optional amount of time such as a week. Copy something now, paste it somewhere now and next Monday you can paste it somewhere else.
More, you can copy a paragraph from one website, then a sentence from a Word document, an entire message from an email, and paste all of it into a Pages document in one go.
That feature needs the paid version of Alfred, called the Powerpack, which also gives you the ability to control music on your Mac, to integrate with 1Password when you're opening sites and the options for workflows. In truth, we're always unsure what the paid version adds because we adored Alfred so much, so quickly that we raced to give the maker money.
Alfred 3 for Mac is free from that maker's official site and the Powerpack addition costs $25 from there.
1. Default Folder X
This has to be our most-used utility because Default Folder X inserts itself into every Open and every Save dialog. It's also a menubar app and though it took us an embarrassingly long time to notice, once installed it's also right there in every single Finder window.
What it does is give you faster access to the folders and files you want to use. It does that by keeping your recent ones and your favorites to hand and also by overriding other apps. We use Pixelmator Pro a lot but as much as we like it, it's irritating how every time you go to save an image it defaults to saving in the app's own folder. It doesn't matter that five seconds ago you saved something to the desktop, the next time you try it goes right back to that default folder.
Unless you have Default Folder X which lets you say no, save my images in this place instead.
That's the regular Open dialog from Pages on the left and there's nothing wrong with that. However, look at the same Pages Open box on the right: that's what you get when Default Folder X is running.
The menu popping out from the side is a list of recently-used folders and you can drill down through them as many levels as you need. Once you get through folders to actual files and documents in them, the bottom part of the Open box turns into a Quick Look. Without opening anything, without leaving Pages and going to it in the Finder, you can see the contents of the document before you open it.
On our older, slower machines, you can see that the regular Open or Save dialog appears first and then Default Folder X wraps itself around that. This can mean be distracting as the dialog box widens considerably so the button you were just about to click on may now be somewhere off to the side.
Only, if we do notice that from time to time, we also regularly notice something truly delightful. Say you're in Photoshop and the app is covering most of the screen. You choose Save As and Default Folder X pops up giving you all of these options that you can click through. You can ignore all of that, though, and instead just use your mouse or trackpad to move the cursor away from the dialog box. As you hover over a folder on your Desktop, even if you can't see it because Photoshop is in the way, Default Folder X highlights it and lets you click to select that folder as your destination.
You have to see it to appreciate it but then when you do, a Mac without Default Folder X seems wrong.
Default Folder X is available from the developer, and has a 30-day free trial. Beyond that 30 days, the app costs $34.95 for a single license, or $29.95 each license for two or more seats.
They're all like that
Try taking any of these utilities away from us. Just try. We don't spend much time at all in any of them but then that's because they are utilities. This isn't Word or Scrivener when you expect to spend hours and hours. It's not even OmniFocus which we're a bit addicted to.
These are tools, they are adjuncts to our work but they are adjuncts to all of our work. Everything we do is augmented or accelerated or just genuinely made more delightful by having and using each of these five.
We're just only using a minuscule fraction of what they can do for us.
Of course you all have your favorites. Tell us about the ones you use in the comments.
 William Gallagher
William Gallagher
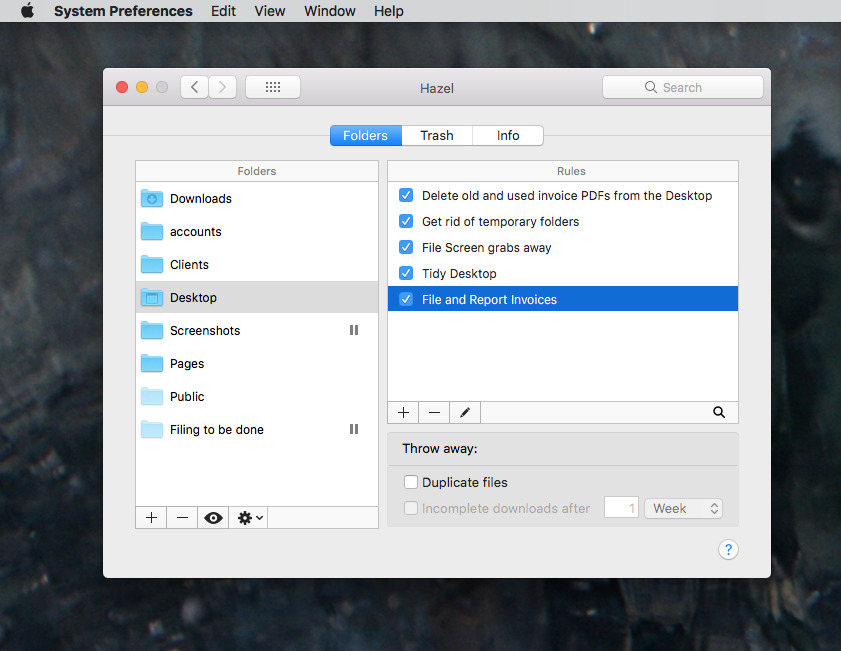
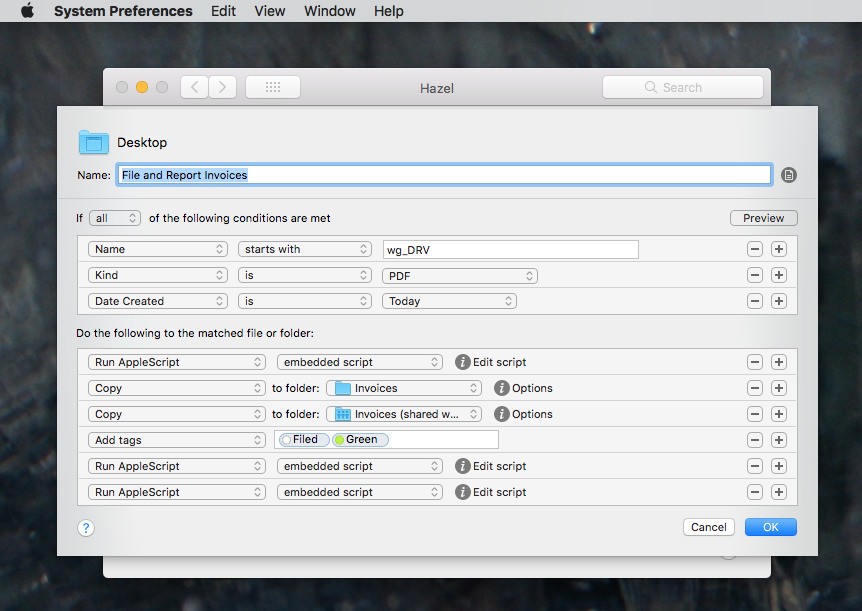
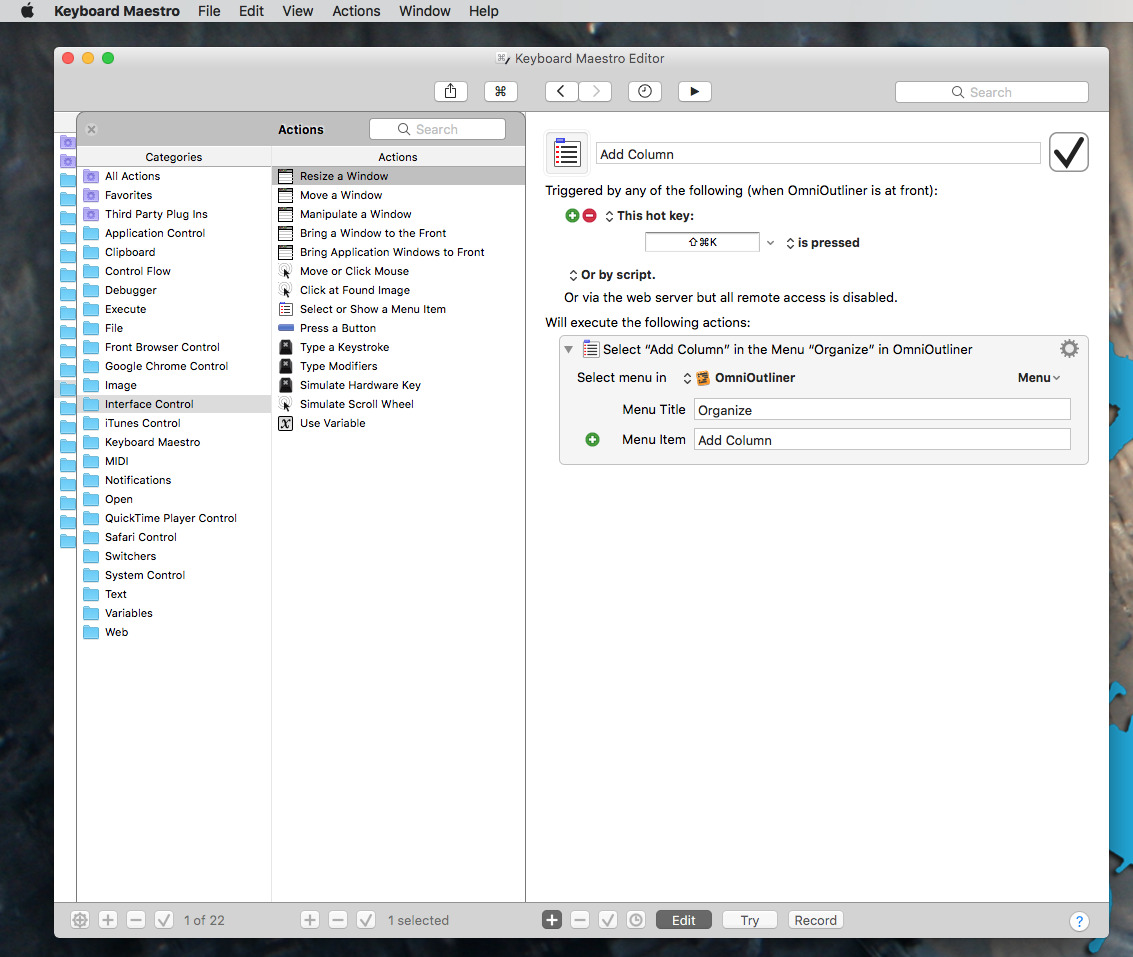
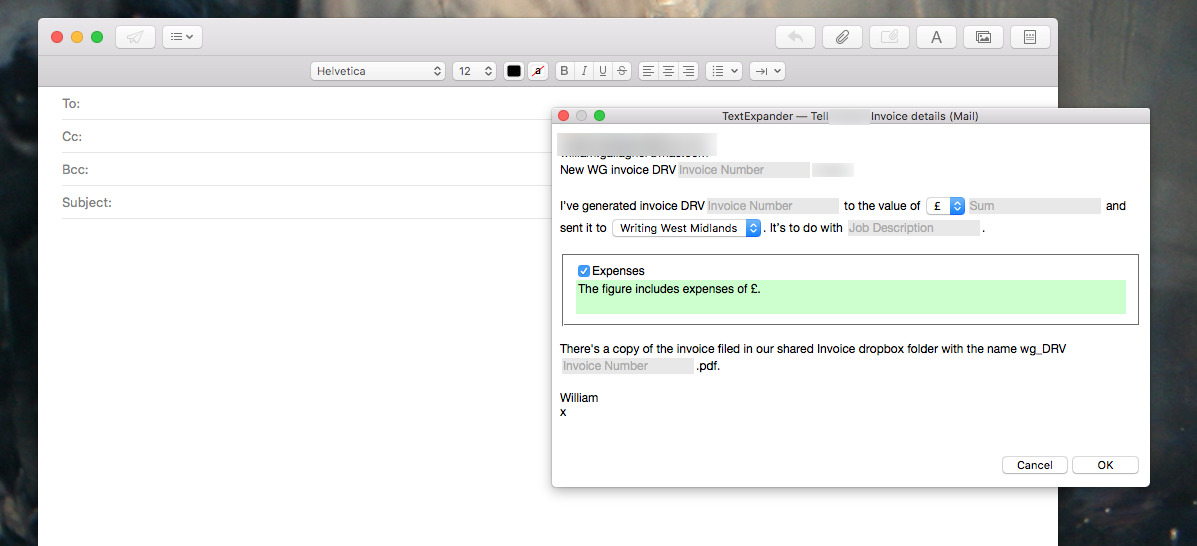
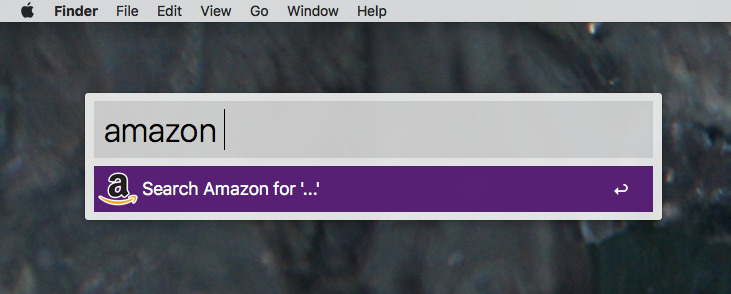
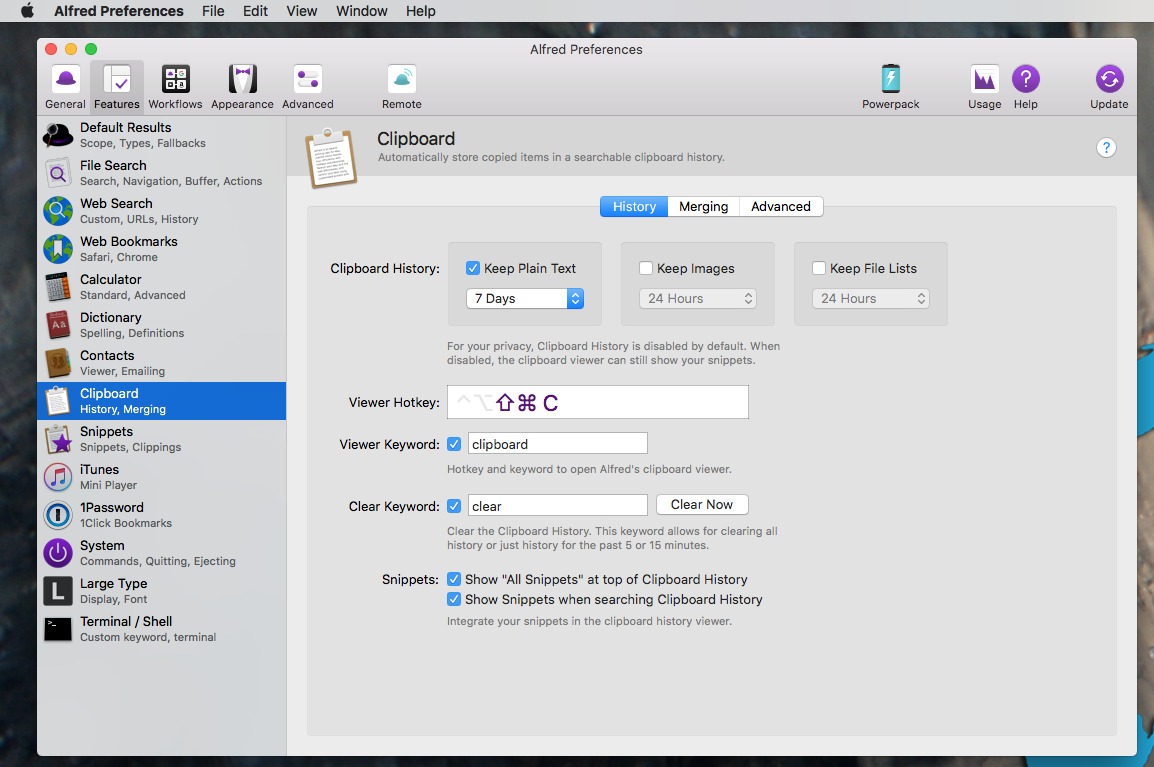
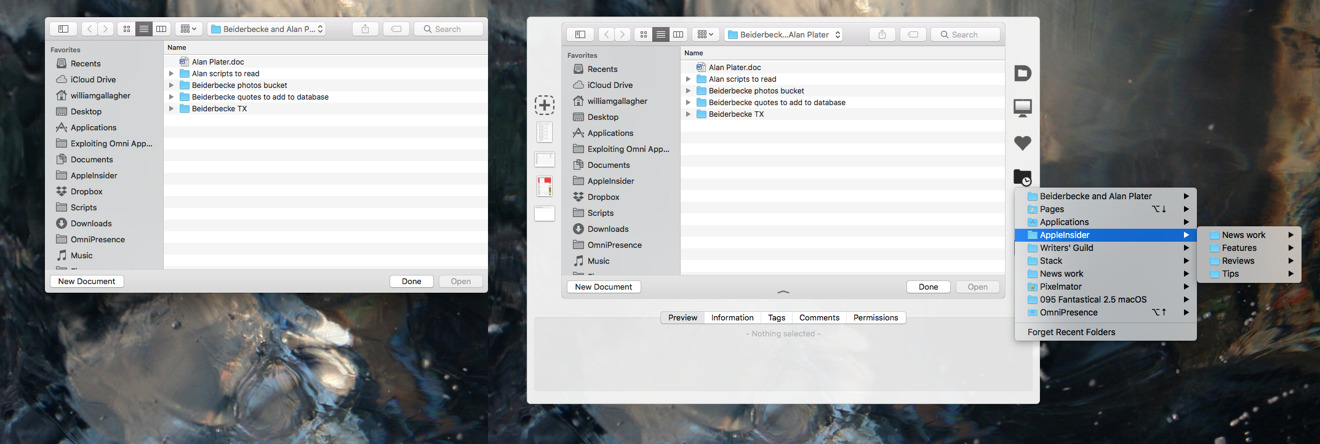







-m.jpg)






 Chip Loder
Chip Loder
 Marko Zivkovic
Marko Zivkovic
 Malcolm Owen
Malcolm Owen


 Christine McKee
Christine McKee
 Andrew O'Hara
Andrew O'Hara
 Andrew Orr
Andrew Orr




-m.jpg)




30 Comments
Carbon Copy Cloner, DiskWarrior, Tinkertool, MenuMeters and Flume are better choices IMHO.
Great list thanks. I like it when Ai does these lists.
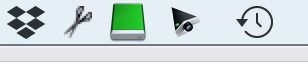
One of my favorites is, SMARTReporter. Sits in your Menu Bar with a icon of an HD. When every thing is good it's green, when there's a problem, it goes red.
Saved my bacon with my original intel iMac. Had AppleCare and 3 months before AppleCare was up, the icon turned red...took it to the AppleStore and they replaced the HD and the motherboard.
It's still working 12/13 years later! :)
FYI: No affiliation, just a great app
Best
P.S. Just a suggestion, how about a list of Security Apps (Paid and Free) for MacOS/Safari? :)
Why are these utilities only for "new" Mac users?
Actually missing tool that is far more important because of vision and Apple sucks at custmization for personal needs as far as screen use. That is called font and content scaler (not talking about one app or few system fonts - all content is in question). Bringing more pixels with tiny content is not what many people need. Bring scaler so that resolution could be adjusted to users needs. So far only TinkerTool is doing part of this job on fonts and not on all. I do not care if I have 4K or zillion-k on 27 inch screen. I use 32 inch screen and I still want bigger content to find information faster and not struggle. You will get to this age soon - then you will see that even glasses do not help (not looking for selective eye scans across display while chasing information).