You might use it every day but the email app we all take for granted has hidden depths. AppleInsider lifts the lid on our favorite five techniques for making Mail work harder on your Mac.
The last thing you want to do is spend longer on emails. Yet if you just take a little moment more in Apple Mail now, you can save so much time forever afterwards. Our top five tips tell you how to find messages faster and how to stop being interrupted by unnecessary emails.
Plus you'll see how to deal with that quite rare but very perplexing moment when you know you've emailed someone a hundred times yet they don't appear to be in your Contacts list.
These five tips are all for Apple Mail on the Mac. As good as Mail is on iOS, it's the macOS version that has all the power.
1. Stop being interrupted
Email is great, email is amazing, but email is also distracting. If your Mac is bleeping once every single minute with new messages coming in, you can't concentrate. You have to pay attention to that bleep and that's what it's designed for.
However, you're in charge here, so you can cut down the number of times you're interrupted.
Go to Mail, click on Preferences and then you're in the General tab.
On the left is how we've set up Mail: it checks every 15 minutes. On the right are your options ranging from Automatically up to Every Hour. There is also a Manual option: that officially means that Mail won't look for new messages until you tell it to.
In practice, if you go into Mail to send a new message than Apple takes that opportunity to check for new emails too.
We don't recommend Manual because it means you may miss important messages and it fairly guarantees that when you go to send one, you'll suddenly find others waiting for you.
Similarly, we don't recommend Automatically either. That means when someone emails you, Mail spots it and tells you. Every other setting instead has Mail only look at intervals.
You know what interval we prefer: every 15 minutes seems to work out for us. It would be good to have longer between emails appearing but we have to balance being able to concentrate with not missing anything important.
That said, though, some people who email you are more important than others. You can't set a different interval for these people but you can tell Mail to never bleep a notification at you unless it's from someone important.
If you don't hear from a distant relative until an hour after the email, neither of you will even notice. If you don't reply to your boss pretty quickly then you'll soon hear about it.
So first we experimented with how long Mail should wait between checking for new messages. Then we turned off the bleep an the notifications for every new email — unless it comes from people we say are important.
On the left is the Preference setting where we've said we only want to get notified if someone important emails, a VIP. On the right is how you say someone is a VIP: you click on their name in a message and choose from the menu.
Don't add too many VIPs. We have our family and the people we are currently working with. When we finish a project, we might wait a while but we'll eventually clear out the VIPs to do with that. You're not removing them from your Contacts, you're just saying they're no longer VIPs.
2. Find anything and anyone
You already know that you can click in the search field at the top right of Apple Mail. Rather than clicking, though, use the keystroke Command-Option-F instead.
That one is easy to miss because whenever we want to find something, our fingers tend to automatically press Command-F. In this case, that does call up search but only within the currently-selected message.
To look for an old email or for something that could be anywhere in your entire mailbox, press Command-Option-F and then type commands.
Normally, Mail will search for whatever you type but if it recognizes certain phrases then it acts on what it now sees as instructions instead. So type the word "December" and Mail figures you're probably looking for a message from that month. If that's right, just choose "December 2017" from the dropdown.
If it isn't, if you're really searching for that time someone recommended the song A Long December and you can't remember if it's by Counting Crows or Justin Bieber, keep typing.
You can also get a lot more specific than just one month. Try typing "9/1/17-10/3/17" into this search bar and you'll get every message between those two dates.
Similarly, you can start typing the word "attachment" and Mail will soon offer to search for emails with attachments.
Given that you can also search for contacts, you can choose to search for all messages from Santa that have attachments and were sent last December. You can do this and it works but do your search in that order: name, attachments, date. Otherwise we've found Mail gets confused.
3. Previous recipients
A friend asks you for the email address of Tom Cruise because you keep saying you're best pals. Only, you open your Contacts app to copy it out for them and the man is nowhere to be seen.
Unless you've been fibbing and don't really know him, what's happened is that you've unthinkingly been relying on the Previous Recipients List. When someone emails you or when you first email them, their address goes in this list. From then on, whenever you start to type their name, Mail autocompletes based on this list and you just assume they're in your Contacts.
The good thing is that if you open Mail and click on the Window menu, you get the option to see your Previous Recipients List.
Apple gives and Apple takes away here. It's good that you can see this list but it's bad that the list is likely to be very, very long. Then it's excellent that you can just select one or many entries and click Add to Contacts.
However, this is list is long because it contains everyone you email whether you've got them in Contacts or not. You can tell whether someone is in Contacts because there will be an icon of an envelope next to their name. Plus if you select one single entry and it's of someone in Contacts, the Add to Contact button will dim.
However, you can't sort the list to move all the ones with Contacts to the bottom or top. You also can't export the whole list and go over it in Numbers, or at least you can't without fiddling with SQL database searches and knowing where Mail stores this list.
You can, though, Select All and click that Add to Contacts button. Job done. Except your Contacts list now has everyone whether or not you're that fussed about keeping their details.
4. Redirect instead of Forward
If someone sends you an email, you can just forward it on to someone else to deal with. However, you can also take yourself out of the conversation entirely by instead redirecting that original message to them.
As far as the new recipient is concerned, the email came directly to them. Then when they hit Reply, their response goes back to the original sender. Even if they hit Reply to All, only the original sender gets it, not you.
Select a message in Mail, then choose the Message menu and Redirect. Then just type in the address of whoever you want to dump this message on and hit Send.
If you do this a lot, use the keystroke Shift-Command-E instead. Or add it to your Mail toolbox alongside the regular Reply, Reply to All and Forward. To do that, right-click in Mail's top bar and then choose Costomize Toolbar
5. Recipient can't see image attachments
You may never have seen this problem and as an AppleInsider reader you may have worked out a solution even if you have. We keep hitting the problem, though, that our recipient believes we haven't sent an attachment when actually we have.
Well, we often enough forget to attach anything, but that's finger trouble. This is different: we do attach an image and they don't get one that they can detach.
What's happened is that they are on a Windows PC. Both your Mac sending it and Windows receiving the message see that there's an image and they display it. They're both being helpful, they want your reader to see the image instead of having to detach it first. Yet sometimes that's enough to actually remove the attachment. Somehow the image acts like a background wallpaper, you can see but not do anything with it.
These fine people also tend to get a bit frosty with you when it happens and it doesn't help when you tell them to read more AppleInsider. From their perspective, they're waiting for an image they need to publish and it looks like you're deliberately doing something wrong.
"No, no, we need it as an attachment," is a common, if toned-down, reply we get.
If this happened every time, maybe Microsoft and Apple would sort it out. However, it happens often enough that we have.
The trick is to stop Mac and Windows trying to help. You do that by stopping them realising that you're sending an image at all. Select the image in the Finder, then either click in the gear icon or right-click on your mouse or trackpad. From the menu that appears, choose the item that begins Compress.
It's not the most obvious solution. Your image is probably a JPEG and that format is already compressed. You're not going to compress it down much further but that's not the point. While archives and zipped files do compress items, they also let you bundle many files into one and that's what we do here.
Even if we're only sending a single JPEG image, we will compress it and then send the resulting archive.
Neither Mac nor Windows sees that this is an image so they just display it as an attachment that the recipient can detach as they need.
Saving time and effort
That last tip doesn't take long to do and it doesn't come up very often. Yet when it happens to you, it's a fast solution to a problem that is really bothering your recipient.
But the other four, while not hidden, aren't exactly advertised. And, they all save time, minute by minute.
If you're an AppleInsider reader, you probably know more than one of these already. But, we guarantee that at least one of the people that you email, or emails you, don't have any idea — especially regarding that last one.
 William Gallagher
William Gallagher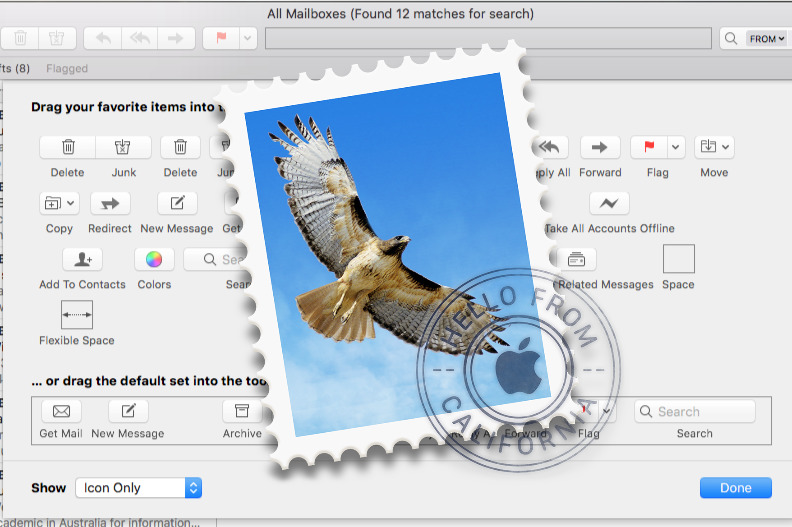
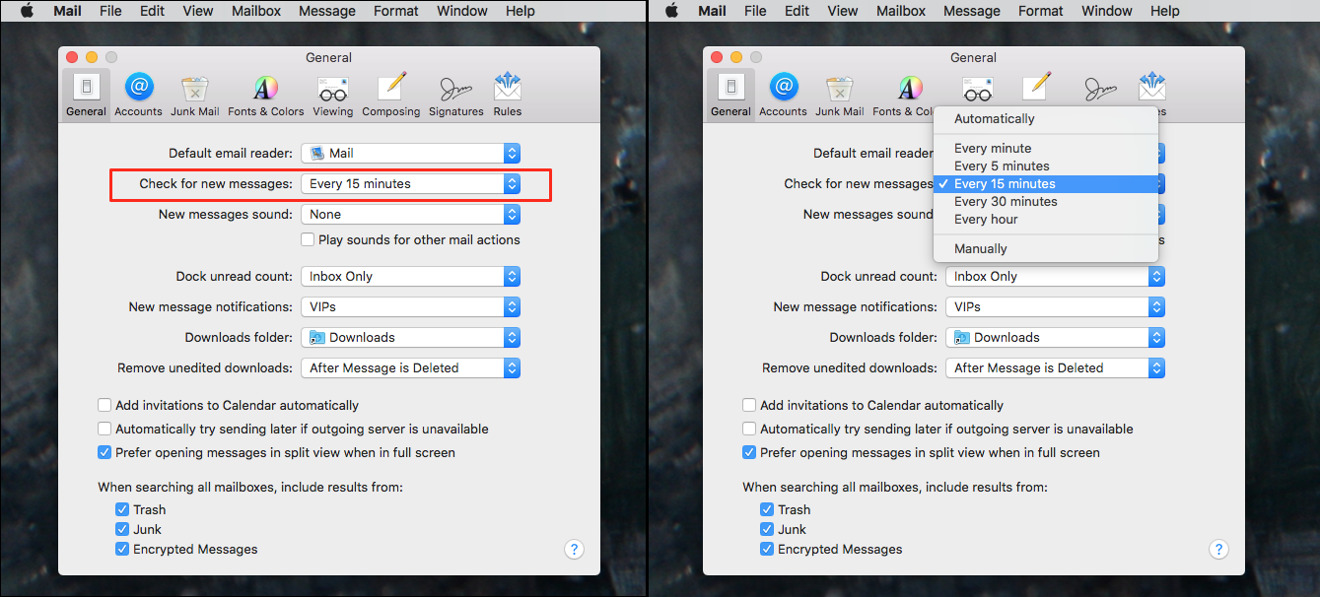
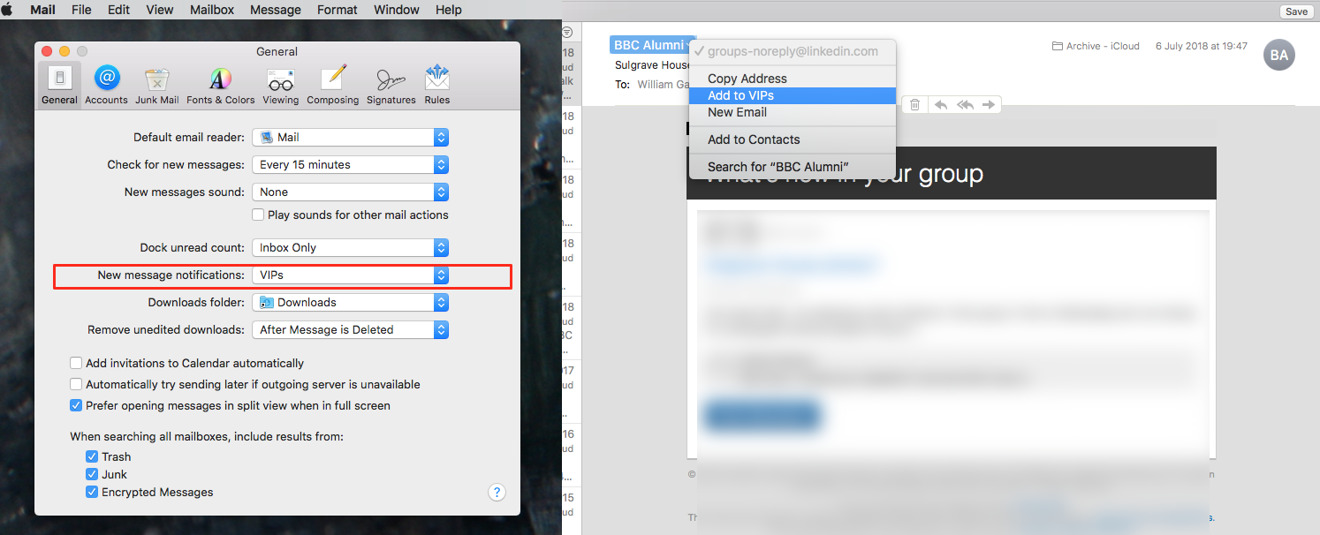
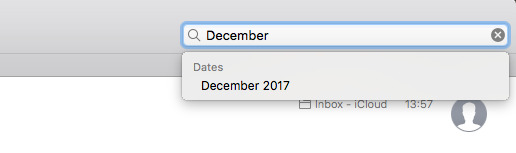
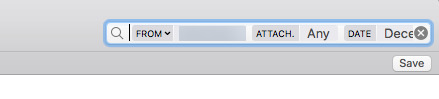
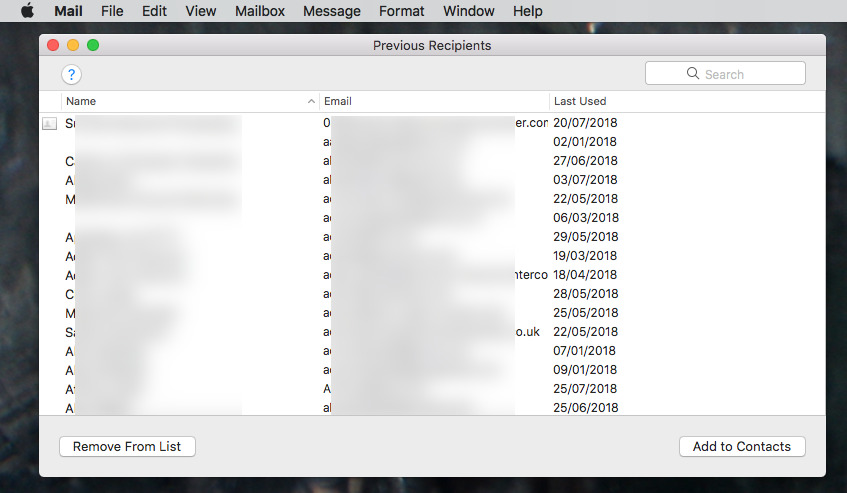
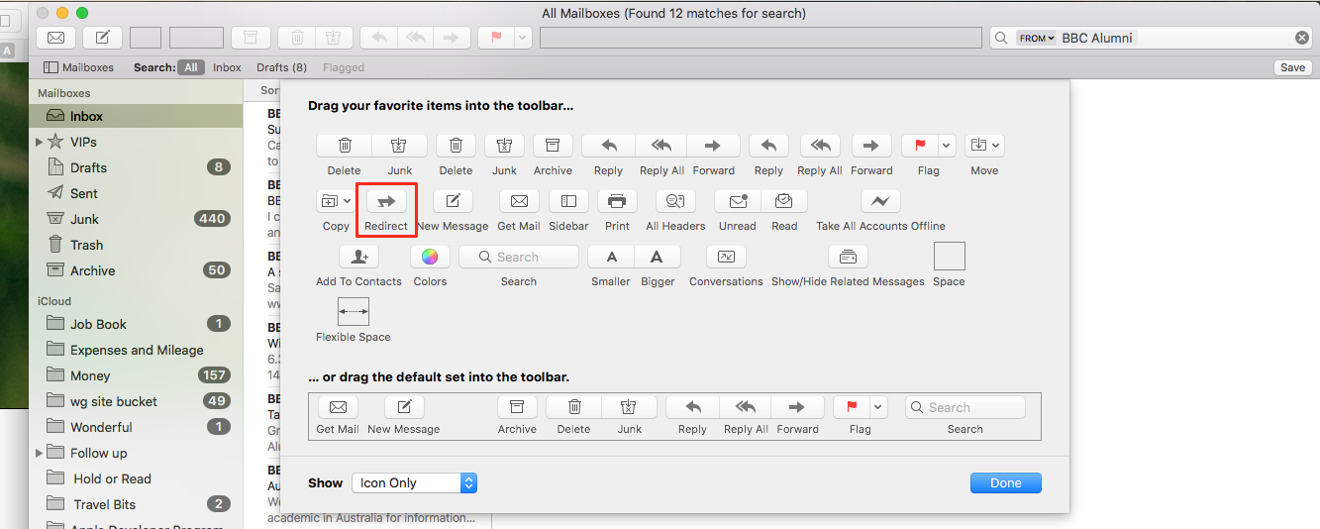
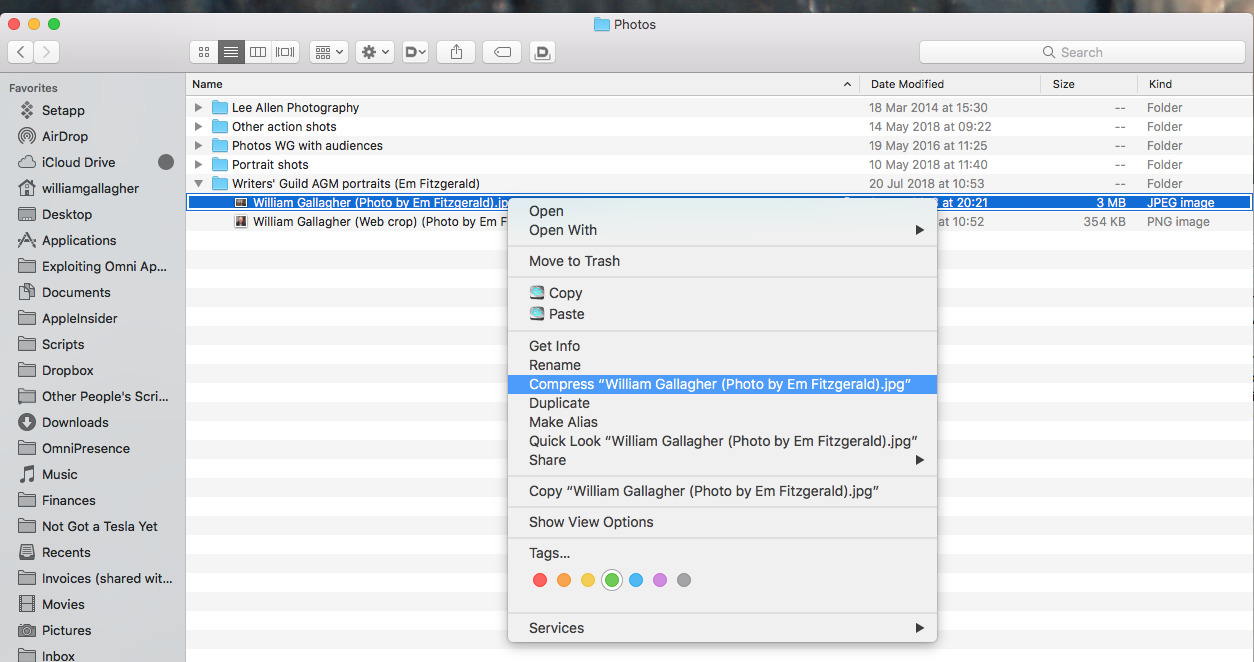
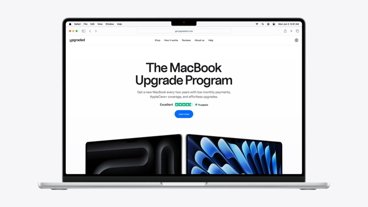

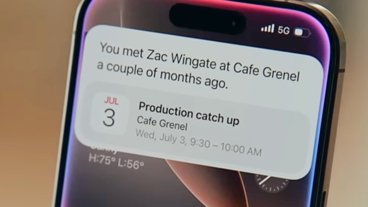
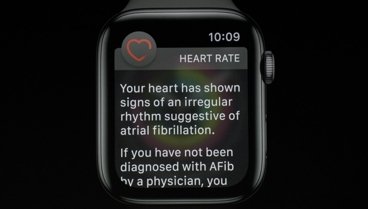



-m.jpg)






 Charles Martin
Charles Martin

 Amber Neely
Amber Neely
 Christine McKee
Christine McKee
 Malcolm Owen
Malcolm Owen











20 Comments
But I want all of these features in iOS!
please please a single button to mark a sender as blocked. All the mail in the future from that recipient to junk. One button. and in iOS too.
Was not aware of the redirect feature. Thanks!
I don't use the Mail app on my Mac. I do use Mail on the iCloud web page, but for the last few days it does not work. No new messages coming in. I use Mail in iOS and it works fine. It is receiving mail without a problem. Not sure what the problem is with my iCloud. Probably need to restart my Mac or something but quitting Safari and relaunching it does not fix the problem.
I don't use Apple's Email Client on MacOSX or iOS. I've tried, but compared to other email clients, they are just too buggy and cumbersome...