The Apple News app is coming to macOS Mojave but you can do better right now with tools that are already available. AppleInsider shows you how to bring the headlines to your desktop.
Just about the only place we are not bombarded with news today is when we're working at our Macs. If you're traveling, if you've got an iPhone or an Apple Watch, if you look up from your desk, news is everywhere. So the Mac can be a haven but you can also use it to choose exactly when and what you keep up to date with.
You've always been able to go directly to a website and Apple keeps showing its devices displaying the New York Times. From the next version of macOS we'll have the same Apple News app from iOS — at least so long as you're in the US, UK or Australia.
It literally is the same app as on iOS. Apple has ported it over to the Mac as part of its demonstration that this is now possible. What that means for news is that you can already see and use it on your iOS devices plus you can set preferences that will presumably carry over to the Mac.
That's one of the issues about getting news on your devices — there's getting it in the first place and then there's not getting it again. If you read the headlines this morning on your Mac, you don't want the same headlines to be on your iPhone this evening.
That's the kind of handling of news that we want automated. Perhaps we're less keen on letting one company decide what news we're going to get to read. While you can make certain choices about topics you're interested in or news sources that you don't trust, ultimately what you see in Apple News is determined by Apple.
That is good and bad, yet it's the same model we've always had with newspapers. They call it "editorial discretion." And it's devices like the Mac that are both bringing us these curated news sources and letting us dig around for more.
The fastest way to get news
Clearly, you just keep coming back to AppleInsider for news about Apple technology but for the most immersive, broad and deep journalism about national and world current affairs, go to news sites.
The New York Times, the Los Angeles Times and the Washington Post have particularly good websites. BBC News has a British slant but also a particularly comprehensive world news section. CNN is similar.
They are all like opening your morning newspaper and many of them started that way, many of them are still delivered to front doors.
Now they are also all a lot like network television news. With the BBC you have to find and click on individual video items but depending on where you are, you can also listen constantly to BBC World Service radio live in your browser.
CNN offers a similar selection of videos but it also compiles them into a series of top stories for the day. Click on the first and it will keep going through them all, typically adding up to about half an hour's video in total.
Long before that half hour is up, though, CNN will ask if it can send you news directly.
This is a way to stay up to the minute with news as you work at your Mac. Only, as more services offer these notifications then you're going to be interrupted by the same news from multiple sources.
You want to know what's happening but you also want to get on with your work so be selective: let just one site send you news notifications.
However, you can keep checking at your convenience. You can also see all the headlines from any and everywhere, whenever you want. Just by using Twitter.
News tweets
Twitter is a mess of information but it does allow you to control it all by creating lists. Log in to your account on the web the click on your profile picture at top right. Choose Lists from the drop down menu.
Then click on Create new list. Give it a name and if you want to, give it a description. Then you have to click on either Public or Private. The former lets anyone see your lists and the latter doesn't.
You might automatically prefer to keep your list of favorite Twitter feeds private but don't. Once you start looking, you find so many people have created so many lists that are really useful. Then because they're public, you can get these lists with a click.
Next, click Save list. You've just created a completely empty list but Twitter now gives you a search box. Type in a news feed's name like @BBCNews, @nytimes or so on. You'll get a long list of Twitter accounts and will have to scroll around to find the right one.
When you do, it will have either the word Following or Follow underneath the profile picture. To the immediate right of that is a vertical ellipses, three dots atop one another. Click on that and from the drop down menu that appears, choose Add or remove from lists.
Twitter shows you all the lists you've created so far with a tick box next to each. Tick on the one or more lists you'd like this news site to appear.
Once you do that, you'll be looking for an OK button but you won't find it. Instead, click the close X at top right.
Now if you go back to your profile picture, click on it and then click on Lists, you'll see a collection of them all. Click on the one you've just created. Until you click back on Home or do anything to move away from this list, Twitter will only show you tweets from the news sources you've chosen.
The first time you set up a Twitter list it feels like a chore. The second time you set one up it feels like an annoying chore because you're sure you should remember how this works. It's worth schlepping through Twitter's multi-multi-step process, though, because once it's done, that list stays there forever.
Do it in an app
It's only a shame that it's on the web browser and taking up all that screen space on your Mac. You could break it out into a new window and then make that narrow but we've done that. Our Twitter list window just kept being lost underneath our documents. To call it back up, we have to click on the Safari icon in the dock and our Twitter list would just get covered up by another web page.
So it's handier to read your lists in a Mac app. Until this February, you could do exactly that in the official Twitter app for Mac but then the company abandoned it.
We're not just mentioning this because it is specifically why we twitched at Twitter claiming abandoning the Mac app was to get us a better experience. We're mentioning this because at least for now, you can do the same thing with unofficial Twitter apps.
In Twitterrific, you get to your lists are a single click on a toolbar icon. It's the same lists as created on Twitter itself but much faster to get to. Plus Twitterrific automatically displays your Twitter feed in narrow iOS-style window which is handy for leaving in a corner of your screen.
Back in the day, when Twitter noticed that people use Macs, you could have the official app show you constantly updating news this way. That was spectacularly handy during really important events: you could ignore the news until you saw movement in the app and then you knew something had happened.
The official app is gone and Twitter doesn't allow other apps to do this live updating of lists. For now, Twitterrific says it updates every two minutes, which is probably fast enough.
If you're serious about news
There is one more way to get news on your Mac or actually on any device. It's a type of service called RSS which has been around for nearly 20 years and still doesn't get no respect.
This is because the idea is great and the results are brilliant but we admit the setting up could be easier.
The idea is that rather than you going to websites, you get them to come to you. All of them. Any of them. Pick one, ten, a thousand sites and have each one send you their latest articles. Rather than going to site after site, you open an RSS news reader and it shows you the headlines of all of these sites.
For you, it's superb: when you're waiting for coffee, when you're on a train, just open your RSS reader and lose yourself in current events or any article from any website.
What's really happening, though, is that the sites aren't actually coming to you. Each site is maintaining a list somewhere of its latest headlines with links to the full stories. Each RSS reader fetches those lists and compares them to the last time it looked so it can just show you new headlines.
This is how Apple News works behind the scenes. It's how every RSS reader works behind the scenes — but you need to know that. You need to know how to tell your RSS reader where the news is.
There are many such RSS readers including Reeder, Cappuccino, NetNewsWire and Feedly. These range from free for very basic use such as Cappuccino to $9.99 for Reeder and $19.99 for NewNewsWire.
In each one you click on an Add Subscription button and then you paste or type a site name. Sometimes that's enough: if you type in nytimes.com' then that site is set to show you its RSS feeds. If you want the AppleInsider one then you need to type in appleinsider.com/rss instead.
Try the main site name first. Then try just adding /rss and if that fails, google the words "rss at sitename.com".
It used to be that all sites did but some never implemented it and some actively removed the list so that you had to visit the site to see what was new. The Onion, for example, pulled its RSS feed a couple of years ago. The result is that we tend to read The Onion less.
It gets complicated
If you're only going to be reading news on one device then that's it, you're done. Next time you want to catch up on the news, open one of these apps and read.
To read on your Mac this morning and your iPad this evening, you need to do a little more work. You need to have your RSS reader use a service that is designed to handle this business of only showing you the latest headlines. To differentiate themselves, many of them also provide a selection of news sources to get you started.
Many of these services are free or they at least let you start with a free tier. It's hard to tell the difference between them so we started with the Feedly service and have barely looked around since.
Whether you choose the Feedly service, Inoreader, NewsBlur, or any of the rest, your Mac's RSS reader app becomes a front-end to those services. When you add a news site to your app, you're really adding it to your list in these services.
That means you can switch to a different RSS app and still have the same news delivered to you.
Ultimately, after you've set up a few news sites that you like, you get to completely forget about the behind the scenes working. You just open the reader and read the news.
What that also means is that when you'e done, you just close the app and get back to your work.
There are other solutions — this is just one of ours. If you don't like the apps we used, we're sure that there's others that you use. Feel free to share what you like — but not what you're selling — in the comments!
 William Gallagher
William Gallagher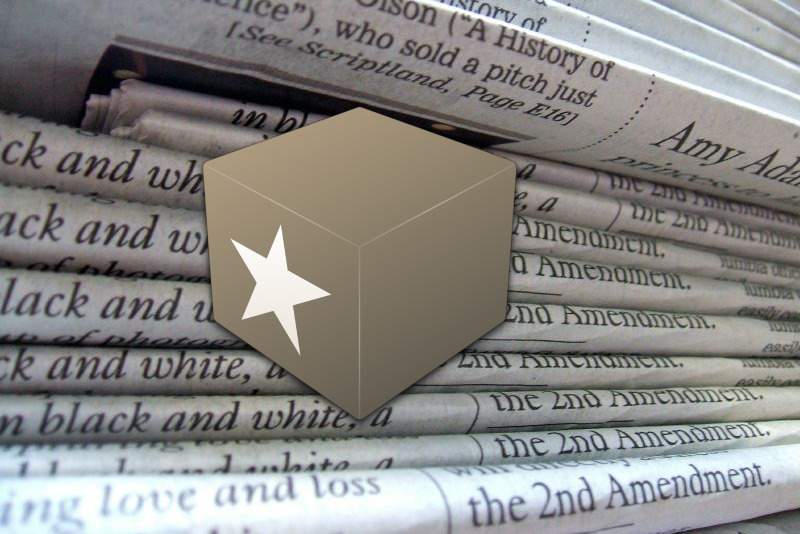
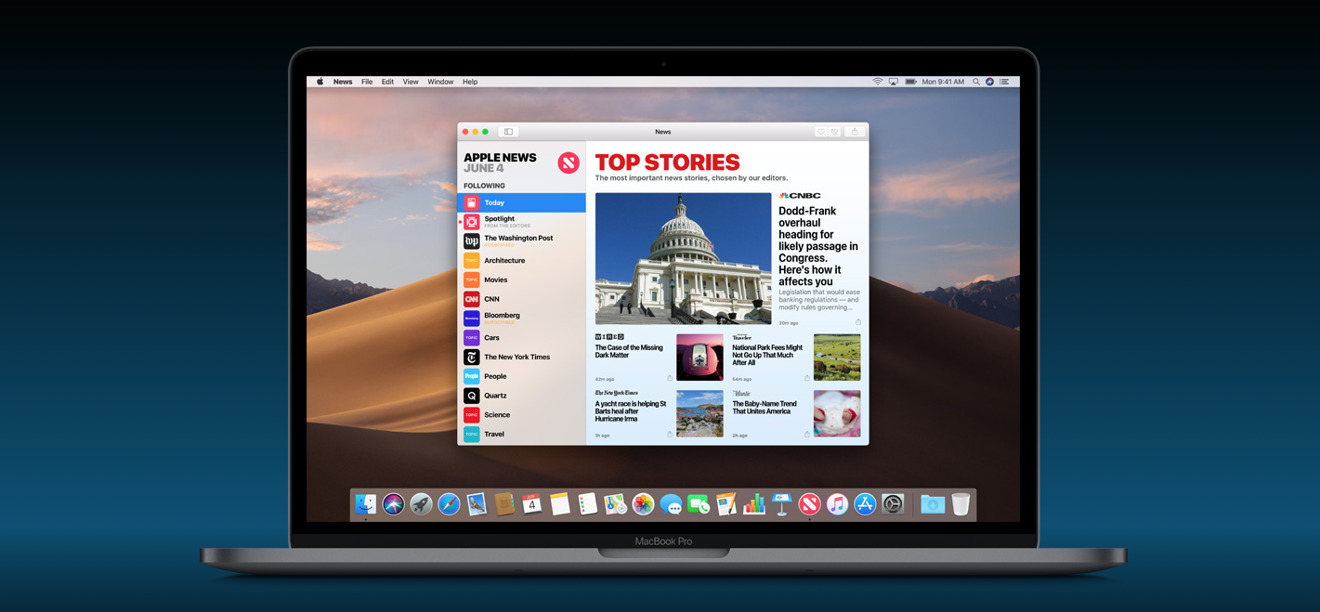
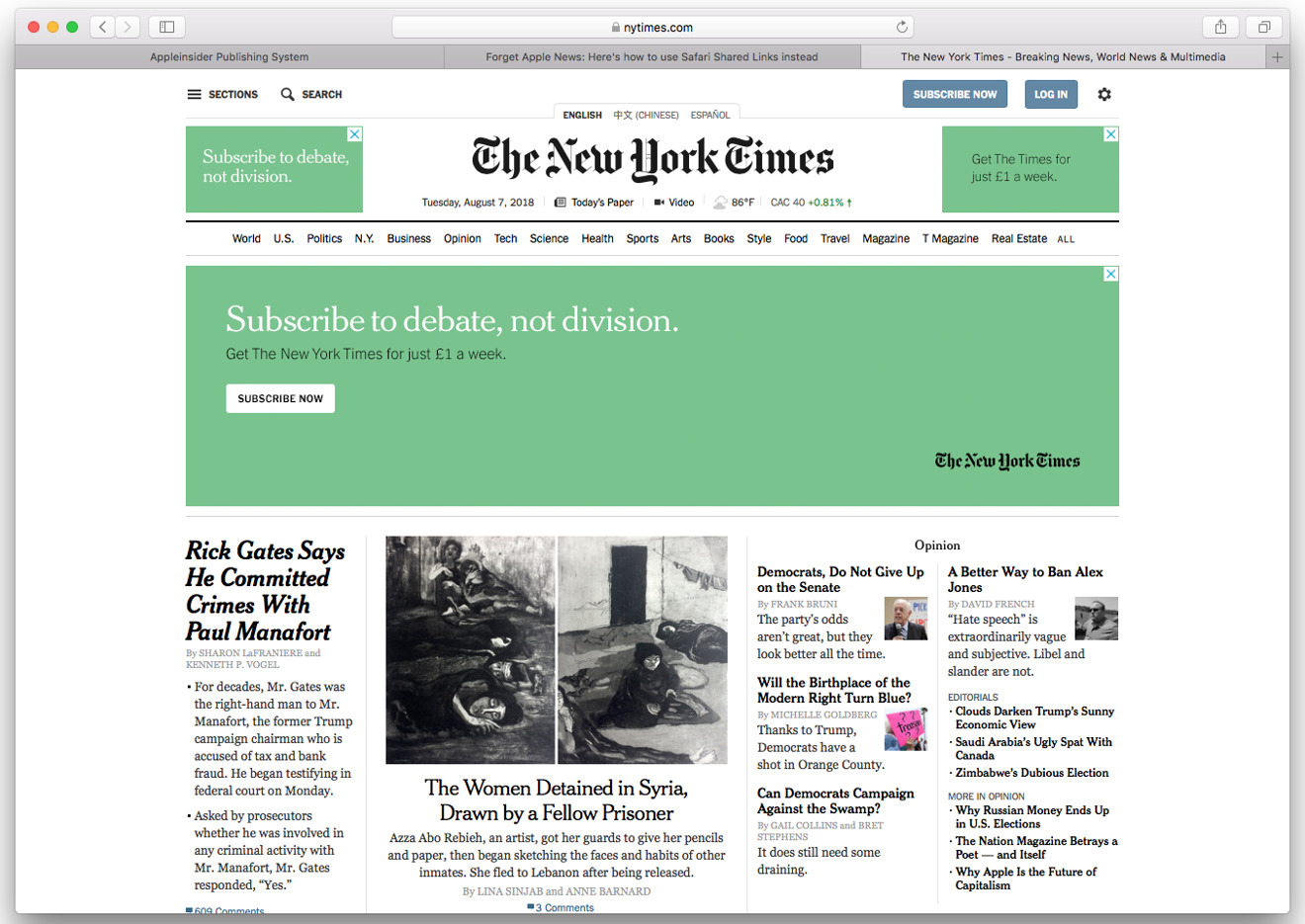
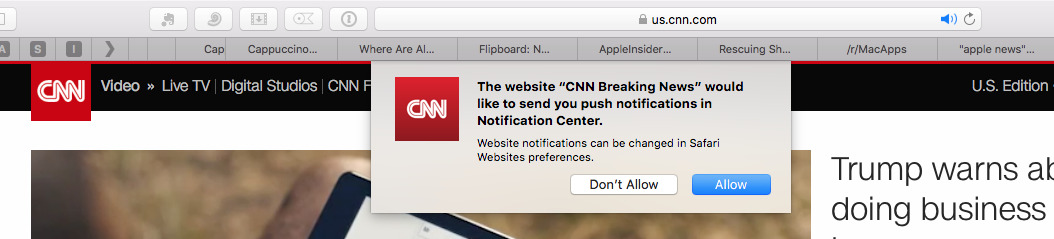
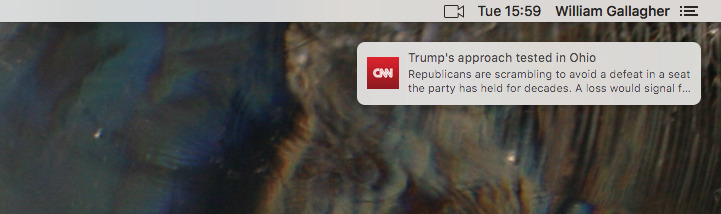

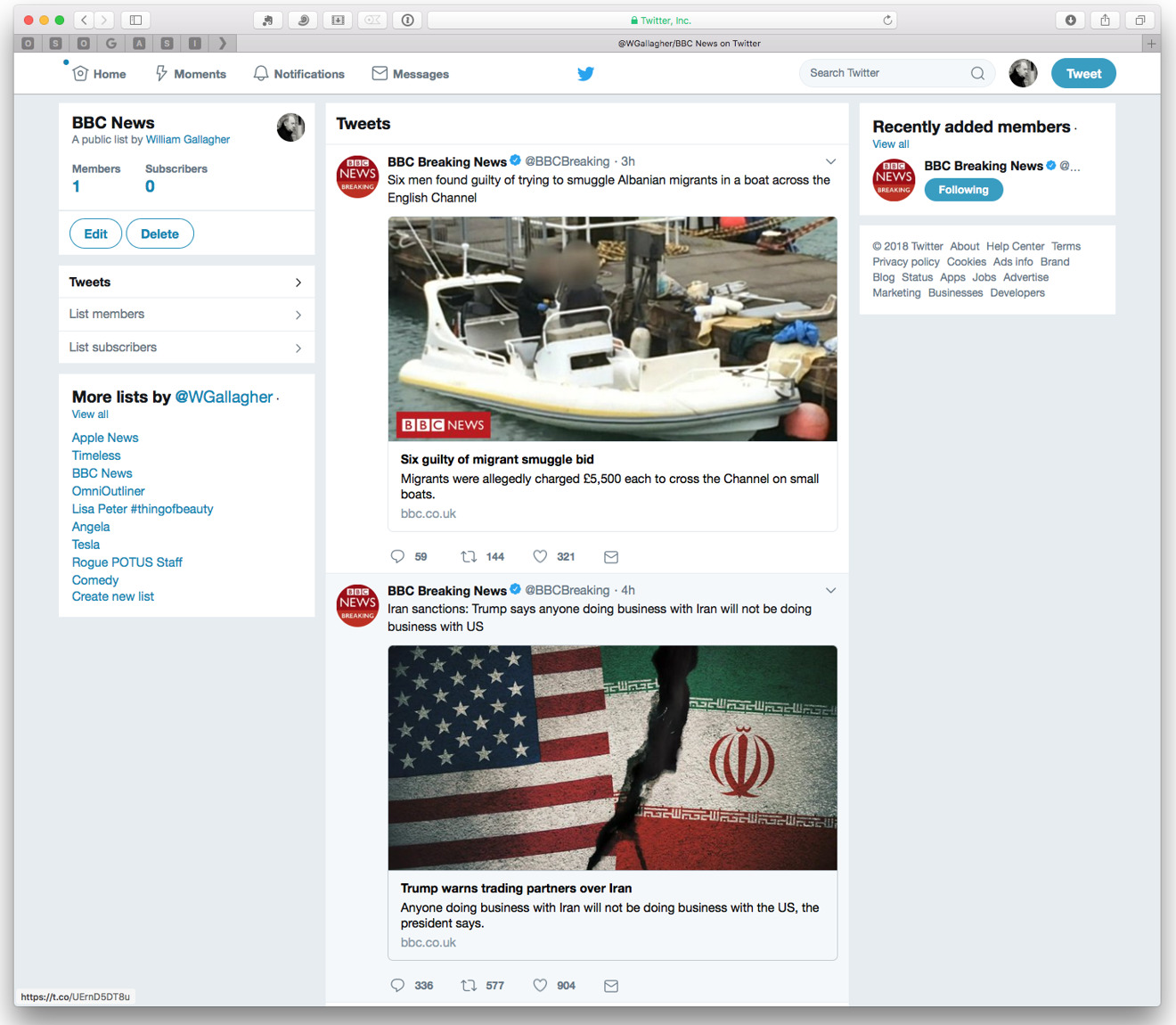
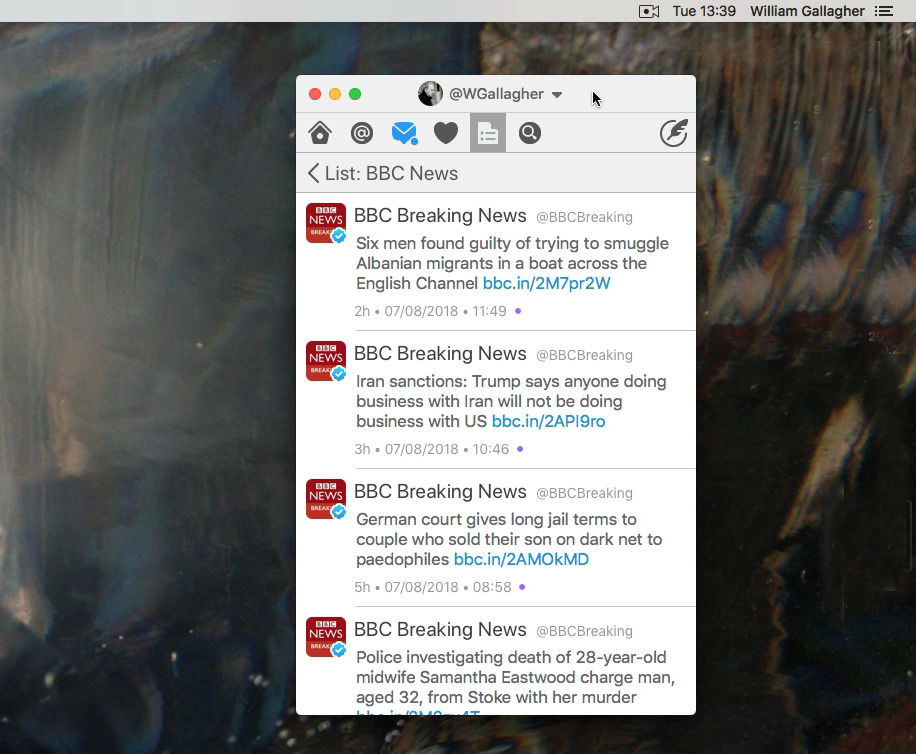
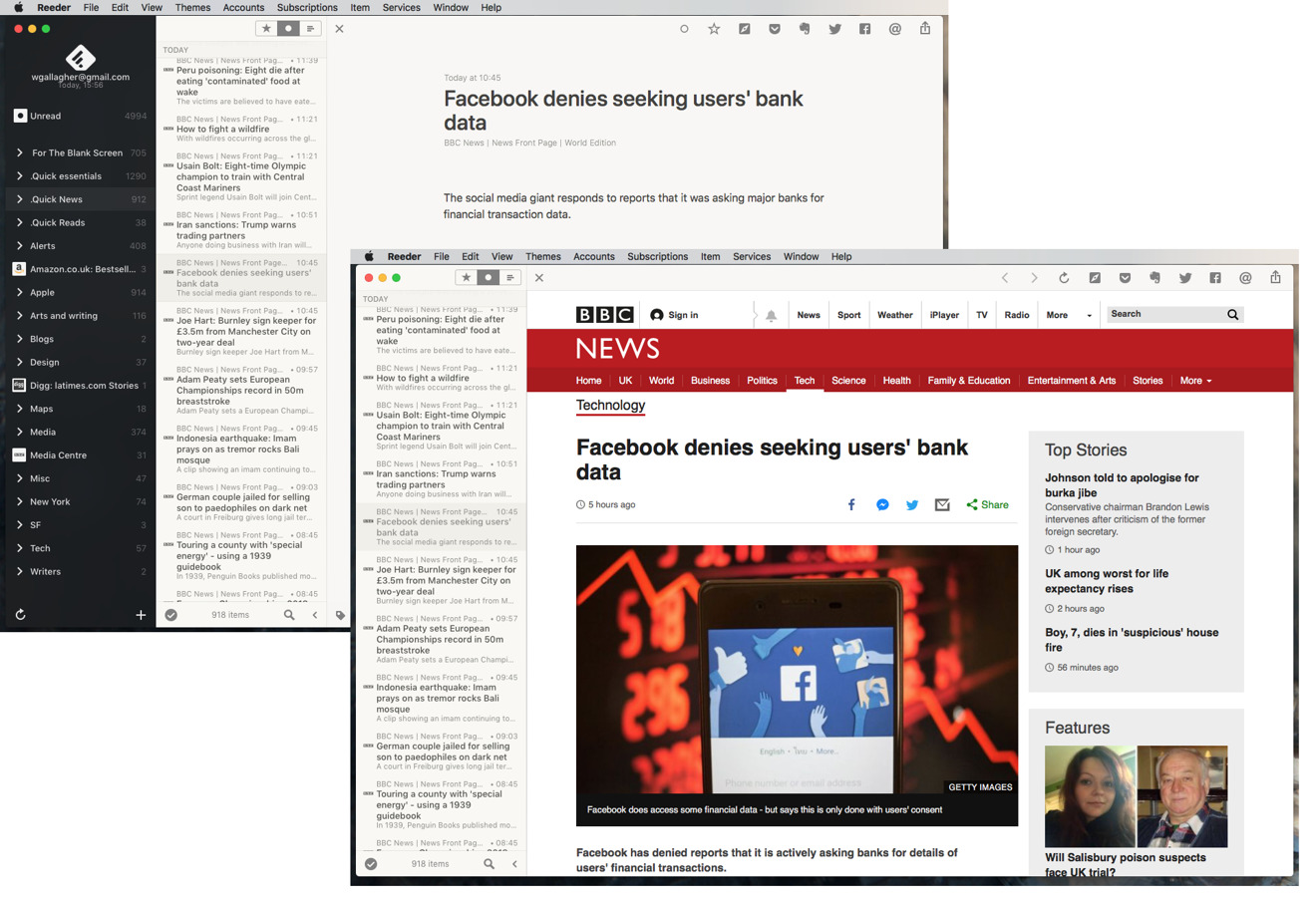

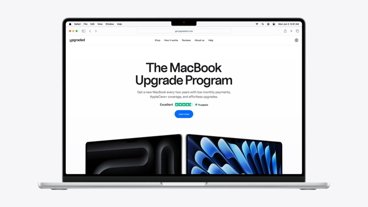

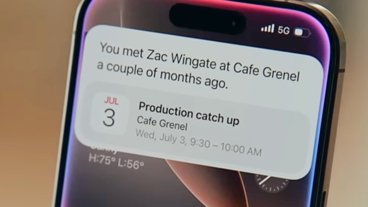
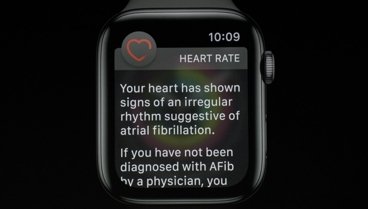



-m.jpg)






 Amber Neely
Amber Neely
 Christine McKee
Christine McKee
 Malcolm Owen
Malcolm Owen













3 Comments
Sorry that you didn’t mention Leaf, which is a great, and free, app for RSS. It has a very involved developer who regularly updates it, which is why many of us changed from Reeder (which has been poorly updated if at all in recent years and practically neglectware/abandonware). Just would be good to include in the future as it’s nice when small independent developers put out quality software and continue to back their work.
Leaf is nice, like Dtoub says, but I'm too lazy to change from ReadKit, which I started using years ago and which hasn't given me a reason (thus far) to abandon it. It currently costs $10 from the Mac App Store, and is still regularly updated. https://readkitapp.com
Additional comment: News is a pretty great app -- I've tried Flipboard and similar stuff, but News managed the one thing those others didn't: it kept me coming back. While News on the Mac won't replace a dedicated RSS reader for me because of the research I need to do, for *reading news* it will be a big gift to most Mac users that I hope they'll take advantage of.