While Split View is a convenient feature of macOS, its equivalent on iOS is so good that it makes iPads truly productive tools. AppleInsider looks at how you can exploit its benefits.
There is something immersive about the way you concentrate on one app at a time with your iPad. Yet so often you need a fact from a website or you need to check an old document. So suddenly you need two or more apps and then it becomes a bit of a chore to switch between them.
Only a bit: let's not get carried away. It's hardly difficult nor are we actually complaining about the terrible mental strain it imposes on us. Yet it is enough of an issue that when it's taken away, you notice it. You notice it, you appreciate it — and, what's more, you do get more done.
So the introduction of Split View and Slide Over in 2015's iOS 9 was a boon. The addition of drag and drop in last year's iOS 11 nailed it
Unfortunately, not all iPads can handle Split View and not all of them should. If you've got an iPad Mini 4 — but not an older one — it works, but your mileage may vary about the actual utility. The ability to have two apps running on your screen at the same time is superb on a 12.9 inch iPad Pro, for instance. It's fine on the 10.5 inch iPad Pro.
Currently Apple also doesn't allow it on on iPhones, though it's rumored this may change when larger phones are released. That said, certain iPhone apps already claim a split screen facility and they just mean they run apps with two panes. Like the way Mail can have your message on screen alongside your inbox.
Still, every current iPad that's newer or faster than the original iPad mini can at least do Slide Over, which is a like a cut-down version of Split View. It's a way to briefly bring in a second app and so if your iPad can do the whole thing, you tend to forget about Slide Over — and you shouldn't.
When you can have two apps side by side in Split View, Slide Over becomes is a way to have a third app on screen on an iPad Pro. Maybe if you could add a fourth or fifth then we'd be heading toward the same distractions we get on a Mac. Yet three means we can sit in a meeting with a budget on Excel, the agenda in Word and then use Slide Over to look at our email.
That's so handy that an entire class of apps has sprung up to exploit Slide Over. Before you look at those, though, get an external keyboard. Both of the iPad Pro models have full-size on-screen keyboards but you lose half of the screen to do it. When you're writing in just one app, that seems normal but if you've a second one up to refer to, you'll be forever tapping and scrolling to see the bits you need.
Getting in is easy to do
Even when you're using the on-screen keyboard, Split View is easier on the iPad than on the Mac because it's an extension of how you usually work. You open up an app as normal and then you open up a second one.
With the first app open on screen, swipe up from the bottom of the display to recall the iPad's Dock. Where you'd usually now just tap on an icon to launch an app, instead press and hold on it before then dragging it. Drag up and all the way over to the left or right of the screen. As you drag, the original app will tuck itself out of the way, turning from full screen to three quarters. Drag your new app into the gap and let go.
This does mean that your second app must be in your Dock. If you're going to use Split View a lot then actively put the app in there but if you only need something occasionally, you don't have to. Just launch the second app and then it will appear in the right hand side of the Dock as a recent one.
Once it's in there, you can open the first app and drag the second up into this Split View exactly as you would if it were always in the Dock.
So the default on iOS is to have one major app taking about three quarters of the screen and one minor one holding the rest. Often that's exactly what you need. We'll regularly run Keynote as a major app and have OmniOutliner as the minor one to the side, for instance. It's good for anything where you're working in one app yet need to refer to another.
Getting on
If you have a larger iPad Pro then its screen is like having two regular-sized ones side by side. So share the display evenly, let each of the two apps have a side each.
Whether you've put the second app on the right or the left of the screen, there's a black line between the two. Tap and hold on that, then drag left or right.
You can drag any distance but when you let go, the black divider snaps to one quarter, half or three quarters.
Changing your mind
We wish the Mac's version of this feature was as good at what happens when you want to change the two apps you're looking at. On the iPad, swipe up to show the Dock, then pick the new app.
Drag it from the Dock up over one or other of the current two apps and let go. It immediately replaces the app underneath it. Then to replace the other one, drag from the Dock and drop on top of that.
It works and it works well but there is another option. You can keep this pair of apps together and have another pair too.
With a pair of apps open together, tap the Home button. Open another app, then swipe up to get the Dock and drag a second one as before.
There's no difference in the process but there is a difference in what happens next.
Swipe up to open the Dock again and this time keep swiping upwards. This takes you into the iOS App Switcher and you can see a number of recently-used apps. It's one large icon per app — except when you've been using Split View. When you've put two apps together this way then the pair are shown as one icon in the App Switcher.
So you can have multiple pairs of apps and you can switch between them quickly. To jump between these pairs, you can use the swipe up gesture to reach the App Switcher. Or when you've got a pair of apps open in front of you, place five fingers on the glass and swipe to the side to move to another pair.
Alternatively, you can use the Dock or the home screen. Bring up either and tap on the icon for one of the apps in the pair and the iPad will open the two up together.
It's just a shame that you can't have the same app in more than one pair. Each pair of apps has to be different and presumably it's so that you can do this business of tapping on either of them to open a particular pairing.
However, you can have one or more pairings and then add a third app through Slide Over.
Slide Over
This is the only slightly awkward part of how iOS handles Split View: you have to drag an app to precisely the right place and then you have to know how to dismiss it again.
To start, have your pair of apps open and then swipe up the Dock. Drag a third app but this time drag it over the black line dividing the two on screen. If you drag it slightly to the left or right of that line then when you let go, you're replacing one of the existing two.
However, if you drag it to exactly the line and then drop it, the third app appears briefly over that line and then snaps away to the side. You can't see it and there is no way to add a visual clue that there's a third app around — but you can swipe from the left or right of the display and drag the third app out into view.
So if we're working in two apps and we hear the bleep of a message, we can slide over the Mail app to see the inbox. See the app, use the app, it is a fully-functioning app, it's just narrow.
Plus it persists. You can have as many pairs of apps as you like and when you swipe to Slide Over, you'll get the same third app every time. Unless you've changed your mind and made it one of a pair.
It's harder to get rid of a Slide Over app when you're done, though. To slide it back out of the way temporarily then you can just put your finger on the app and swipe to the side — but it doesn't always work. To be sure it slides away, you have to find the right spot in the title bar and swipe from there. Find the short horizontal bar and hold that.
To get rid of a Slide Over app completely, you have to either replace it with another one or move it into being one of the pair of Split View apps. Tap and hold on that stubby horizontal bar and drag the Slide Over app downwards.
To then get rid of all split screens and go back to just one app at a time, drag the black dividing line all the way to the left or right.
Safari
When Split View was first released, there was an immediate move to bring out web browser apps solely that you could open two sites at the same time. Now you can do that right from within Safari itself, but it's not terribly obvious how. For one thing, it can only be done when you're holding the iPad in landscape, not portrait.
Launch Safari and find a site that has links on it, such as AppleInsider with its front news page. Press and hold on any of the news stories and a pop up menu appears. The first two options are what you'd expect: Open and Open in New Tab.
The third, though, is Open in Split View and it does exactly that. Choose this and Safari will split into two halves. The tab you've just chosen will be on the right hand side.
It'll be the active tab, too. Just as when you tap on a regular tab and one browser window comes forward, so this one on the right is that foreground window. You can swipe and scroll in it and you can also tap the + sign to get a new tab. This one will appear in that right side.
If you tap a finger back onto the left of the Safari split screen then you make that the active foreground one. Now when you choose the + sign, you get a new tab there.
So it's possible to build up a lot of tabs on either side of the split.
At some point you're going to want to come back out of Safari's split screen, though. If you only have one tab on the right hand side, you can tap its close button. The tab closes and switches off split screen too.
If you don't want to close it, you can press and hold on the tab's name and then drag it back over to the left hand side.
Alternatively, rotate your iPad to portrait. Split screen is switched off and all of your tabs now reside in the same side of Safari. If you then rotate back to landscape, though, the split reappears and the tab moves back.
Time files
The third-party browser apps that came when Split View was introduced have fallen by the wayside now Safari can do the job itself. However, another entire class of apps has sprung up to take advantage of both Split View and Files.
When Files was introduced with last year's iOS 11 alongside drag and drop, we gained the ability to move documents around more easily. You could drag a document out of Pages and drop it into the Files app. You could save an attachment from an email message to Files.
You could and can do this but what's made it more convenient is the introduction of third-party apps known as shelf ones. Get one of these, make it either a Split View or a Slide Over app and then you drop items onto it. Or drag them out again later.
Shelf apps such as Gladys hold these documents or files until you delete them. So you can drag a document in once and then later drag it out again as often as you like. Say you have a standard company logo you have to use on all of your documents and presentations. Drag it over to the shelf app now, then later you've always got it within reach to drop onto any document you want.
This works very well when the shelf app is a Split View one. Unfortunately it's not as good when the shelf app is in Slide Over. It still works but it requires some patience and dexterity.
This is because there is a fundamental difference between apps that are in Split View and those that are in Slide Over.
When you have two apps open in Split View then you can use every feature of both of them: there are no limits. If you drag an app across them in Slide Over then you get full access to that newly-dragged app but the iPad greys out everything else.
Consequently you can't Slide Over a shelf app and then go grab something to drag into it. What you have to do is grab the item, then swipe to bring up the Slide Over app and finally drop the item in there.
Look what you can do
We do honestly like the way with an iPad you tend to get more done just by having a single app in front of you.
However, the addition of Split View and Slide Over has made it possible to get more done by having small sets of apps working together.
Plus the way that it's implemented for iPads is so much better than it is in macOS that we simply use it more often.
Keep up with AppleInsider by downloading the AppleInsider app for iOS, and follow us on YouTube, Twitter @appleinsider and Facebook for live, late-breaking coverage. You can also check out our official Instagram account for exclusive photos.
 William Gallagher
William Gallagher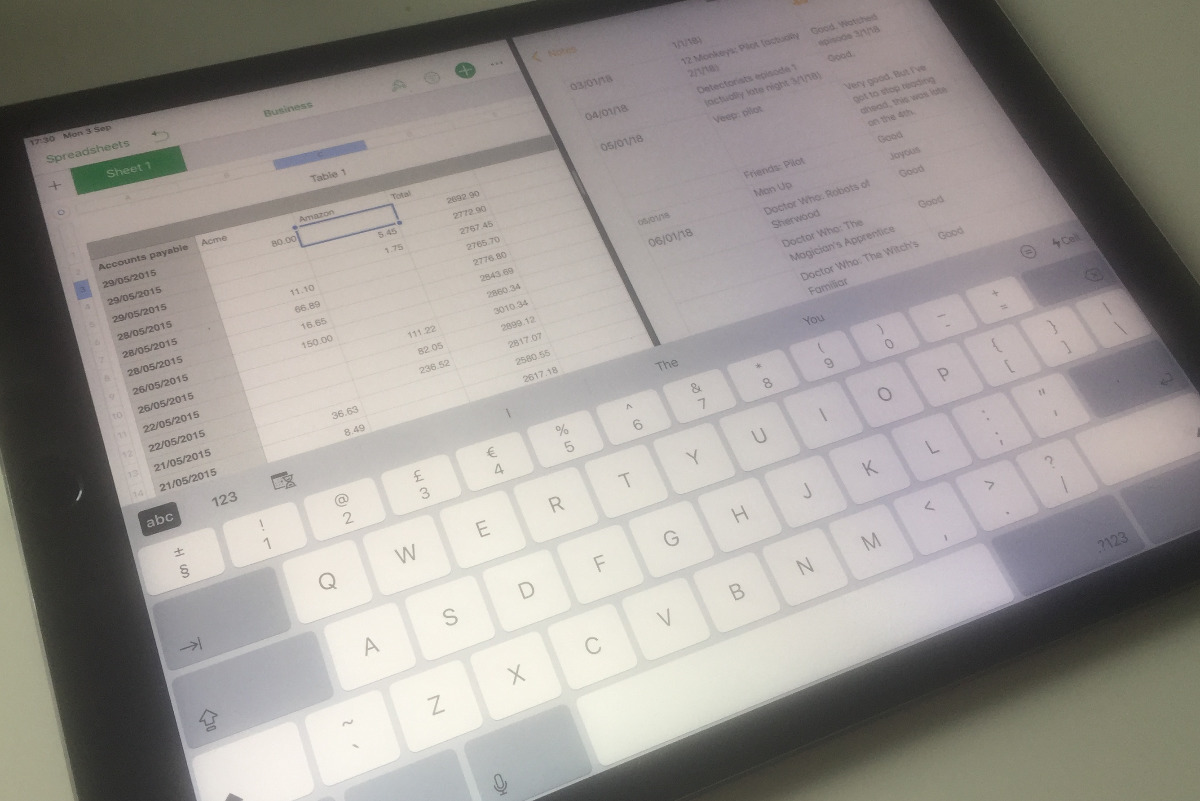
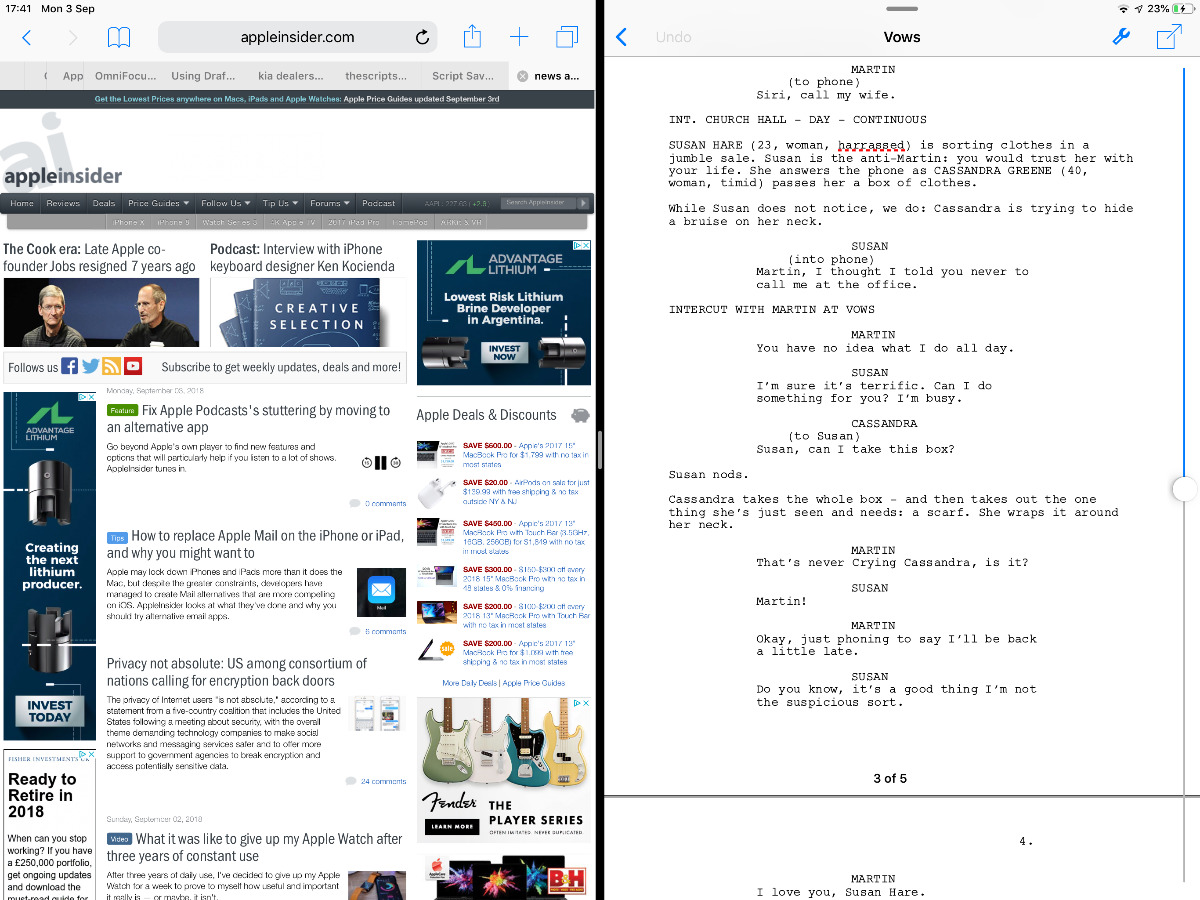
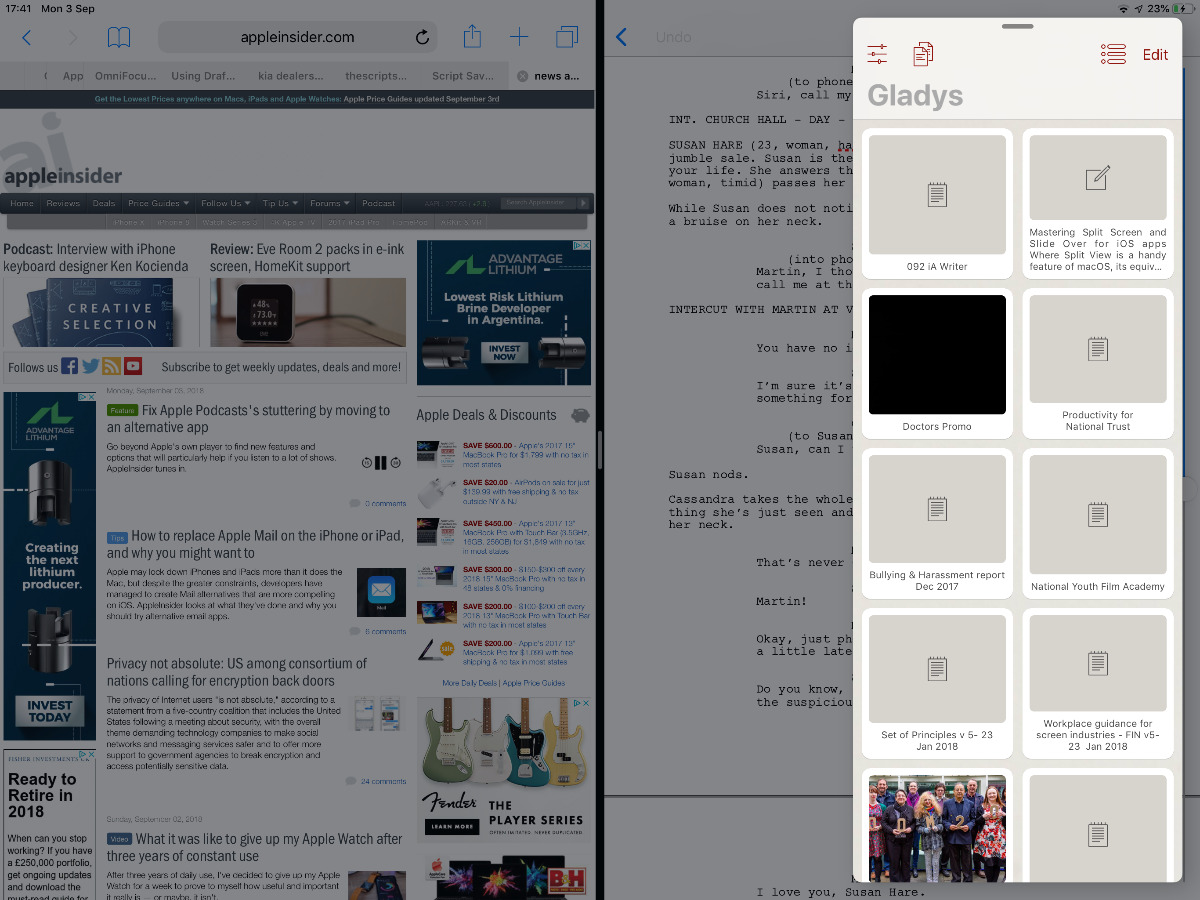
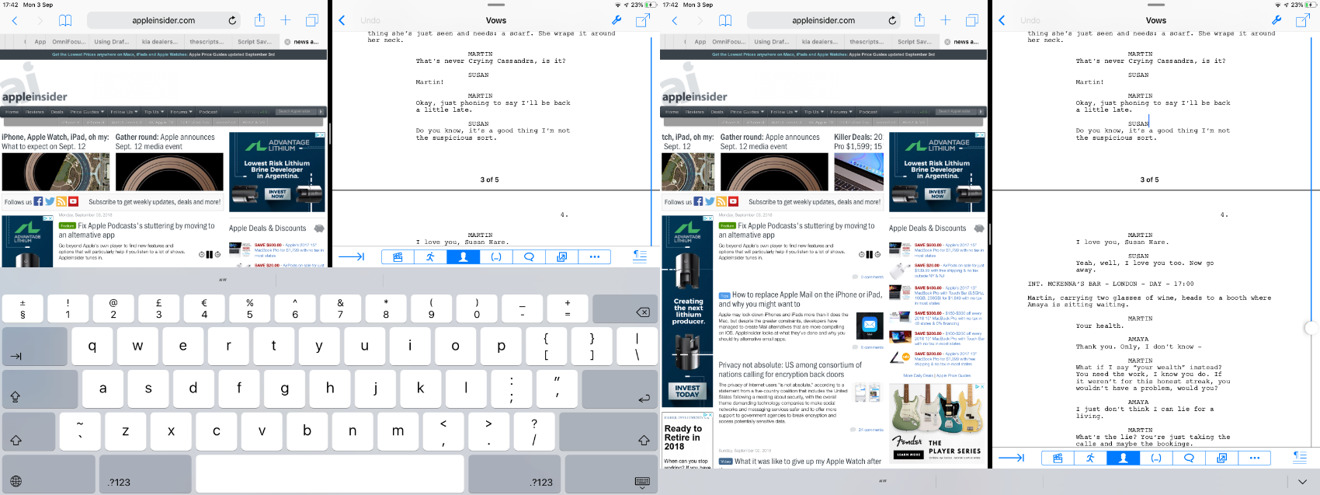
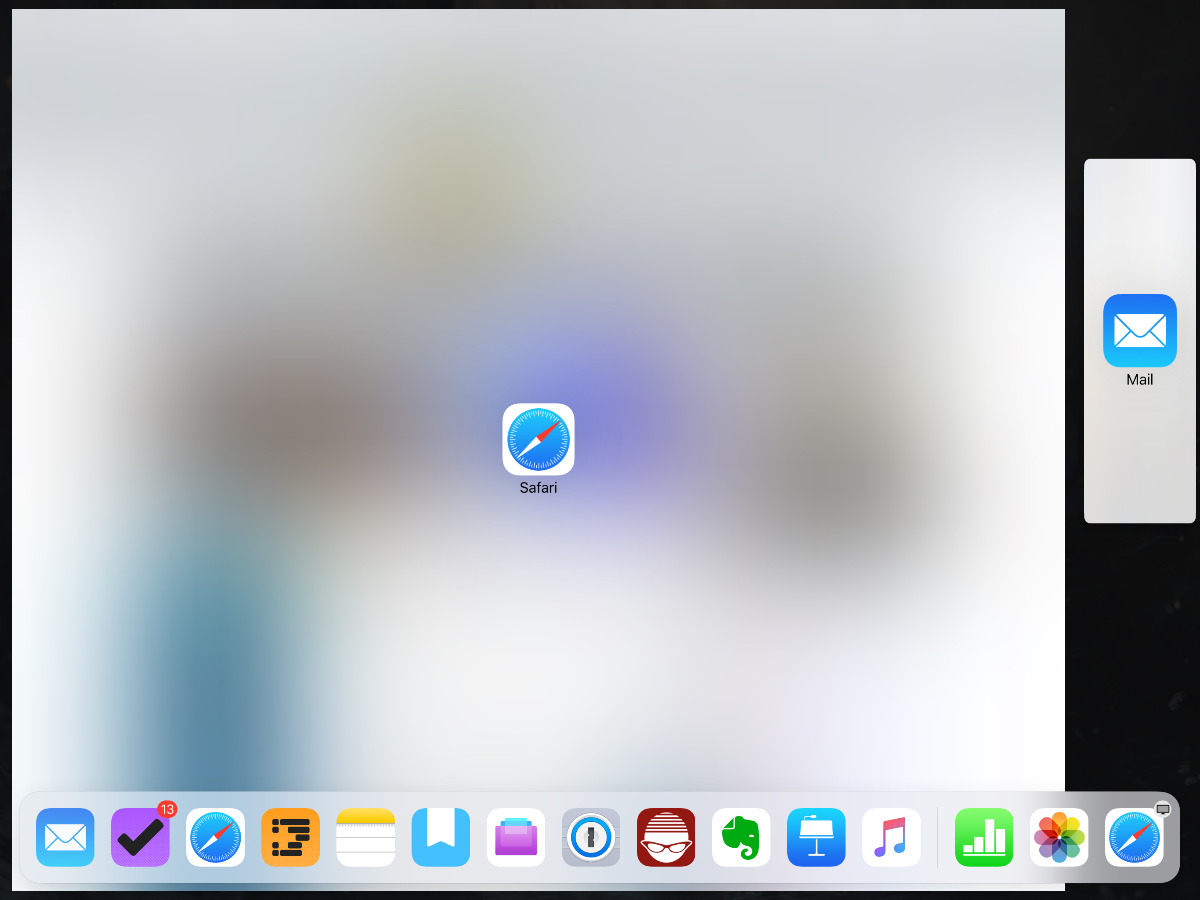
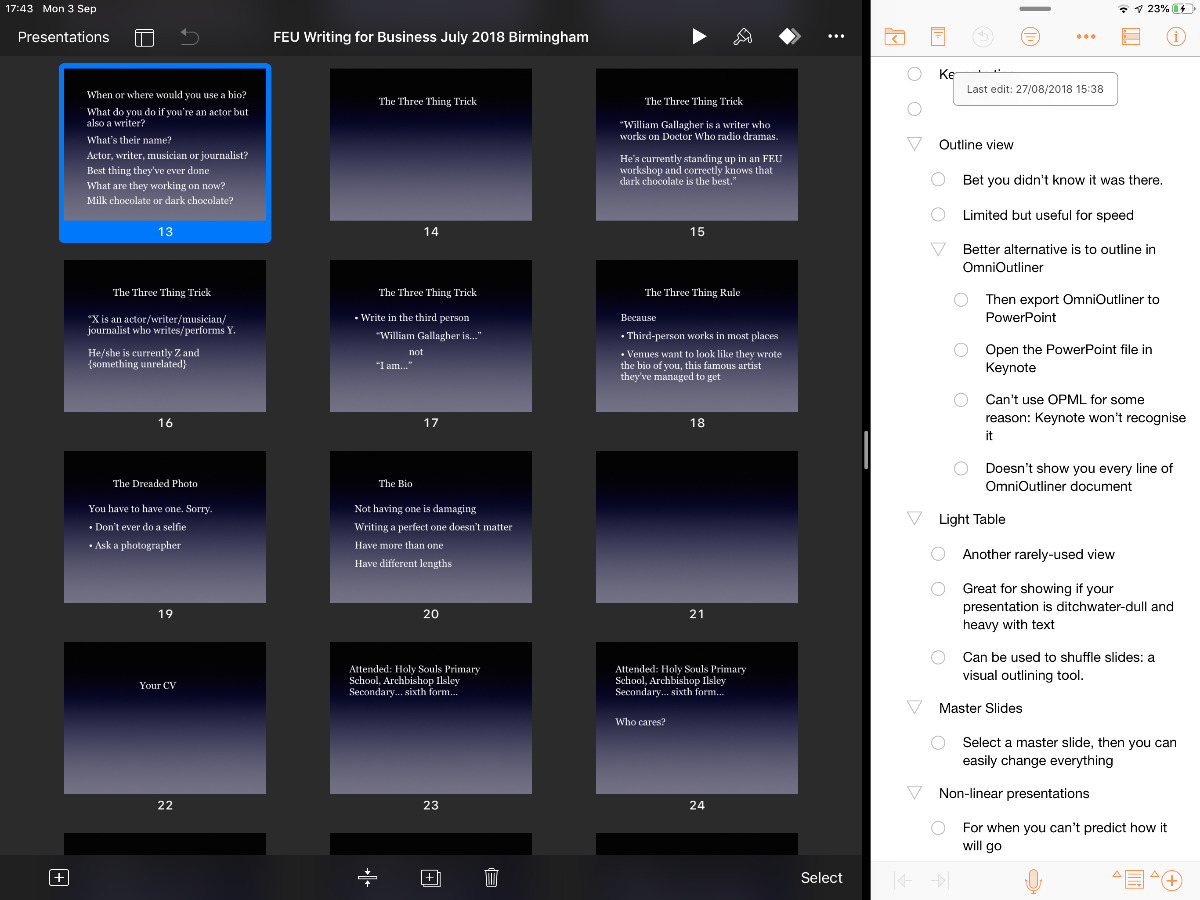
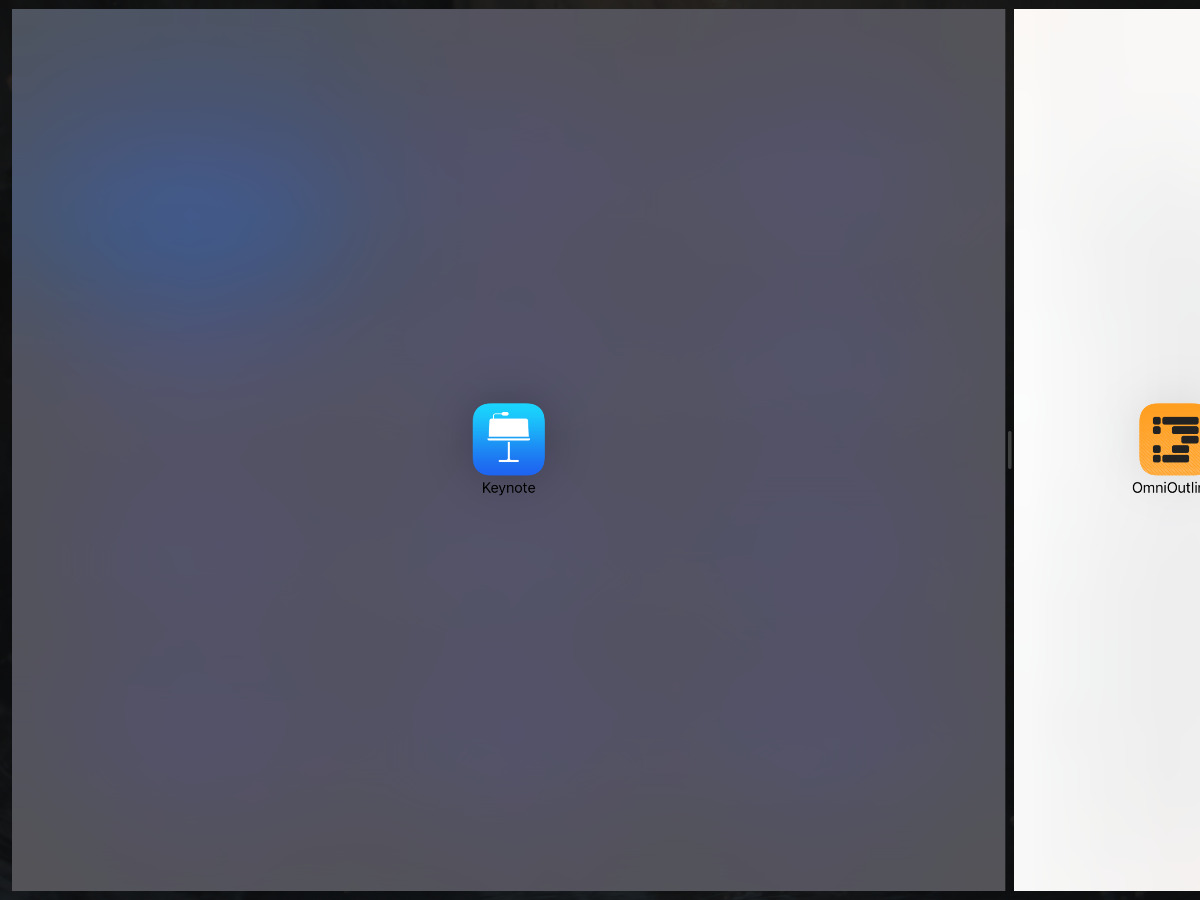
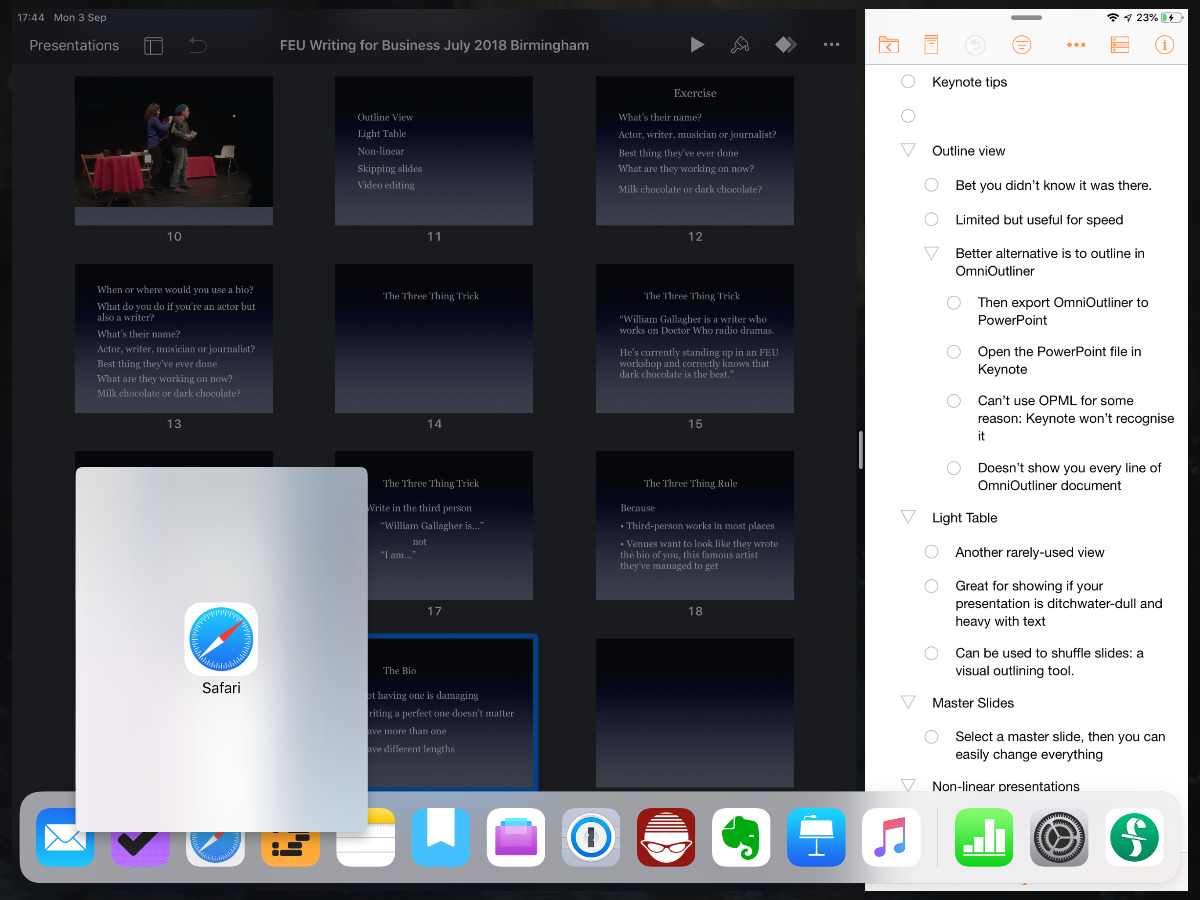
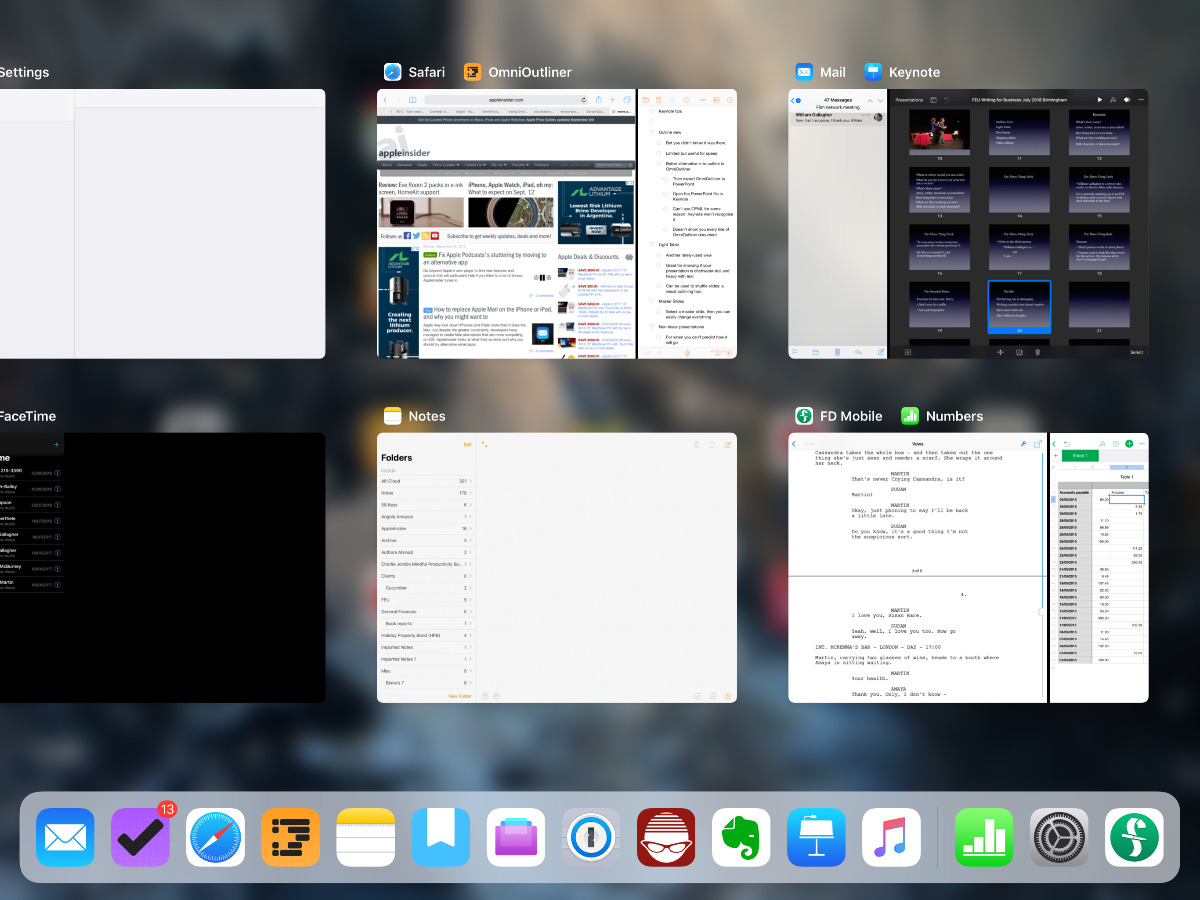
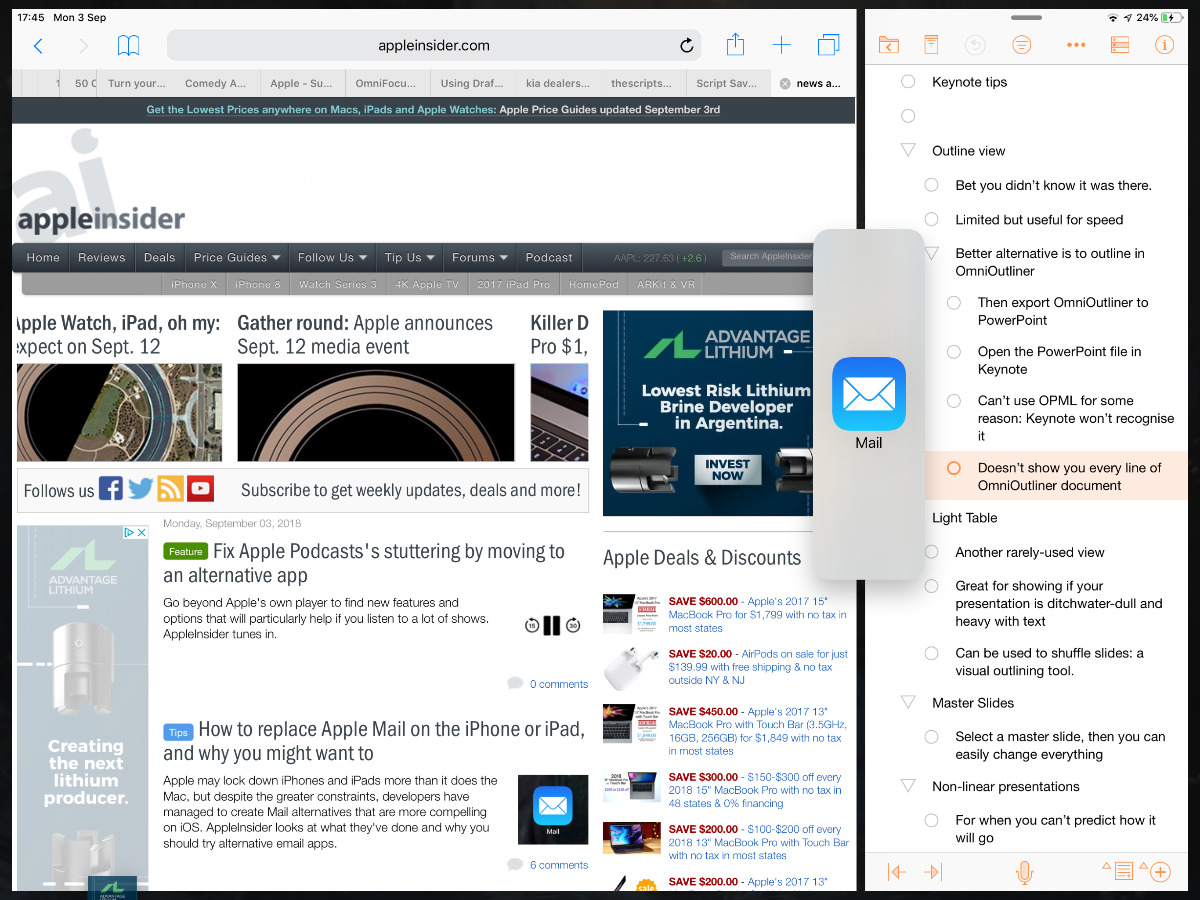
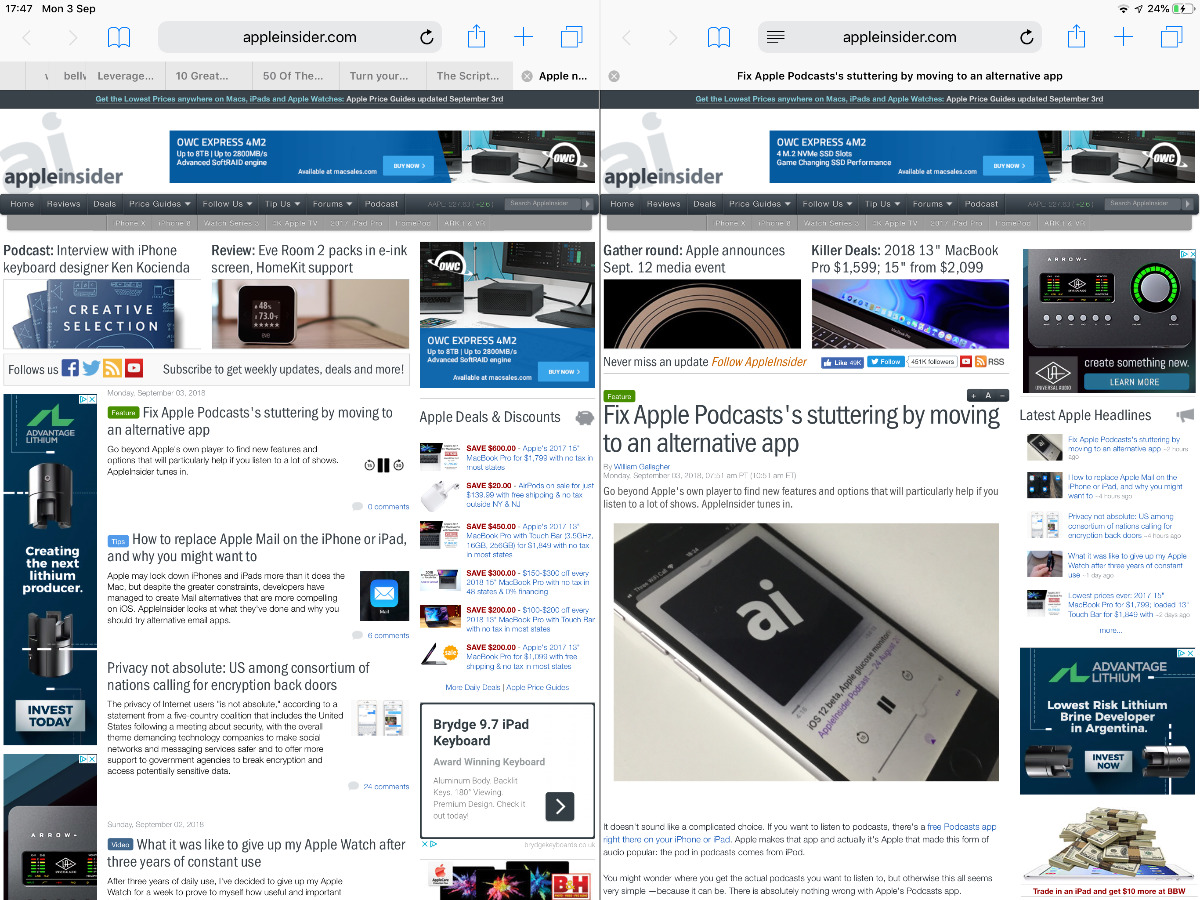
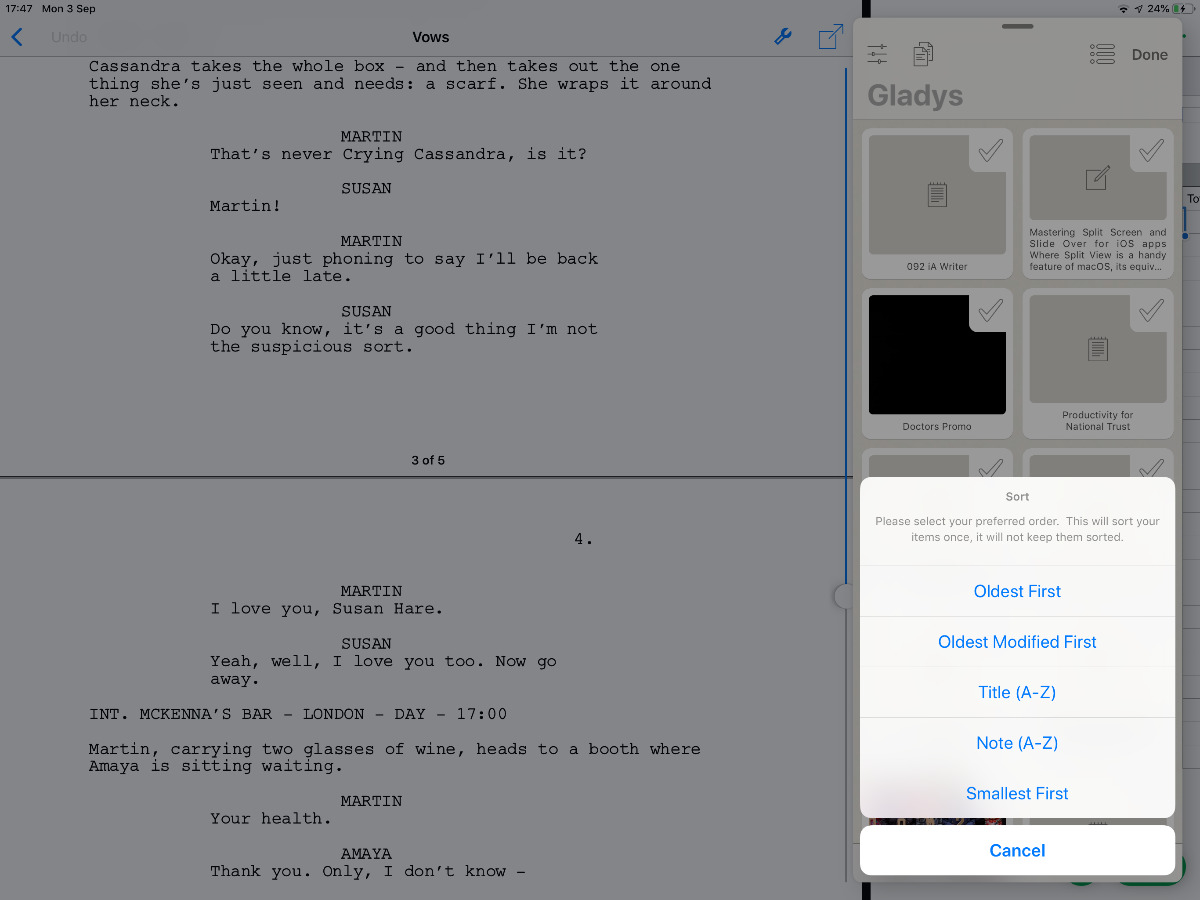







-m.jpg)






 Christine McKee
Christine McKee
 Amber Neely
Amber Neely

 Malcolm Owen
Malcolm Owen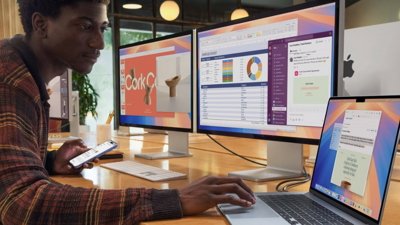

 Andrew Orr
Andrew Orr








9 Comments
Someone needs their camera lens wiped :p
I gave up on this functionality when iOS 11 came out and it got more complicated. I need it so infrequently that every time I want it I can't remember what I need to do. Googling, then reading long instruction guides like this just doesn't seem worth it. A very un-Apple experience if you ask me.
I can't remember all this. I'm going to have to wait to get home and go back to this and play around with it on my 12.9" iPad Pro. I have a hard time remember also as I use it so rarely. Sometimes I just accidentally do it.
Nice article. It really is worth a few minutes exploring these features. I remember stumbling onto split screen in Safari but could never repeat it. Now it is perfectly clear and simple.