Apple's latest Mac operating system has exited beta testing and is available for all users to download now. AppleInsider delves into what it gives us and whether you should update right now.
It may happen every single year now, but an upgrade to macOS is still significant. That's not only in terms of how it always brings new features to the Mac but how the operating system is so big and so crucial that you need to take care upgrading to it.
Also, not absolutely everyone can update to macOS Mojave at all — though Apple has made this release work on Macs from several years ago. Still, even everybody who can update should wait a few days before they try it.
That's partly because updating will be faster in a while because the initial day or two will see so many people downloading OS Mojave that even Apple's servers will slow down.
Then it will also be better to wait because those crowds of people downloading on the first day are bound to find some problems that Apple will then fix.
Lastly, though, it can be better to wait a few days so that you can spend the time making a thorough backup of your Mac first.
Who can do this
If you have one of the new Retina MacBooks — the slimline model first introduced in 2015 — then all you need to do is make sure you have enough room for the macOS Mojave installer. It needs around 20GB to do its work. Similarly, all iMac Pro models are ready.
If you have a MacBook Air or a MacBook Pro then it must be from mid-2012 or newer. For a Mac mini, you need a model released in late 2012 or newer.
The Mac Pro is the most complicated. If yours is from late 2013 or onwards, then you can install Mojave right away. If it's from mid-2010 — specifically mid-2010, not newer — or mid-2012 then you may be able to upgrade. Your Mac needs to have already been upgraded with a Metal-capable graphics processor.
Where you get it
Trust us, if you don't happen to have seen where to get macOS Mojave yet, wait one minute: your Mac will prod you.
It might not prod you just yet, though. There's no pattern to this that we can see but going by previous macOS releases, it may be that Apple spreads the prodding out over some days. If you're keen to install and haven't had your Mac pop up some kind of notification yet, go to the Mac App Store.
The odds are that you will find macOS Mojave featured there and you can click on Download immediately. If it's not on the front page then you might have to search for it.
Just make certain you do a backup first. We're not expecting any problems because the beta releases have been so robust. Still, macOS underpins absolutely everything on your Mac — really, it is your Mac, the machine is just a box to hold macOS in — that you can't be too safe.
So at least do a Time Machine backup but preferably make a bootable second hard drive if you have one. That's so that if something goes incredibly wrong, at least you can boot your Mac from that external drive and get back to work quickly.
What you get
It's rare that a Mac operating system update will look so radical that you'll see the difference immediately. What's more likely to happen is that you'll find the new features as you go and it will be a series of delights. Seriously.
Then give it a week and try a Mac that's still on macOS High Sierra. It is astonishing how clunky older macOS versions seem once you've tried the newest one.
This time, though, there are four new apps that will stand out the most and the quickest. There's a system-wide change that is startlingly visible — if you choose to switch it on.
If you accept the default new wallpaper then across the first day you use your Mac you'll see that image alter to reflect the time.
Then you get into the detail of how small and large changes are going to make a real difference to your work.
The new apps
They're not really new, they've been on iOS for years, but now they've come to the Mac. News, Stocks, Home and Voice Memos are now all on your desktop because of macOS Mojave.
All four are significant because they represent the very first apps that were written for iOS and are now ported over to the Mac through Apple's new system. It's currently an in-house system and these apps are a public test of how it all works but from next year, the same tools will be released to all developers.
That should see some interesting apps coming to the Mac but even for now, these four are interesting because they're useful. Home, for instance, lets you control your Homekit-enabled devices such as smart lights and thermostats. Previously you would have to use your iOS device but now you can switch on lights or anything else you need while you're at your Mac too.
Similarly, Voice Memos is a handy way to make quick recordings. One of the few things that Apple Notes doesn't do that rival Evernote does, is handle audio recordings. You still can't record directly into an Apple Note but you can now record in Voice Memos and then drag the recording over to your notes.
Visual treat
There's no mistaking the iOS-style design of those four apps but for a really marked visual difference in macOS Mojave, turn on Dark Mode and the Dynamic Desktop.
With the latter and with the right wallpaper, your Mac starts the day looking like it always did. It just ends the day looking like you've got a broodingly dark machine.
In between, the wallpaper steadily changes so that it's at its brightest in the early afternoon and then darkest again at night. You don't have to switch anything on for this to happen, you just have to choose one of two dynamic wallpapers.
Go to Preferences, Desktop & Screen Saver and click on Desktop Pictures. The dynamic ones are at the top: Mojave and Solar Gradients. If you choose the latter then you're done, it will automatically alter throughout the day without you altering anything else.. If you select the Mojave wallpaper picture then you also have to choose from a dropdown menu offering you the dynamic version or either a light or dark still version.
This dynamic changing is not just done by time of day: it is specifically made to correctly track the light where you are and 3pm, say, in Los Angeles is somewhat different to 3pm in Edinburgh.
You do have to do slightly more to get the Dark Mode working. Open System Preferences. In the top line of icons, click on the first one, General. The very top option in General now is the Appearance pane. Click on the light or dark icons to switch Dark Mode on or off.
Dark Mode doesn't affect whether you have a dynamic desktop wallpaper or not. It isn't intended to just make everything equally sombre, it's meant to make Mac controls disappear into the background while your work pops forward. If you want to choose a bright dynamic desktop, Dark Mode won't stop you.
Speaking of desktops
The new macOS Mojave also won't stop you making the same mess of your Desktop as you have for years — but it will help improve things a little.
When you're at the Desktop, choose the View menu. Click on Use Stacks and that's it. Instantly, every icon littering your desktop will slam up agains the right of your screen — and be arranged into neat piles or stacks.
All your images will be in one stack, all your music in another and so on. You could just be neater yourself, but you're not going to be. Not when now any file you place on the Desktop will instantly and automatically be added to the right Stack for you.
Not just visuals
Dark Mode, Stacks, Dynamic Desktop these are all nice visual touches to make working in front of your Mac for hours be more pleasant. The new apps Home, News, Stocks and Voice Memos are similarly welcome.
They're just perhaps not reason enough to update. Whereas the new Finder in macOS Mojave most certainly is.
From the very start of the Mac in 1984, we've used the Finder to, well, find files and then open them. We might move them around a bit and arrange them in folders. Since OS X Leopard in 2007, we've also had Quick Look which lets you see the contents of a document before opening it.
Now from macOS Mojave, we've got a Finder that is much more active. Quick Look now lets you trim videos without even opening QuickTime Player, for instance.
Then alongside the familiar list and icon views there is now a gallery one. Choose this and your files are shown in a kind of film-strip-like line across the bottom of the window. Click on any of them and you'll see a large-scale preview of its contents.
To the right of any file you choose there is its metadata. With photos, for instance, the Finder now shows you the details of exactly when the image was taken.
In possibly our favorite new feature, though, you can now take some action using the files you find. Right there in the Finder, you can create a PDF version of the file - or of several files together. You can set a password for a file. Equally easily you can make basic changes to an image such as rotating it — or you can mark it up, annotating an image as you work on it.
If you should find yourself short of an image to try this out on, use macOS Mojave's new screenshot feature. Alongside the familiar Command-Shift-3 to take a shot of your whole screen and Command-Shift-4 to select a portion, there is now Command-Shift-5. This brings up an entire screenshot editor that lets you setup time-delayed shots and also where your image will be saved.
Continuity Camera
You probably take more images on your iPhone than you ever do with your Mac and now the two work together better. Create document in a Mac app such as Pages, Numbers or Mail and you can take a photograph that immediately goes into the document. Oddly, in Mail the command is under the File menu and is called Insert from iPhone whereas in Pages, Numbers and others it's the Insert menu and Import from iPhone.
More apps
These are the main differences you'll see in macOS Mojave but as ever there are more behind the scenes — including key ones in Safari. This now has Intelligent Tracking Prevention which stops companies tracking us in ways we never even realised they did. All browsers report what system they're running on so that websites can adapt to what looks best on that platform or that operating system but Safari now only reveals the bare minimum to make sites work.
This prevents companies building up an image of you from your choice of browser, Mac and most often visited sites.
There are also behind the scenes tools that will help app developers.
A real problem for them and for us when looking for apps has been the Mac App Store. It's long been difficult to find what you need on there and now with macOS Mojave it's got a facelift.
The new Mac App Store makes it quicker to dig through app categories to find what you're looking for and also adds video previews. If a developer chooses, they can show you a video of their app in action as well as including the regular screenshots.
Reasons to stay put
if you're doing absolutely anything that cannot tolerate any kind of disruption, wait a few days or a week for any unexpected bugs to be sorted out. Even though macOS Mojave has been through a long developer and public beta testing period, that's never the same as when it goes out to everybody as a final product. Something will be found that needs changing. It will hopefully be small but if you wait a short while, it'll be fixed, whatever it is.
There is also the issue, though, that not all apps or peripheral hardware will work with the new macOS. This is always inevitable and it's usually only a matter of a short time before the apps or drivers are updated — but some can and do get left behind.
If you're currently running macOS High Sierra, the version before Mojave, and you get error messages saying an app "is not optimised for your Mac," you might want to consider waiting until the developer issues an update. These apps are all 32-bit ones while all modern Macs are 64-bit.
The trouble is that if your app is old enough to still be 32-bits, it means the developer has probably chosen not to update it, as the ability to create a 64-bit app has existed for a decade. Maybe Mojave will be the final push they need but even if it is, updating an app this way takes longer than a lunch hour. If you need an app and it isn't 64-bits yet, contact the developer but also considering passing on the update to Mojave.
Those error messages about optimising are the easiest way to know if the app you've just opened is likely to be a problem. However, you know how it is: there will be some app you only use once in a blue moon and that moon turns blue ten minutes after you install Mojave.
So check out all of your apps in one go. Choose About this Mac from the Finder. On the panel that appears, there's a button marked System Report. Choose that and then scroll very far down the right-hand list until you reach Applications.
Click on that and your Mac will list every app plus whether it's 32- or 64-bit. You may have to scroll the list to the right to see the column headed 64-Bit (Intel). Also there could well be several applications at the top of the list that have unfathomable names beginning with curly brackets. Ignore those and just scroll down to the alphabetical list of apps you'll recognise.
If you have a great many of them then it can take a minute or more for the list to appear. We tried it on one old iMac and got a time-out error. If you get that, you should probably get macOS Mojave not from the Mac App Store but pre-installed on a new Mac.
Keep up with AppleInsider by downloading the AppleInsider app for iOS, and follow us on YouTube, Twitter @appleinsider and Facebook for live, late-breaking coverage. You can also check out our official Instagram account for exclusive photos.
 William Gallagher
William Gallagher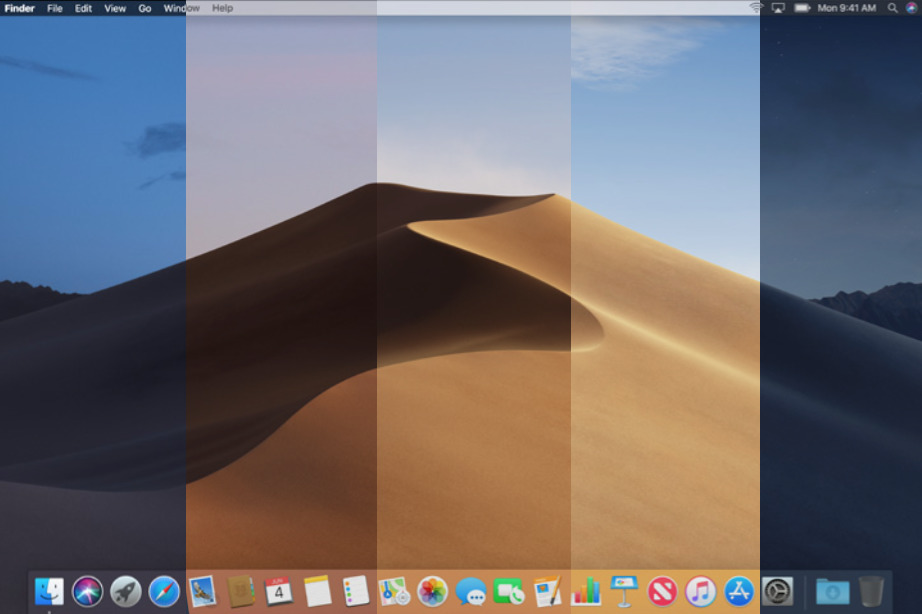
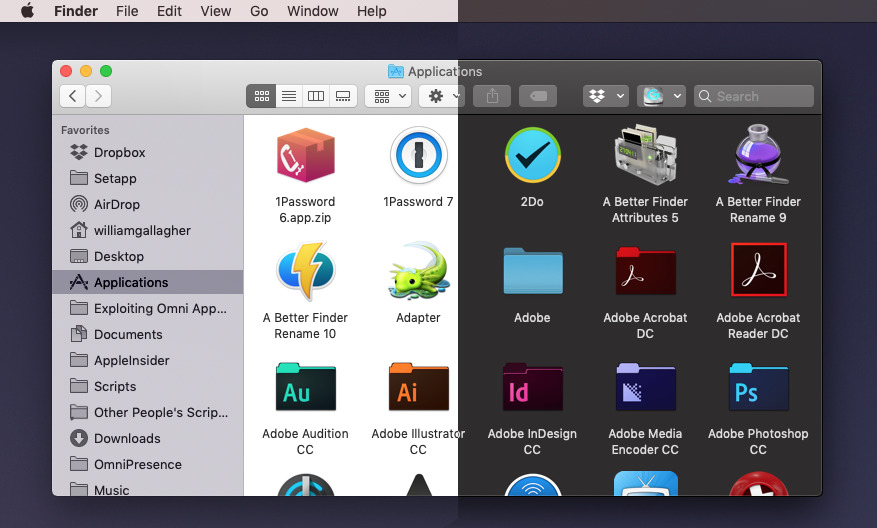
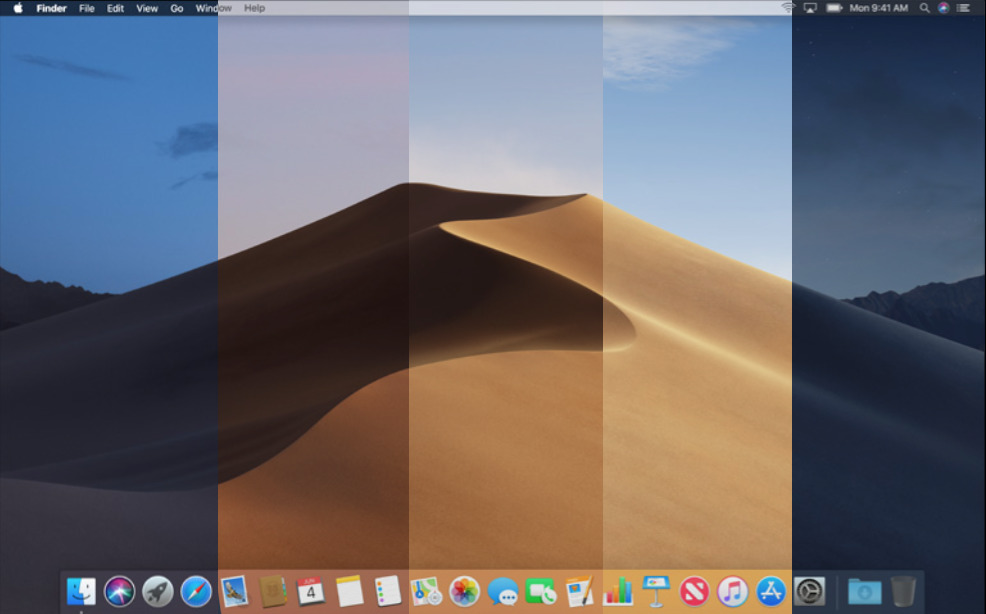
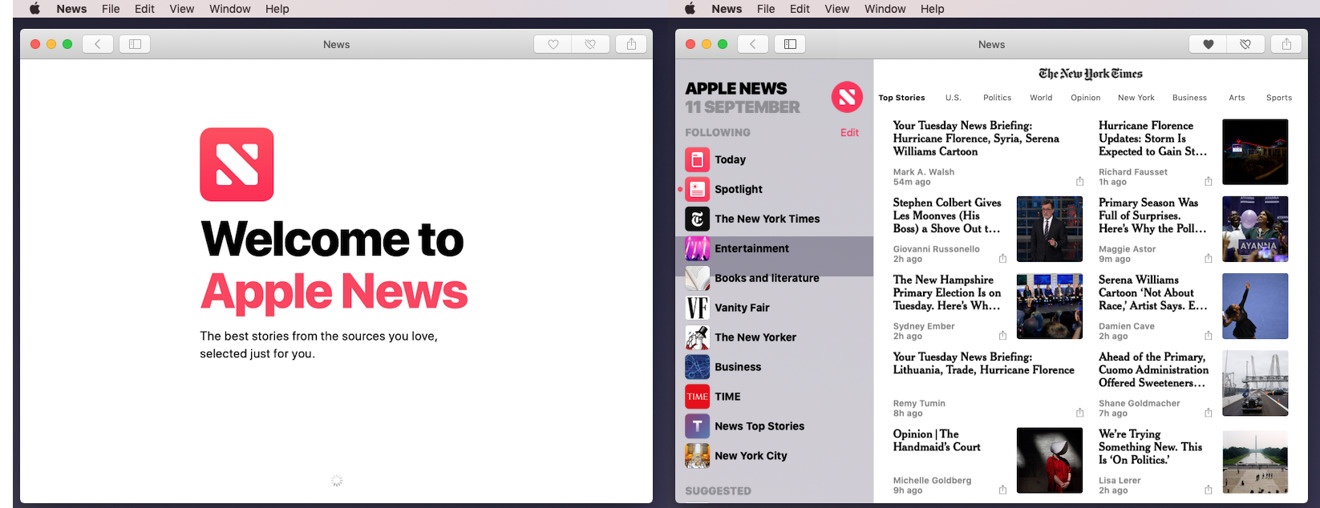
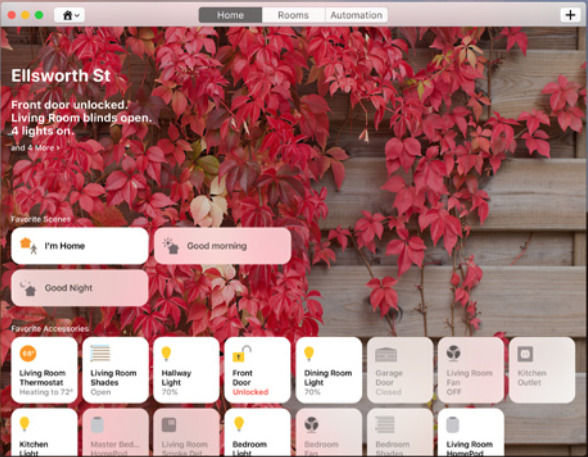
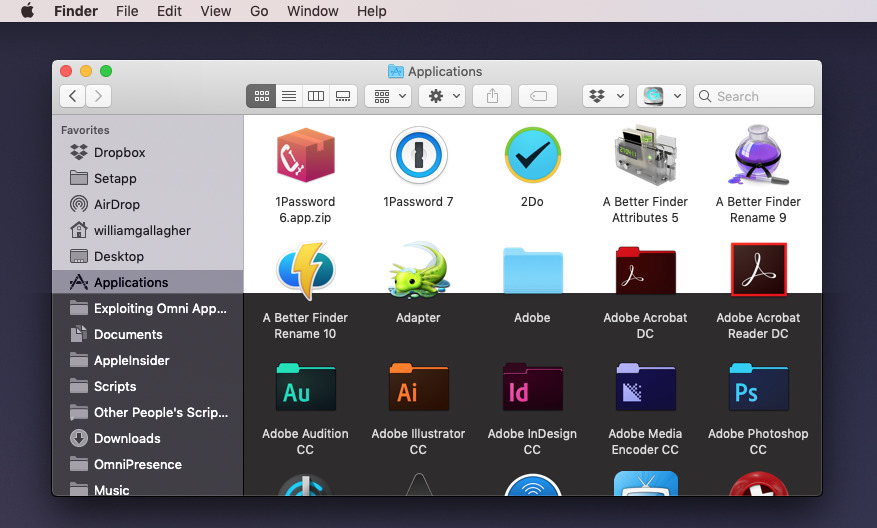


-m.jpg)






 Christine McKee
Christine McKee

 Thomas Sibilly
Thomas Sibilly
 Andrew O'Hara
Andrew O'Hara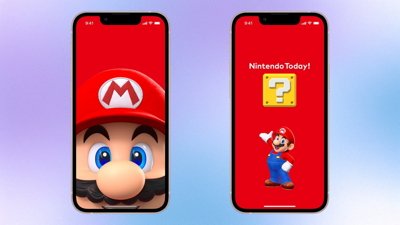
 Amber Neely
Amber Neely
 Marko Zivkovic
Marko Zivkovic
 Malcolm Owen
Malcolm Owen
 William Gallagher and Mike Wuerthele
William Gallagher and Mike Wuerthele









21 Comments
Unless something has changed from the betas ... Beware if you are thinking of trying it with a back up to revert to from Carbon Copy Cloner or the like if your Photos library is on an external drive. Your Photos Library will get updated and it is a one-way trip. So make sure the Photos Library is off line or backed up too if you think there is the slightest chance you may revert to High Sierra.
Don't confuse not rolled out to your CDN, with not released yet. Mojave is indeed available.
Update, I was able to do a search and found it. Installing now.
Will only make the change to Mojave if and when I get my next Mac/iMac.