AppleInsider goes hands-on with a first look of Waze's popular navigation app running in Apple CarPlay — complete with incident reports and police alerts.
Before we jumped into the car, we wanted to change the layout of our CarPlay interface, putting Waze front center. There is no "installing" Waze in CarPlay, just download the latest update and it automatically appears.
To change the layout, visit Settings > General > CarPlay. Tap and hold on the Waze icon and drag to rearrange, just like on the Home screen. Once we've promoted Waze to our first screen and demoted Apple Maps — which can't be removed from CarPlay — to the back, we are ready to drive.
The app is immediately familiar if you've used their standard iOS app. The interface can be panned around using a finger, though it did seem a bit sluggish. Alternatively, tapping the navigate button on the lower right allows you to use arrows to pan around.
The top left is home to a magnifying glass and recent locations, the star is home to your favorites, and the mic allows you to dictate where you'd like to go using the microphone. You don't support for Siri when using a third-party navigation app, but that is the only real downside.
In Waze-fashion, there is an orange pin in the lower right that brings up the ability to report incidents. Be it a police sighting, a hazard in the road, an accident, or traffic.
You can also see these reported incidents displayed on the map as you drive.
Other navigation standbys are also present, such as the speed limited (where supported), lane guidance, voice guidance, and ETA.
Apple added support for third-party navigation apps in CarPlay with iOS 12.
Waze is following in the footsteps of Google Maps who added support for CarPlayjust last week. Other navigation apps have also pledged support with their own unique features, such as offline maps.
 Andrew O'Hara
Andrew O'Hara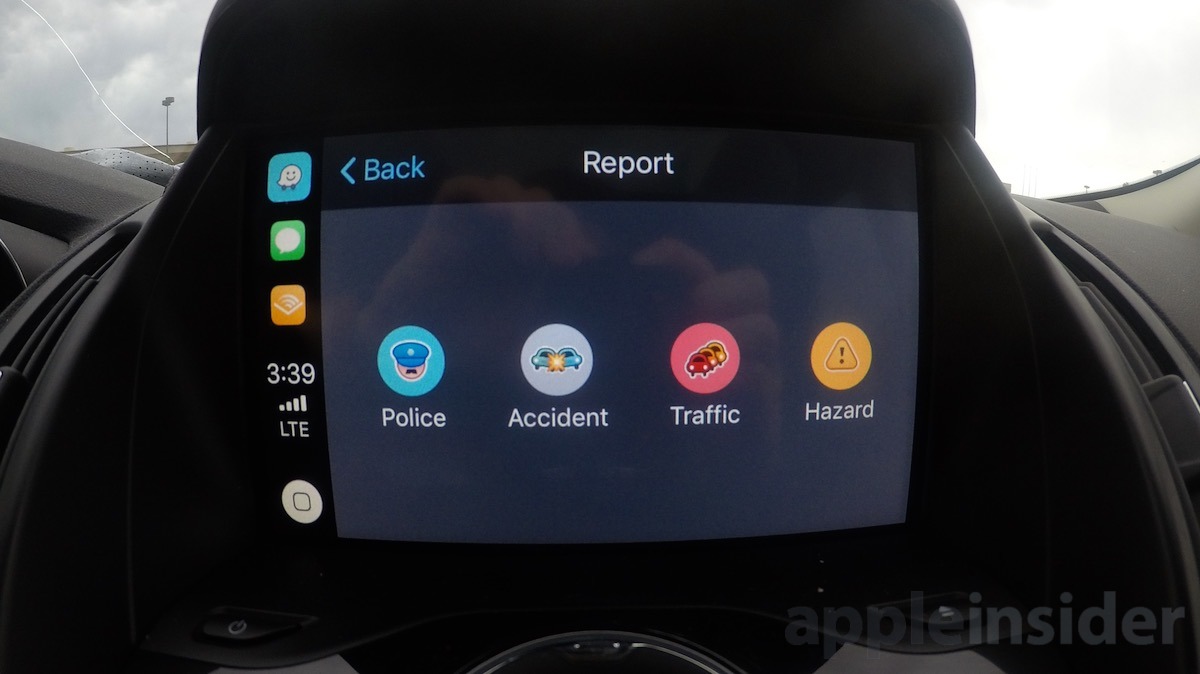
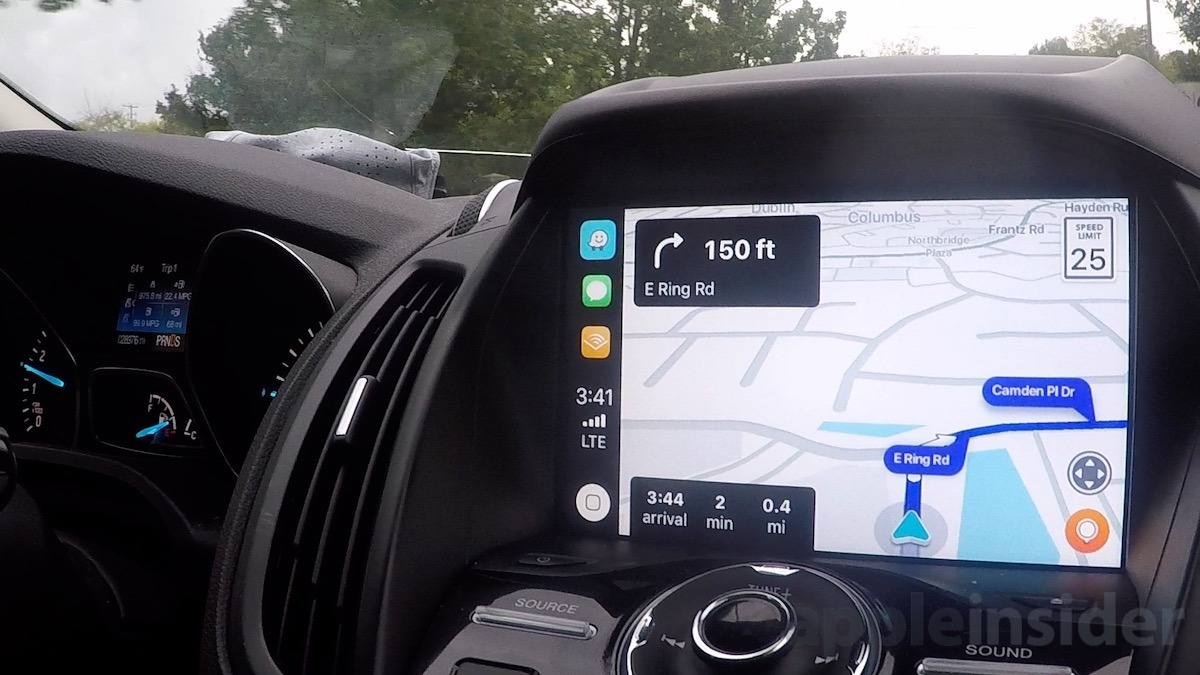




-xl-m.jpg)


-m.jpg)






 Wesley Hilliard
Wesley Hilliard
 Christine McKee
Christine McKee
 Amber Neely
Amber Neely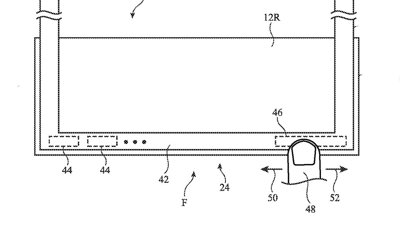
 William Gallagher
William Gallagher
 Malcolm Owen
Malcolm Owen

 Mike Wuerthele
Mike Wuerthele









7 Comments
I have been looking forward to this as Apple Maps and navigation/routing is still not ready for Prime Time.
Tried both Google and Waze in CarPlay and Google seems better right now. I did not experience the sluggishness you describe, maybe it was HW or the network.
iOS needs a preference for default mapping similar to selecting a default browser on mac OS. As is stated above, Apple Maps will open on any Siri request and a hard selection should be offered to tie Siri to your preference.
If you deleted Maps from your phone how could it appear in CarPlay?
also, annoying that Siri only works with Maps.
It worked well in my car once, then it refused to connect with Waze the next day. Kept rebooting the entire car system. I think this means there's some kind of bug... just a guess.
Not to be a killjoy with everyone smacking down Apple Maps, but I have found it to be more useful. I am NOT saying it's great, in my opinion, none of them are. I was an avid Waze user years ago, and then it was hands down the best. Not so much anymore. I grow weary of Waze' attempts to route me off of a freeway, only to try to get back on. That almost never saves time. The cartoonish interface of Waze bothers me also. Not that it isn't useful, but it makes no effort to look even remotely like your surroundings. So what do I like about Apple Maps? Well, it provides almost identical routes to Waze and Google (no kidding, I've run all three simultaneously!) Besides that it has an easy to access route overview (like Google), but even better. The display shows buildings and more accurately shows your surroundings, which generally makes it easier to navigate in traffic. My big beef about all three (Google, Waze, and Apple) is that none of them seem to use predictive algorithms using historical traffic patterns. Anyone with a commute over 30 minutes can be routed down a path that is clear at the time it was selected, but well known to be congested by the time you reach a certain place. The first one to get that right will win it all! Well... at least they will win my deepest respect and devotion!