Apple only provides two desktop images that change throughout the day but you can make your own with some photography, image editing and a little workaround. AppleInsider gets to work.
Doubtlessly, Apple is going to add more Dynamic Desktops to macOS and at the very least we'll surely see some more when next year's update comes around. In the meantime, however, you can create your own equivalent to the two Apple provides. You can have any desktop image that changes to match the time of day by planning ahead and preparing some photographs.
The two images that Apple includes are examples of rather opposite possibilities. One is a photo of the Mojave desert and the other is Solar Gradients, a generated image whose hues and colors alter throughout the day.
You can do both and the steps are almost the same.
What you won't get
There is something you can't match. Apple's Dynamic Desktop does change throughout the day but it's also location-aware. Your Mac knows where you are and it knows what the typical light levels are there for any time in the year. The Dynamic Desktop you see at 15:00 on July 1 is not going to be the same one you'll see at 15:00 on December 1.
It's not as if Apple's desktops can yet adapt to the local weather conditions but they do automatically alter according to the seasons and specifically the seasons where you are.
Also, images in Apple's Dynamic Desktops are not JPEG like the rest of the Mac's default desktop photos, they're HEIC. This format lets you have a single image that contains multiple others.
You can obviously see all of Apple's images in Settings, Desktop & Screen Saver, but take a look in the Finder, instead. Click on the Go menu, choose Go to Folder and then type: /Library/Desktop Pictures.
The number of images you'll see will be different depending on how many of your own shots you've already used as desktops. However, the majority will be Apple's ones and you'll see that they are all JPEG and around 10MB.
Except for Solar Gradients which is 80.9MB HEIC and Mojave which is 134.8MB and also HEIC. (There are also two separate Mojave shots called Day and Night which are from the same set but broken out into individual non-dynamic images. They're 7.2MB and 9MB JPEG.)
Drag Mojave.heic to Preview and it will open up as one document with 16 images in. It's actually one HEIC image containing 16 TIFF format ones.
Even knowing how many shots there are and in what format, you can't replicate Apple's official Dynamic Desktop images. You can create your own images and save them as HEIC format, but there's no point. Even if you copy them into the same folder as Apple's Mojave and Solar Gradient images, the Mac ignores them.
Equally, as you'll see, you can make any image a desktop wallpaper one and that includes any HEIC photos you've got. Except the Mac will only display one image, it won't cycle.
So the only true way to get a Dynamic Desktop is to use Apple's — however, you can mimic the effect very closely.
Start with photography
Take a series of photos from the same point over a single day. We'll tell you now that there's no point taking 16: instead take 12 because later you'll be using them one per hour. We'll also tell you that it's a bit of a pain making sure the shots are from exactly the same angle.
You could get a tripod and rig up some kind of timing mechanism, or you could wing it and figure it's close enough. We won't judge if you don't.
When you've got the images, save them to a folder on their own and then rename each one. Instead of whatever your camera or iPhone named them, call each by the time you took it. There's no need to be to to the second: we just called them 0900, 1200 and so on. Make sure you only use numbers, not colon separators. So 1000, not 10:00.
What this does is arrange your photos in that folder into the order they should appear throughout the day. Your original names probably do the same but you'll find it harder to pick out IMG_2938.PNG than you will 0800.PNG.
Set it up
Go to System Preferences, Desktop & Screen Saver. There's a column on the far left which shows the names of folders that contain images. If you've not added any yourself, then you'll just see one folder called Apple with subfolders such as Nature, Plants and so on.
At the foot of this list there is a plus and minus sign. This is where you add new images to the list of ones your Mac can use as a desktop. However, you can't actually add an image per se: you have to add a folder. Click on the plus and a standard Open dialog appears.
Go through that to either pick the folder with your images or click through to select one shot. Whichever you do, macOS brings the whole folder in.
You'll now see that folder listed: click on it to see a thumbnail of all of your images. They won't be named. To see which is 0900, for instance, click on one of the thumbnails and the image at the top changes. This is the image that represents your current desktop so doing this does change that to whichever shot you've just clicked on. However, to the right of that now current image, you'll see the 0900 or whichever.
Pick the one that is closes to the current time of day when you're doing this. Then when that's highlighted, an option called Change picture becomes active underneath. Click to switch that on and then click on the dropdown menu next to it.
This has options for how often the picture changes. Remember that 'none' is not an option: to have one desktop image that doesn't change, you need to untick the Change picture option entirely.
For our purposes, the option to choose from the dropdown is Every hour.
Click on that and you are done. Throughout the day, your desktop will cycle through your 12 photographs - and it will do it in order. So the image at 18:00 will be the shot you've labelled 1800.
Actually, there is an argument to do 24 shots if you have the patience. For say you can't sleep and you decide to switch on your Mac at 03:00. Where your room is pitch dark, your Mac screen will be showing the potentially blinding 1500 desktop.
Color images
If you can't face staying up for 24 hours taking a shot every sixty minutes, you can mimic Apple's other Dynamic Desktop, the Solar Gradients.
This is effective a series of color images, specifically blue, which gets brighter and darker as the day goes by. You can have that or any color desktop you like so long as you prepare the images.
And there is a quick way to do that too.
You start with a single image of the right size. This size depends on your Mac but so that you at least get the proportions correct, drag one of the existing desktops out of /Library/Desktop Pictures and into an image editor.
We're using Pixelmator Pro but the regular Pixelmator can do this and so canPhotoshop or Affinity Photo.
Save that desktop image under a new name somewhere and the paint over it in any color you want. We've done a straight blue wash but you could create patterns, you could do absolutely anything.
That's because the trick of this one is that you're not then going to alter that image at all. Or rather, you're not going to alter anything you've painted: instead, you're going to cover it up.
Create a new layer and paint it completely black. Make sure you have selected the new layer first and then move it to the top of the stack. You should be left seeing only the completely black image.
Now in Pixelmator Pro, choose the Style icon and a set of options appears. At the very top there will be a slider labelled Opacity (Normal) and the number 100%.
It's a similar thing in all image editors. Create a new layer at the top, paint it black, then alter the opacity of it.
How black is black
Export that image in PNG format and call it 100. As before, make sure you save it to a folder that you're only going to use for this purpose.
Then you can see what's next: we're going to alter the opacity of the black layer. This is like a gauze over your actual desktop image: the greater the opacity, the darker your image appears. And as we reduce the opacity, the lighter that image appears.
Change the opacity to 90 percent and then export a PNG you call 90. And 80. And so on.
Really, what we'd like to end up with is 12 images of increasing darkness but the math troubles us. If you divide 100 into 12 you get that you have to do each new image with 8.3 per cent more opacity.
For speed and sanity, we just did it at 10 per cent intervals instead. That did mean we ended up with 10 images instead of 12 but we duplicated the first and last.
Same old, same old
Now you just open System Preferences, Desktop & Screen Saver and click on the plus sign to import all these images.
This time you choose the one that looks best to you right now and then click on Change picture. Choose Every hour and your Mac will cycle through each of them hourly.
There is a problem
You have just duplicated Apple's Dynamic Desktop feature with your own images or your own colors. From now on, your Mac will automatically change the desktop every hour throughout the day.
Or rather, it will in theory. In practice, we've found some inconsistencies. It does definitely change and you will definitely see the progression. However, don't expect it to happen exactly on the hour.
It should and so very often it does, yet at times we have had odd results. We tried this with a clock face that we built up over five-minute increments — instead of changing the picture Every hour, we chose Every 5 minutes — and it simply didn't work.
The Mac did change but just whenever it got around to it, not even close to the five minute mark. We suspect the age of the Mac was a factor and so were things such as when we put it to sleep or when we had it under heavy load such as rendering Final Cut Pro X videos.
At worst, though, you get an image that changes sporadically and at best it follows much the same pattern as Apple's Dynamic Desktop.
Keep up with AppleInsider by downloading the AppleInsider app for iOS, and follow us on YouTube, Twitter @appleinsider and Facebook for live, late-breaking coverage. You can also check out our official Instagram account for exclusive photos.
 William Gallagher
William Gallagher
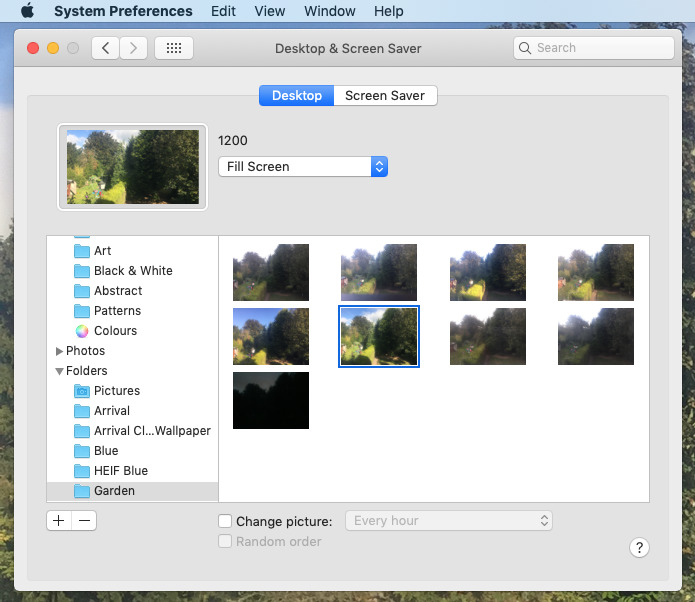
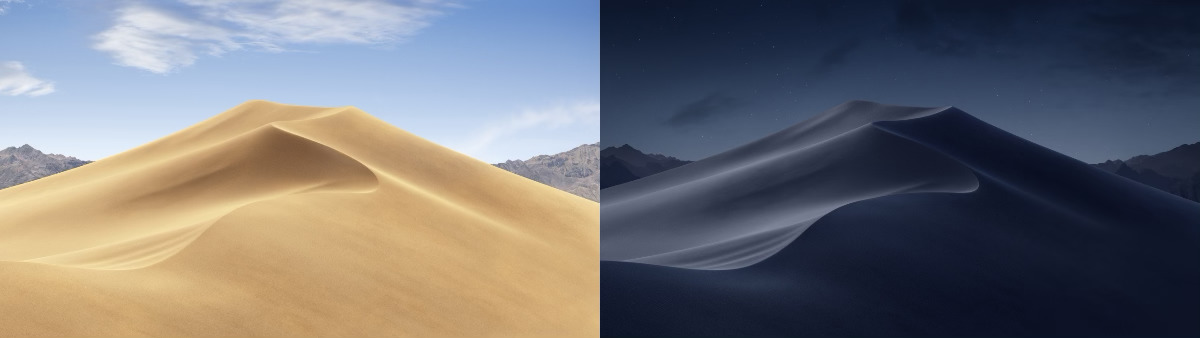
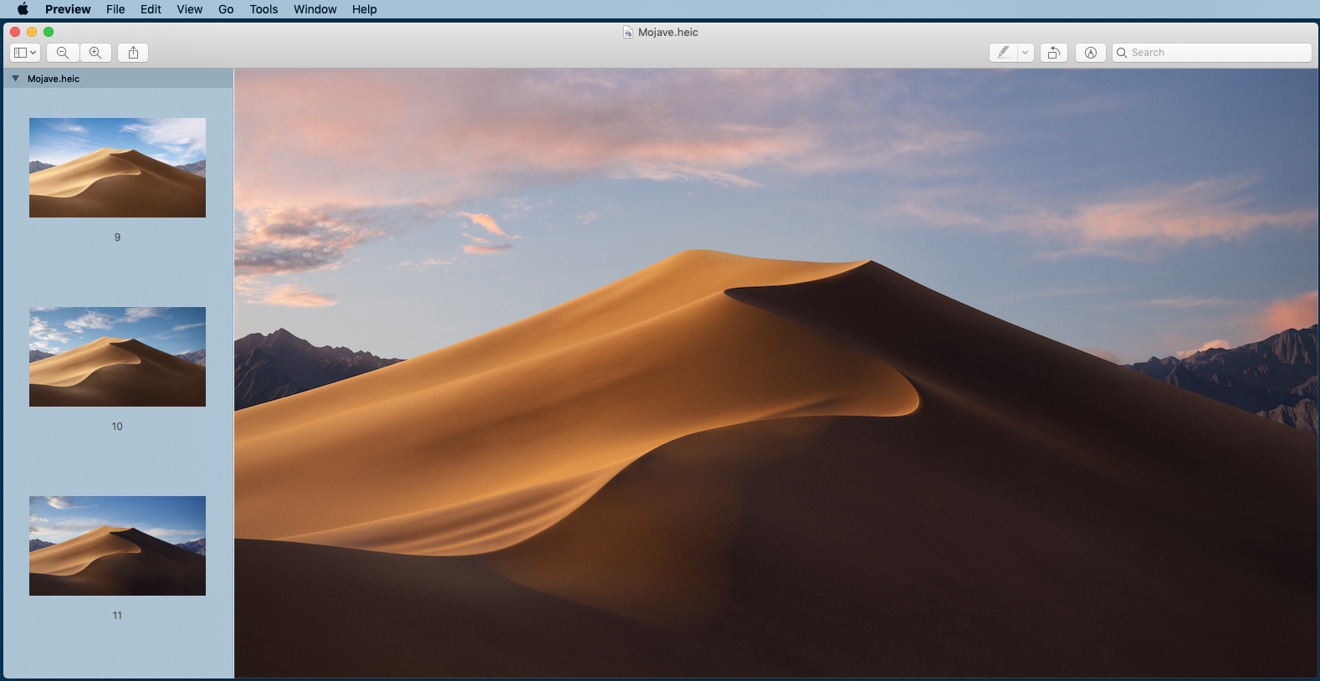

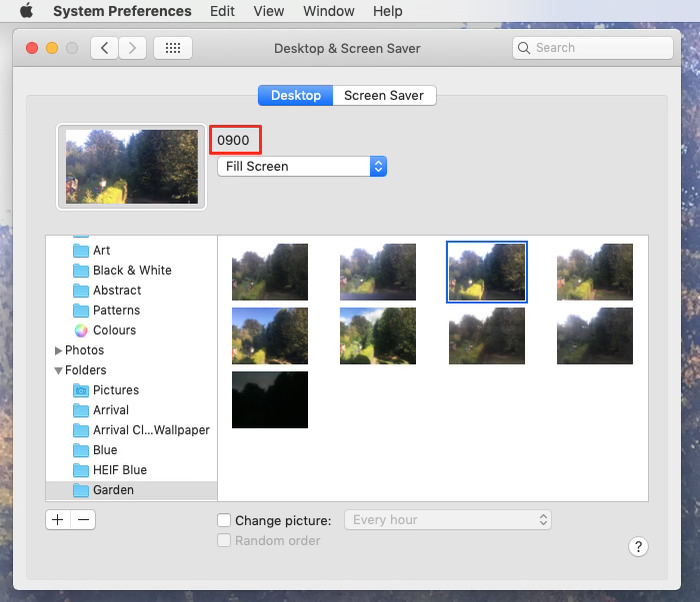
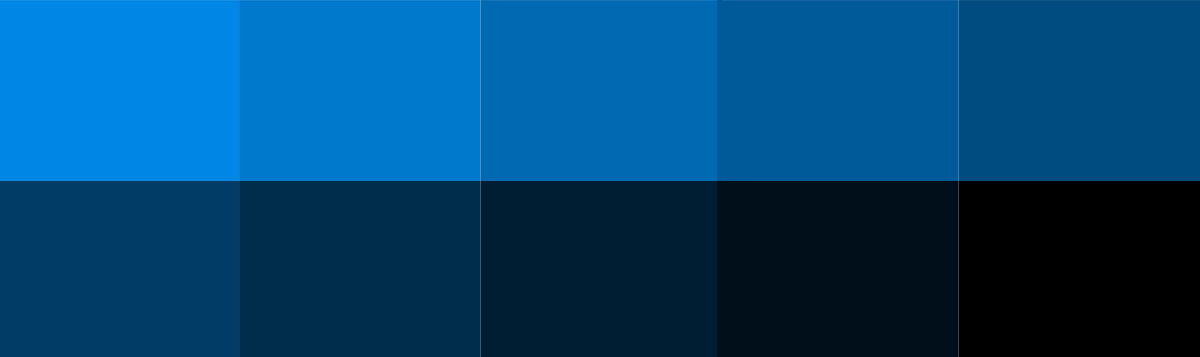
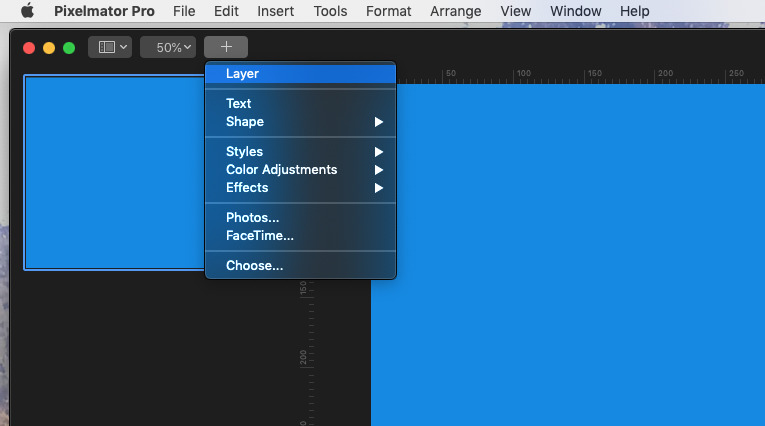
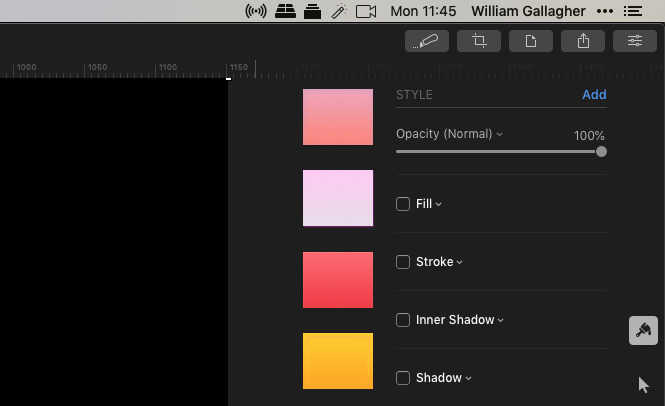
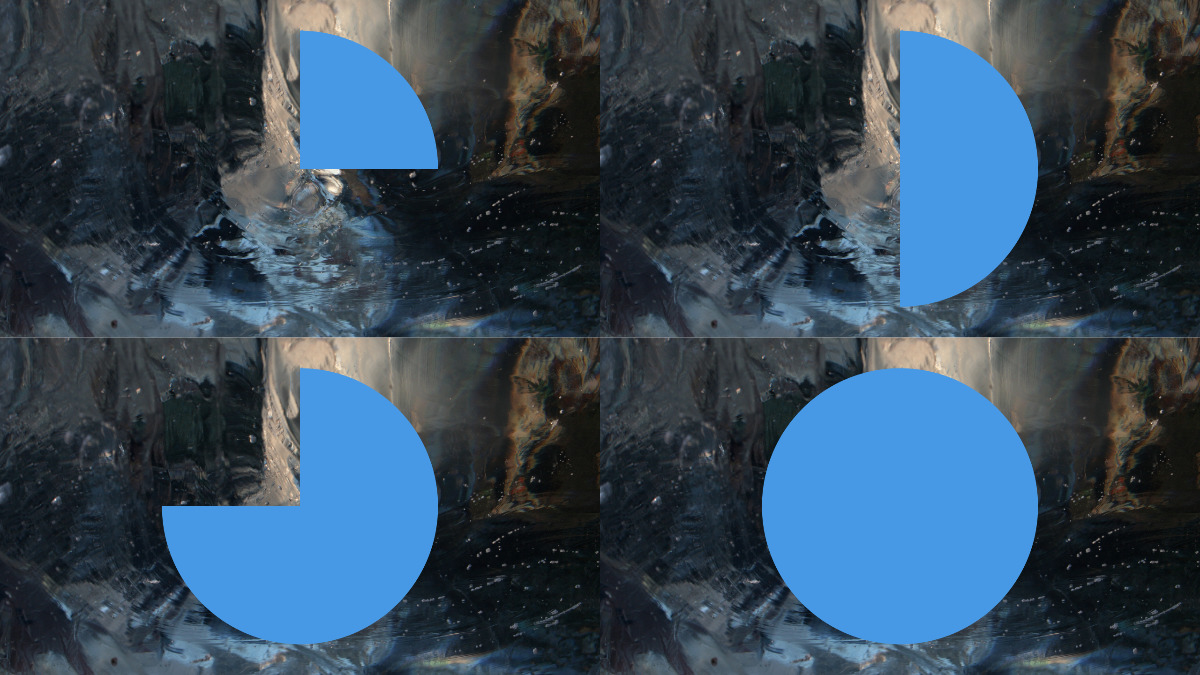

-m.jpg)






 Marko Zivkovic
Marko Zivkovic
 Mike Wuerthele
Mike Wuerthele
 Christine McKee
Christine McKee
 Amber Neely
Amber Neely
 Wesley Hilliard
Wesley Hilliard












10 Comments
mmm.... I swear they're getting even more locky-downy... and they are pretty much THE locky-downy tech company. I mean, not even allowing us to hack together a Dynamic Desktop? What monsters are these people? Good alternative though AI.
I find incredible the time in peoples hands....
Thanks or the article but this is a simulation of a Dynamic Desktop (as you noted). The HEIC file format has been around for a while ( High_Efficiency_Image_File_Format ) but only formally adopted by Apple in Mojave (and iOS 12). This format will become increasingly important for AR as Adobe and Apple have agreed to standardize on this format. it provides multiple images along with both time and location info for each.
As a developer you can create "real" Dynamic Desktops, see this excellent blog ( wallpaper ).
The author has created this Japanese satellite Dynamic Desktop ( https://www.dropbox.com/s/kd2g59qswchsd0v/Earth%20View.heic?dl=0 ). Simply download the file and add to your Desktop & Screensaver file folder as described above. It looks fantastic on a 5k iMac.
I found it interesting that apparently Apple's Dynamic Desktop is limited to 16 images (as noted above 24 would be typical for a single day as it would be one per hour, but ate is apparently not possible today).
So, if you like paste over the images in preview, there is some kinda "wrapper" that gets destroyed, when you save the Dynamic Desktop?