The simple Finder that we take for granted has had significant and hugely useful updates for macOS Mojave. It's not all as it seems, though, as some functionality goes a little further than Apple has said — while some turns out to go not quite far as it could. AppleInsider reveals what you can and what you can't do.
It's not as if it sounded like a joke but when Apple said they were updating the Finder, you didn't take it very seriously. Or if you did, you were actually thinking that this means they had nothing else to say and were scrabbling around for anything they could call new. Yet now we've got macOS Mojave, we're finding out that the new small touches in the Finder really are significant.
The reason we may not have thought about the Finder much before is because we barely look at it. It's how you get to a file and then open it. Our work has always been on the file and in the various apps or tools we needed for the job.
Now macOS Mojave's Finder comes with tools to often save us needing to open files in apps — and to make it faster for us to find what we're looking for in the first place.
Only, if you ask Apple about this, they point you at the new Gallery view and they show how you can get these tools called Quick Actions. This is all true, but it misses some key details to do with when you get these options — and when you don't.
The new Gallery view
You already have a preference for this: you've long ago chosen that you want your Finder windows to display their contents as icons, as a list or as a column. Whichever you've picked, that's the one that works best for you and you've probably gone years without ever changing it.
It's so likely that you don't even think about changing views that you may have missed how you do that. In any Finder window you open, there are controls just beneath the title. Those controls will vary depending on whether you have certain non-Apple apps installed — we can't do without Default Folder X, for instance — but in the mix there will always be the same View ones.
We used to have three buttons, offering an icon, list or column view. Now we have a fourth, Gallery. Click on that and the current Finder window will change to a new view that's reminiscent of the old Cover Flow.
You can see immediately both how and actually when it will be useful to switch to this.
Gallery view is like having Apple's Quick Look feature switched on all the time. Instead of clicking on a document and then tapping the space bar to get a pop up preview of its contents, now you just select it.
This is a very, very good addition to the Finder and it might even be so good that you can imagine swapping back and forth between this Gallery view and your regular list view.
Only, look at this and tell us how it's useful in any way.
To tell what any of those folders are, you either have to hover your cursor over them so that a pop-up title appears or click to select them. If you click then the preview pane to the right shows you the name and some other details.
When you're in a folder that contains images or videos there will be times you don't need to see a name: you'll recognize the file from its thumbnail image. You're even able to do that very often when the file is a text document.
Yet whenever it's not clear what a document is, Gallery view is no use to you — by default, anyway.
The Finder has two further options that change this. The first is available by clicking on the gear icon in any Finder window and choosing Show View Options.
A pop-up pane appears with options including a general one at the top. Always open in gallery view means exactly that: if you tick that box, every Finder window you ever open from now on will be in Gallery view.
More significantly, there's also an important option at the very bottom. Click on Show filename and now you go from useless to useful.
Notice that the font size on the folder names is smaller than it would be if this were icon, list or column view. It does still mean that you get to see fewer files at once than you did without the name — but we wouldn't call that a compromise. We'd call it a requirement.
The truth is that Gallery View isn't intended to show you a lot of files in any way. It's all for showing you the one currently selected and a handful of others in the same folder. And it does that very well. The ability to see the image larger than icon size or to read at least the start of a text file without opening either is a time-saving boon.
Then there's the preview pane which does always give you some more information — but which can give you much more.
Preview pane
Let us just say this first, though. If you don't have any file selected then the Gallery view is an ugly waste of space — especially the preview pane. You lose a significant portion of your Finder window to absolutely nothing.
Fortunately, you can switch the pane on or off via the keystroke Command-Shift-P. You can do the same by choosing the Mac's View menu and clicking on Hide Preview. It's a toggle: when you've selected that, the same menu item changes to Show Preview.
When you have something selected though, then the preview pane is great. By default, it will just show you the title and size of the file plus its created and last modified dates.
However, if you've selected something, then you can click on the window's gear icon and there's now an option called Show Preview Options. Clicking on this gets you a popup window with options that vary hugely depending on what type of file you've selected.
It will always include the basic options such as the creation and modified dates but if you've selected a text document, you get text-related options. So Title, Subject, Author and so on.
If you've selected an image, you can get a long list of options.
Click to tick or untick any of the options and those are what will be shown in the preview pane from now on. They'll appear only when relevant so you won't ever see an f-stop number for a text document.
Quick Actions
Similarly, the bottom of the preview pane will always show you up to two relevant controls for tools you can use on the files — and a More button.
So for instance, whenever you've selected any kind of image, there is now a button called Rotate Left. Click on that and your selected image will be rotated without you ever going into Preview or an editor like Pixelmator Pro.
You've had photos that appeared sideways for some reason so you know how useful this is. However, you've also had ones appear the opposite way so that rotating left would just make them worst. Hold down the Option key and the button changes to Rotate Right.
Again when the item is an image, by default you'll see an option to convert it to PDF. That's handy but it becomes great when you've selected several images: with one click the Finder will now create a single PDF that contains all of them. The new PDF will be saved into the same folder as the images and the Finder creates that PDF very, very quickly.
You can rotate a video, too, though in our experience it takes a long time. What's quicker is to trim video or audio. You can't do much editing but when you just want to tidy up the start or the end, you can do that right here.
Perhaps the most powerful of the provided Quick Actions is the Markup one. Choose an image, click on Markup and now you can annotate or draw across any image before saving it back.
If Gallery view is like having Apple's Quick Look then Markup is like going into Apple's Preview app — without opening it. Any control you might know from Preview is available here so you can add saved signatures, you can add text boxes.
Very nicely, you can draw a rough circle around an item in a photograph and the Finder will straighten your squiggle out into a perfect geometric shape.
Odd omission
Oddly, though, you don't get any of these features when you select a text document. You wouldn't expect the option to rotate a text document the way you might an image but the ability to create a PDF would be hugely useful.
Instead, when you choose a text file, all of the Quick Actions options vanish except for the More one. And that's unlikely to be much use to you.
This More button will always show you a popup menu and at the very least it will contain an option called Customize in it.
If there are more than two relevant Quick Actions for the item you've selected then the first two will be those tools, then the rest will be on the More popup menu.
Choose the Customize option and you get taken into your Mac's System Preferences and a section called Extensions.
This is a potentially confusing section in System Preferences because so much of it has nothing to do with the Finder's Quick Actions that brought you here. However, your Mac will have selected the part you want: the very last option, Finder, is highlighted.
In the panel to the right of that you'll see all the Quick Actions that are on your Mac. This is all of them: it doesn't matter if you had an image or a text document selected before you chose More and Customize, it lists everything.
You can drag to change the order so that, for instance, instead of always seeing Rotate Left, when relevant, you now see Create PDF. If you're never going to Trim anything, you could untick that item and you won't see it again — unless you come back to this System Preferences window.
If that's not good enough and you want to remove an option forever, you can also right-click and delete any of these.
That's ability to delete them is going to be more use to you when you've been making your own Quick Actions, though. Learn how easily you can do this through Automator, the free app on your Mac.
Real world issues
So now you can have Gallery view show you filenames along the bottom and as much or as little information as you want in the preview pane. Plus you can take Quick Actions on anything or everything you select and you have some control over which actions appear or in what order.
As good as this is, if there were nothing else to Mojave's new Finder then we'd probably never use any of it.
Gallery is great but we have so many documents that having them be in a filmstrip-like row that we have to scroll through is not practical. So we'll continue using the list or column view even though it's very quick to switch between them with a keystroke.
When you're in the Finder, pressing Command-1 changes the window to Icon view. Command-2 is List, Command-3 is column and Command-4 is the new gallery view.
Still, habits are hard to break, even when we can well see times that Gallery would be the best view.
Fortunately, most of what's best about it is available in all four of the Finder views.
Apple doesn't mention this
If you've got two big new features in Finder, it makes sense to show them together. Yet the way Apple has shown these does leave you with the impression that the preview pane is only available in the Gallery view.
In truth, it's available to you in every view. So every Finder window you ever open can have this preview pane.
Unfortunately, it's in the other views — especially List — where a blank preview pane is both ugly and gets in the way.
The narrower your Finder window, the more irritating this is as you end up having to scroll sideways to see what information you need. The information you want is covered up by nothing at all. It was the urgent need to bat this empty preview pane away that got us to find the Command-Shift-P shortcut.
Now we have, though, we can't get enough of it. We'll do our regular work in the list view and then whenever we need to see more, we can switch the preview pane back on for a while. We routinely do this so that we then also have the Quick Actions available.
Finders keepers
This does mean it's worth spending more time in the Finder than it ever has been. It does mean that you can get more actual work done right there instead of opening apps.
This seemingly small change to macOS is a genuine productive boon.
However, it is still the Finder. We are still going to be doing most of our work in word processors and spreadsheets and image editors. It would be great if we could get the Finder to do more all by itself, to work for us, to leave us to get on with the important things.
And you can. You just need to take macOS Mojave's Finder and add third-part apps like Hazel to it. Once you've tried Mojave and especially when you've seen what Hazel and other apps do, you are so going to relish the Mac's Finder.
Keep up with AppleInsider by downloading the AppleInsider app for iOS, and follow us on YouTube, Twitter @appleinsider and Facebook for live, late-breaking coverage. You can also check out our official Instagram account for exclusive photos.
 William Gallagher
William Gallagher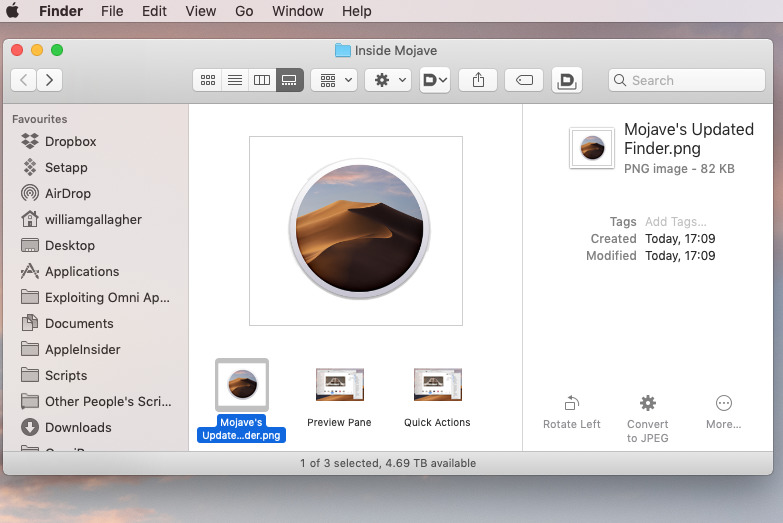

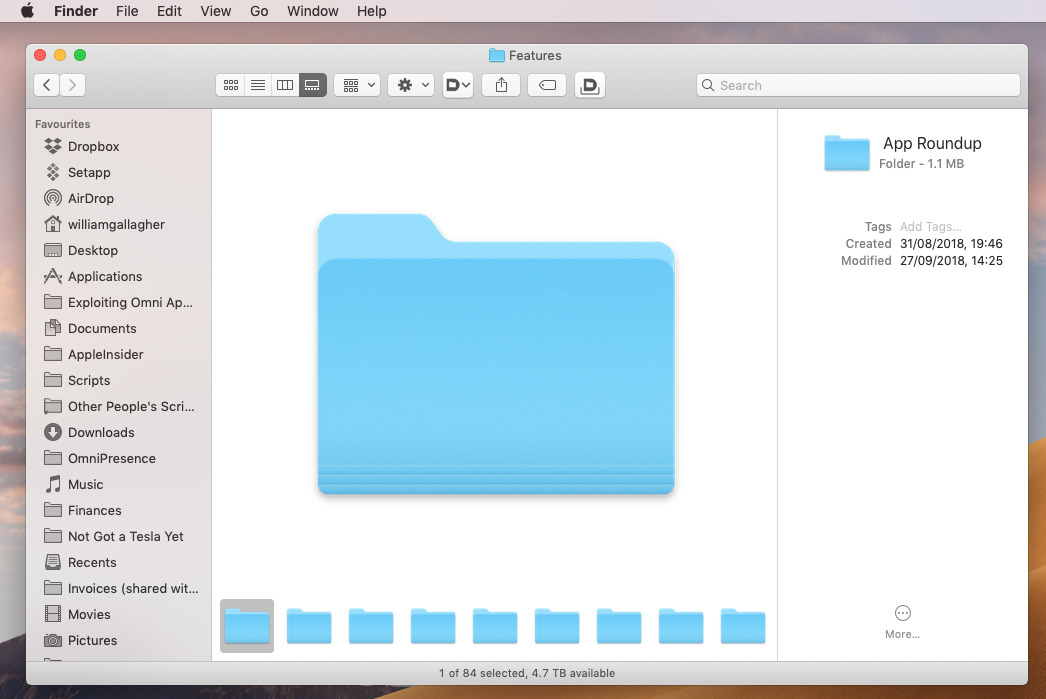
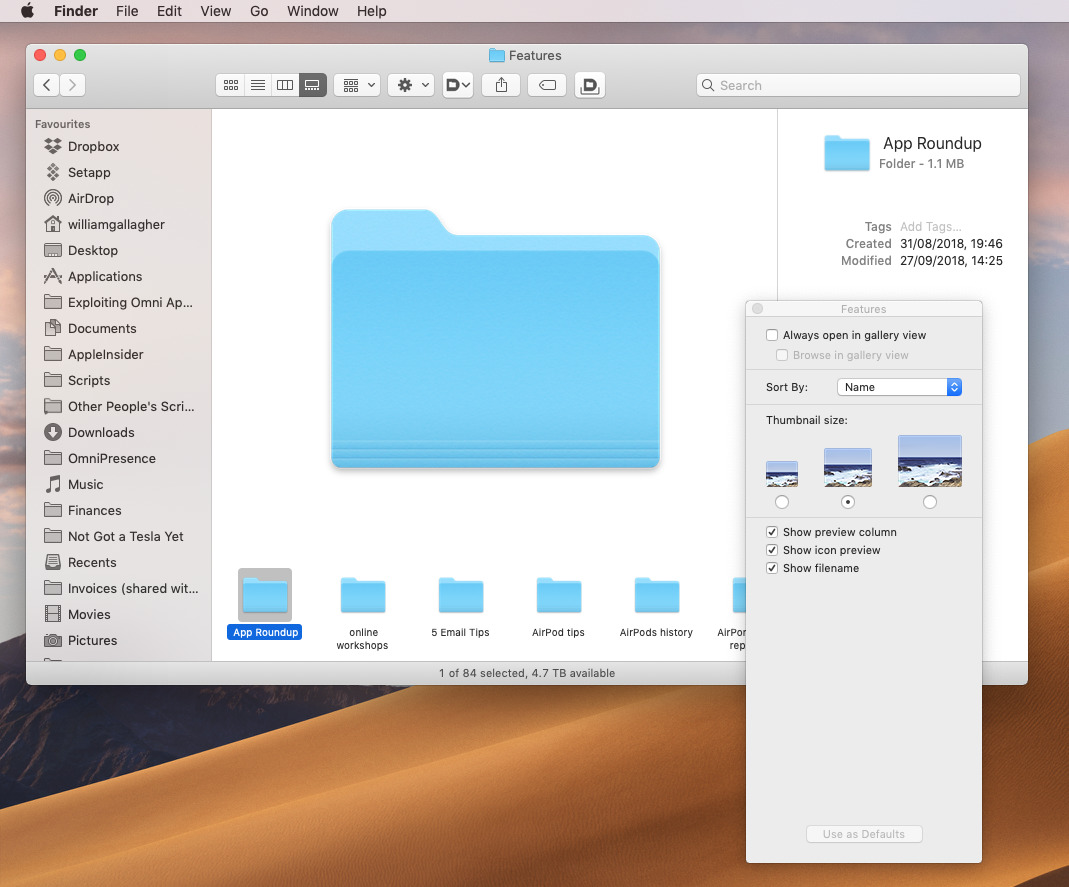


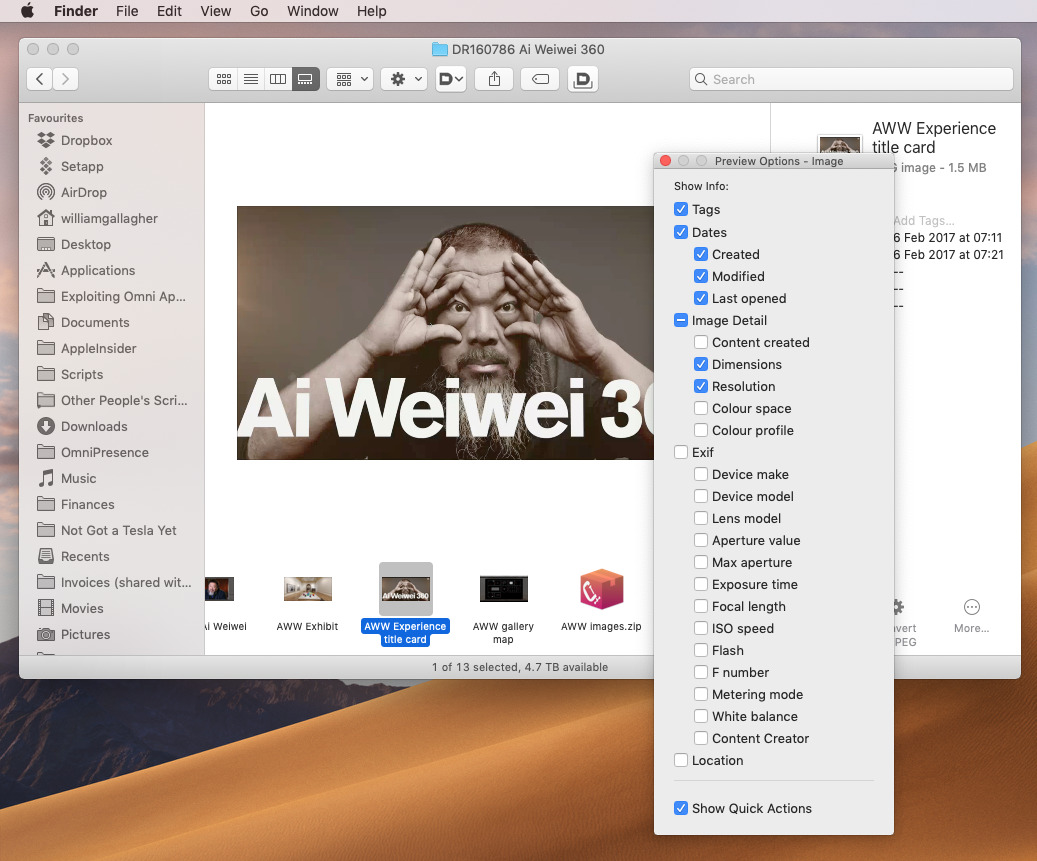
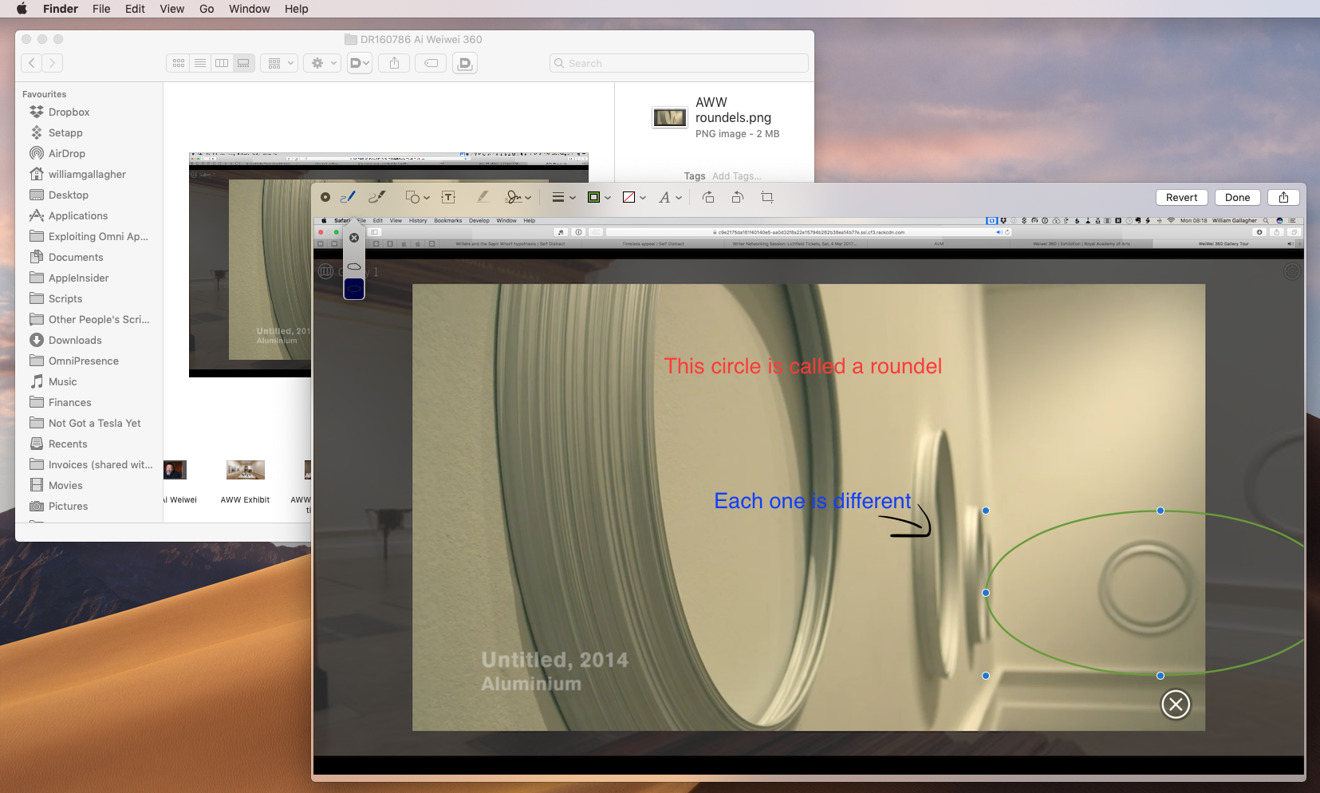
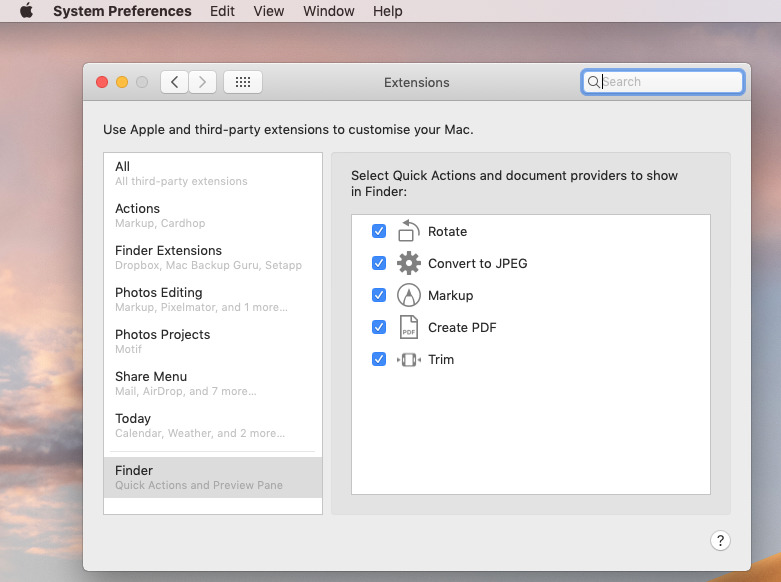
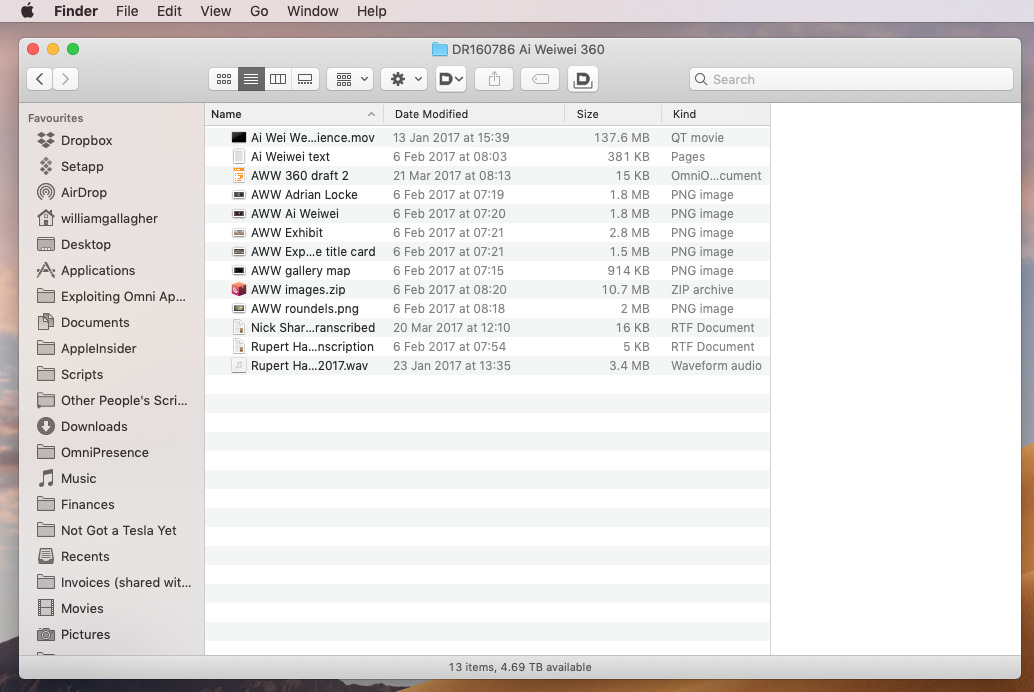
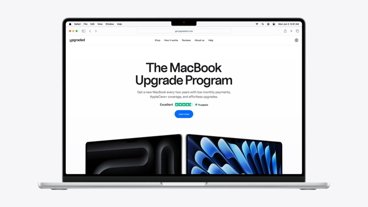






-m.jpg)






 Andrew Orr
Andrew Orr
 Christine McKee
Christine McKee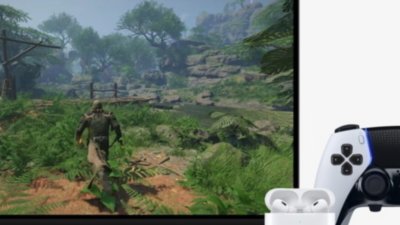
 Malcolm Owen
Malcolm Owen

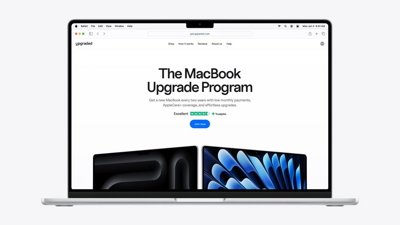
 Sponsored Content
Sponsored Content









6 Comments
Really enjoying Mojave. I discover new tweaks that makes it a treat to use. It’s definitely faster in accessing network shares in our cooperate network and has been stable as can be. Good job Apple. I hope they continue to tighten it up more.
A word of caution about Mojave in it’s current state - be very careful if you have a Mac with fusion drive. The Mojave install just turned my 2014\2015 Mac mini into a paperweight. Make sure you have a backup of your files, which I did. This is the first OS X update i’ve ever had problems with and had Macs from when OS 9 went away and OS X came out.
Paperweight? That's odd, it turned my Mac into a doorstop.