Load up your iOS device with movies, TV, podcasts and music to watch on flights. It's easy to do but there are more problems to be aware of than just having enough storage space. AppleInsider on the packing list you need to enjoy your trip.
The days of airplanes having tiny, square, rubbish video screens in the back of the seat in front of you are now behind us. Some airlines are dropping the screens and removing inflight entertainment entirely. And if you get yourself a ride on a 787 Dreamliner then the screen is still there and it is only rubbish next to your iPhone.
You could take a chance on there being some decent movies and it might work out for you. Yet they tend to be a small selection and they're all prefixed by a warning saying that the film has "been modified from its original version... it has been edited for content."
Rather than being stuck with a bowdlerised version of a movie you weren't that fussed about seeing and now can't hear properly because of those tinny airline headphones, load up your iPhone and iPad with what you actually like.
It's not just movies, either. You know that you can add TV series and you can add music and podcasts. However, you can also add books, or you can add that massive bundle of documents you're supposed to read before you land.
Take some time
Downloading items to your iOS device is in theory simple. In practice, though, it comes with unexpected problems. Apple Music could behave better at this, for instance, and some local TV providers' apps really need to be faster if they're going to be useful.
Then there is one area where the airline's inflight entertainment still wins out. It's there and working fine when your iOS battery power has gone.
Preparing for a long haul flight is about choosing your entertainment and reading material. It's about getting those physically onto your devices and it's about making sure have enough battery power. It's about doing this while also conforming to the airline's limitations on lithium ion batteries in carry-on luggage.
Choosing your material
We wouldn't dream of telling you what to choose, even though Justified is a brilliant TV series and we don't travel anywhere without some Doctor Who.
However, be practical. You have limited space on your iOS device and you also have limited time in the air. Do remember that you've probably got to fly back again, but still it's pointless packing five seasons of a TV show on there, if it will even fit.
If we may make a suggestion, pick a couple of episodes of something you currently watch so that you can catch up on that. Then add in a film and buy a book.
Just whatever you do, make sure you do it as long before your flight as you can.
Seriously, start now
Video and audio can take up a lot of space and that can mean it takes up a surprisingly long time transferring over Wi-Fi. In sampling our libraries, we found that a single one-hour episode of a TV series can range anywhere from 570MB to 2.75GB. Films typically take between 3GB and 5GB.
However, that protracted time to download these files to your iOS device isn't the only reason to start early. Instead, you need enough time to see it worked, and be able to start again if it failed.
This will happen to you. You tell an app what you want to download, it says it's doing it, and then you find it hasn't, generally when you want to consume what's been downloaded.
We're looking at you, Apple Music.
Download Apple Music
While you're on Wi-Fi somewhere, choose an album or create a playlist. At the top of that list or that album listing, there will be a red iCloud download button next to the title.
Tap on that and you will see it change to a rotating icon meaning it's downloading. Every track in the list will have the same rotating icon and now you just walk away to let it complete.
That all makes sense and it's hard to see how Apple Music could make it any easier. However, without fail we always find that it ends up downloading only a fraction of what we wanted.
Right now, we're on an aircraft listening to a playlist which should have 227 tracks. And instead it has seven.
What happened is that we chose a playlist to download and then carried on using our iPhone. After a time, Apple Music stopped downloading in the background. That's not unreasonable — you don't want any app to run that demandingly in the background and crushing your battery as it does so.
Yet it's also far from great that the solution is to open Apple Maps or leave Apple Music open, and then leave it alone for a half an hour or more.
iTunes video and the TV app
It can similarly take a long time to download your purchased television and films to your iOS device, though oddly we've not had the same issue with downloads failing. That's peculiar because in every other way this is the same as with Apple Music and what you have to do is identical.
Apple wants to make this process easy so that once you know how it works with one type of download, you know how to use the other. Otherwise, though, Apple really doesn't want you to think about downloads at all.
It doesn't want you to think about what's actually on your device versus what's streaming to it.
With music and video, though, you can easily tell your iPhone and iPad to show you only what's actually present on your device. For video, open the TV app and choose Downloaded.
It's the same in Apple Music. There is a section in your Library, this time called Downloaded Music
While you're in that section, you only see what's physically on your device. To actually put something physically on to your device, you need to back out of the Downloaded section.
You can go into the Store to buy more but ultimately you must to go into your Library to say which of your purchases you want on your device.
Pick a show or a film in your Library and tap to go into it. On the detail page, you'll see the same iCloud download icon at the top by the title. This time it will be in cyan and unless you're looking at a film, this time you shouldn't press the button. If looking at a season of a TV show, then tapping on that button will download every episode.
Instead, scroll down to individual episodes and tap the iCloud download icon that's to the right of each one that you want.
For television, there will be a Get More Episodes at the bottom of the list. That takes you back into the Store but it's not intelligent — it doesn't matter whether you already have all the episodes or if iTunes doesn't have the complete set, you get that link and it takes you into the store.
TV providers
Wherever you are in the world, there is a service and a catch-up app from the networks: NBC, CBS and ABC all have them.
None of these three are great apps and each of them can be confusing about what you may or may not download but if you watch shows on these networks, they're worth exploring on the apps as it may not interface with Apple's TV app well, if at all.
You can get the same or even better experience with apps from the major cable operators, Netflix, Hulu and HBO
In every case, you typically have to subscribe and you always have to be in a specific geographic region when you start.
We tried it with the BBC's iPlayer in the UK, though, and while it's a significantly clearer app to use than, say, NBC's, it's also time-consuming. For unknown reasons we would often see 'download failed' and have to start the process again.
Netflix is special
Netflix famously said it would never feature downloadable shows, you would always have to stream them. And then rival streaming services introduced downloads so take a guess what happened next.
It's still far from complete, as you cannot download everything on Netflix. However, so long as you're a subscriber, you can download a lot and that tends to include all new additions to the service.
Netflix is another region-dependent service so actually you can benefit from downloading to shows to it to watch all the time you're away from home, not just when you're in the air.
That's because even though you're a paying customer, you will find you can't stream Netflix in a different region to your home one. In theory you could install a VPN and tell any service that you're still in whichever region you pay for, but Netflix is now too good at spotting and blocking that.
Plex
We'd say that this is an unheralded app and service except for how everyone including us keeps on heralding it. Even so, it's not heralded enough. Plex begins as a tremendous free app for streaming videos from your Mac to your TV or iOS devices.
If you have any video on your Mac, the odds are that Plex can play it. To watch it on airplane mode, though, you can buy a Plex Pass. This costs from $4.99/month and it enables you to select video from your library and download it to your iOS device.
That gets you this download advantage plus the Plex app is particularly good at showing you a lot of video to choose from in a clear and straightforward way. It's also got this ability to play formats of video that iTunes can't — but it's not the only app that can do that.
VLC
Maybe you've ripped your DVDs, maybe you've shot your own feature films. Whatever it is, you've ended up with a lot to watch and no way to play it on your iOS device.
Get the free VLC player. It's not as smooth as either Apple's or Plex's offerings but it will play just about anything.
You only have to get that video into VLC on your device.
Previously, Apple let you manage iOS apps in iTunes on the Mac. One big advantage of this was that you could switch to the Apps section, click on something like VLC, and then drag all the video you liked over to it.
Whatever you dragged over to the right section of iTunes on your Mac would be transferred to your iPad. It was how we got multiple seasons of a show we'd ripped.
Now that Apple has removed the facility to manage apps in iTunes, you might presume that this mass transfer option is gone too. It isn't. It's just in a different place.
Plug your iOS device into your Mac and then in iTunes, click on the absurdly hard-to-spot icon for that iPhone or iPad.
The screen that appears includes details about the device but also a column of sections to do with music, video — and File Transfer. Click on that and you get a list of apps that you can drag items to.
In this respect, it is exactly the same as the old Apps section on iTunes. The apps displayed are ones that are currently installed on your iPhone. Click on the name of one and then drag what you want to the document window next to it.
Be careful where you drag, though. It's easy to miss and end up dragging video files to an app that can't play them. There's no intelligence here either — these apps accept documents, any documents, any files. It's only later when you try to watch them in the app on your iOS device that you find out they can't be played.
That does mean, though, that you can add any type of document this way so long as you have apps that can open them. That means this is how you transfer a lot of reading material.
PDFs, comics, textbooks
Use the same system to find File Transfer, click on the right app, and then drag your files onto it — if the app is listed.
Apple Books, for instance, is actually fine for reading PDFs but for some reason it isn't an app you can drag files to in iTunes on your Mac. While you're at your Mac, however, you can open the macOS Mojave version of Apple Books.
You still can't just drag PDFs into it, but you can choose File, Import and bring documents in that way.
Once you've added a stack of PDFs to Apple Books on your Mac, you have also added them to it on iOS. Thanks to iCloud syncing, they will practically immediately be on your iOS device — or at least their titles will be.
To make sure each document you want to read on your flight is actually on your iOS device, you have to open Books on that and tap on each one. Open each document that you'll want to read en route and they will be fully downloaded.
This is all a bit of a chore, but it's worth it in the end. Your new iPhone screen may be brilliant for video but it is utterly wonderful for text too. Plus text won't hit your battery as much.
Battery Life
The iPhone XS Max will play back up to 15 hours of video on a full charge. The iPhone XS will play a little less at 14 hours. And the iPhone XR has the longest battery life at up to 16 hours of video playback.
The differences between these three are hardware: the iPhone XS Max has the biggest battery but also the biggest OLED screen. The iPhone XR has a lower quality screen that's less demanding on power.
If those are your maximums unless you have a spare battery charger, then there are also some constraints imposed by the FAA. You can check the full details on the FAA's Pack Safe site but the most relevant points are to do with how many spare batteries you can take.
Even then, the detail you need to know for making sure your iPhone lasts the distance is that the key limitation is on the capacity of the batteries. There is also the fact that you can only be carrying them for personal use, you can't slip a pallet of batteries into your carry-on for sale to other passengers.
The capacity limit is that "lithium ion (rechargeable) batteries are limited to a rating of 100 watt hours (Wh) per battery," says the FAA. Then, too, "there is a limit of two spare batteries per person for the larger lithium ion batteries described above (101-160 watt hours per battery)."
There is something else
We've said that your iOS device is infinitely better than any inflight entertainment system and it truly is. Even accepting that you need to bring some extra battery power with you for long flights, it is far and away the best option.
Only, there is turbulence. As we write, we just flew over Iceland and the aircraft shook like a tumble dryer for ten minutes.
It's hard to know, actually, which is the more expensive piece of equipment between your iOS device or a plane's inflight entertainment screen. It's not at all hard to know, though, which one we care about more.
So sometimes you will be better off putting the iPhone back in your pocket and putting up with the aircraft's screen. Or even reading a physical book.
If you preload your iOS device with enough to watch and read and listen to, though, you've got options and those long flights won't seem so long at all.
AppleInsider will be at the fall "There's more in the making" event, where we expect new iPad Pros, and maybe even new Macs! Keep up with our coverage by downloading the AppleInsider app for iOS, and follow us on YouTube, Twitter @appleinsider and Facebook for live, late-breaking coverage. You can also check out our official Instagram account for exclusive photos.
 William Gallagher
William Gallagher
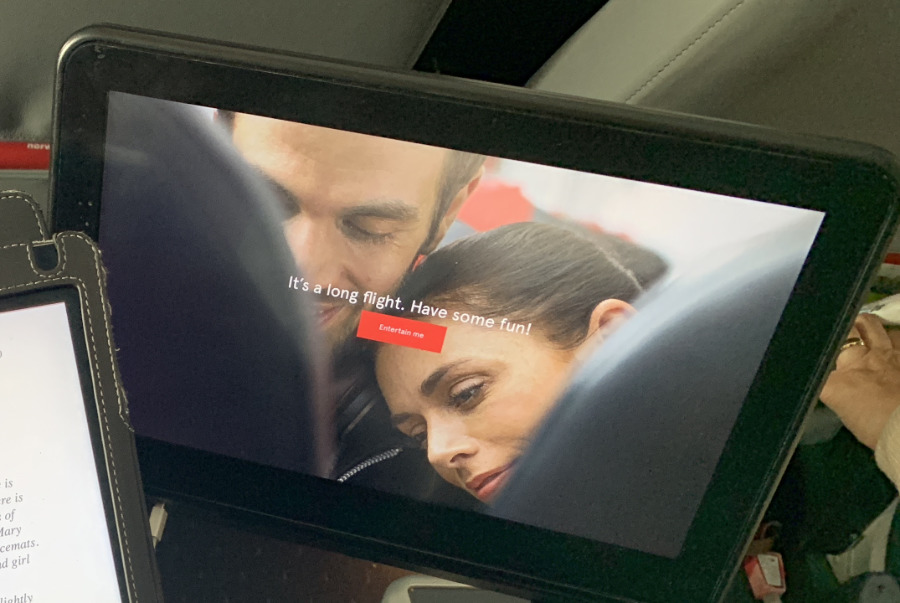

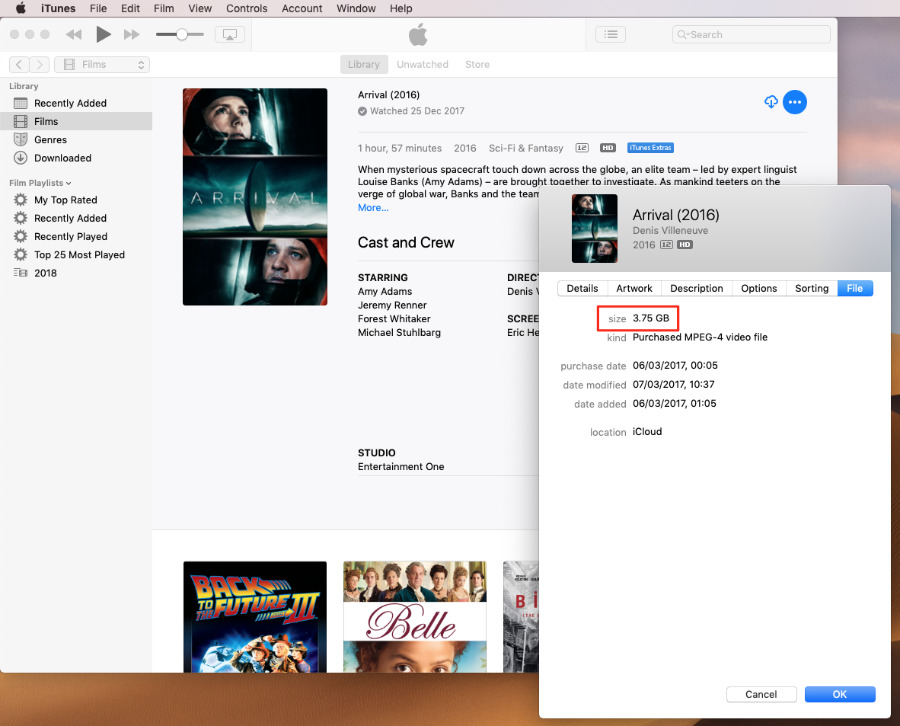
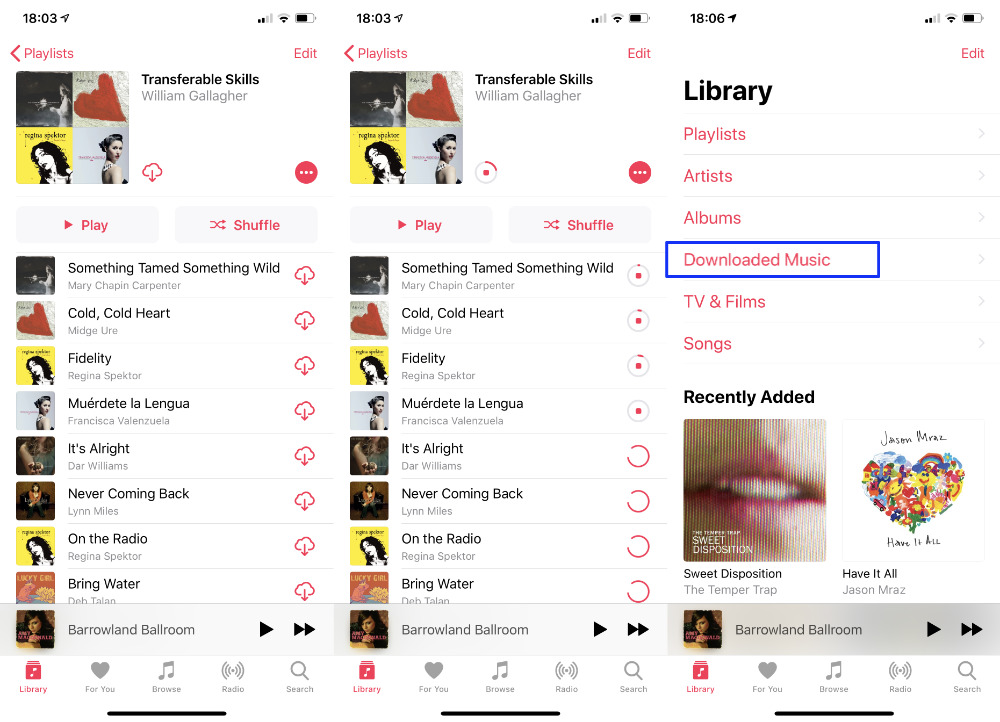
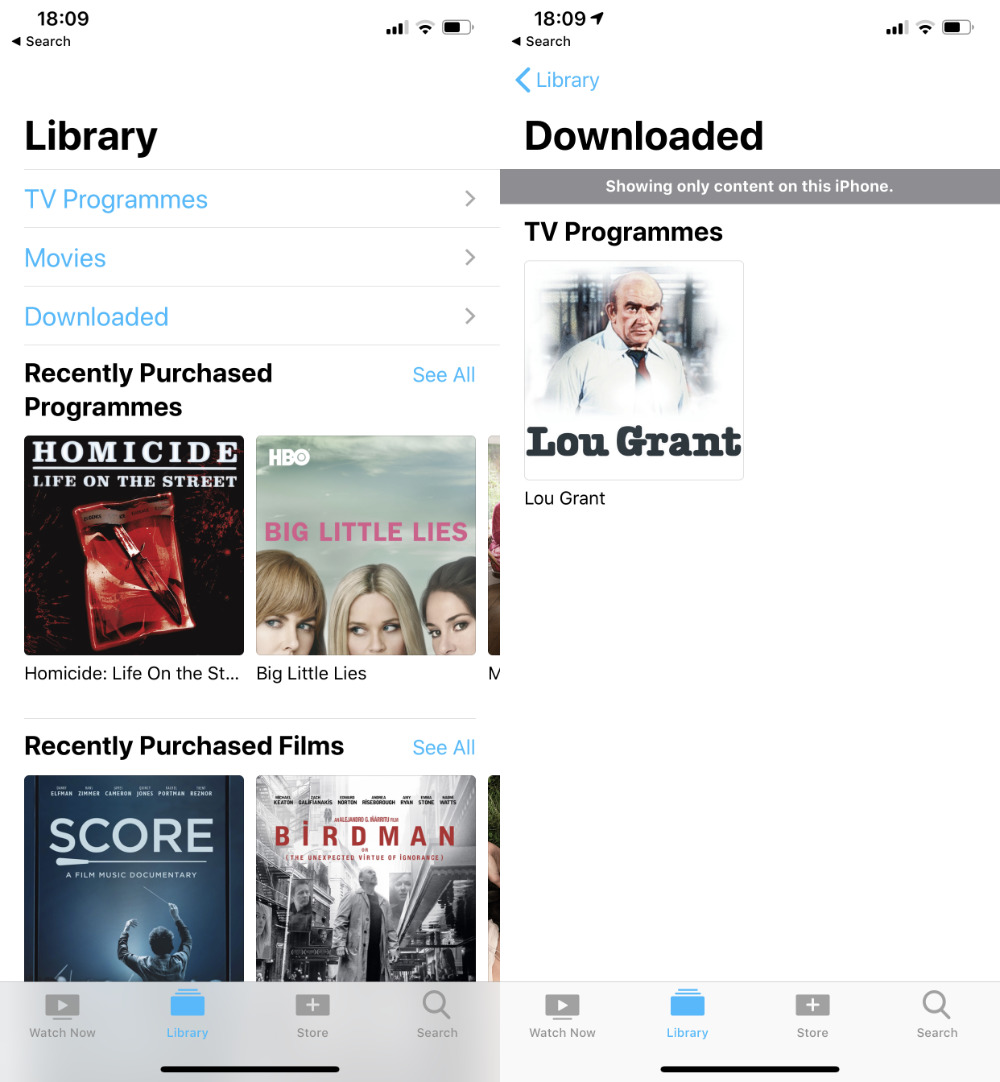
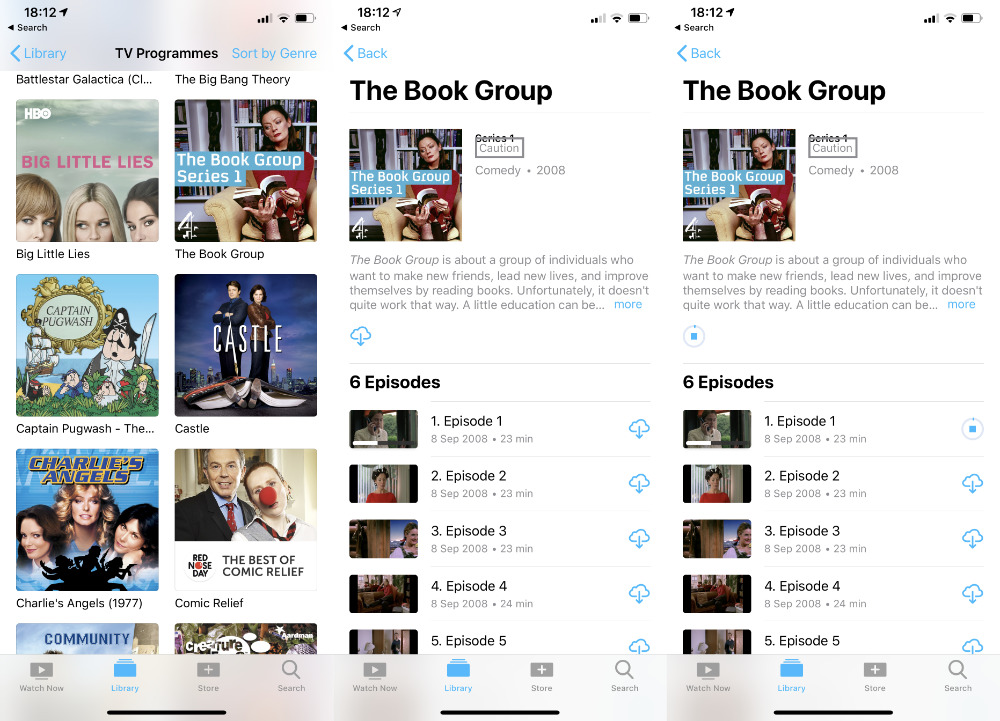
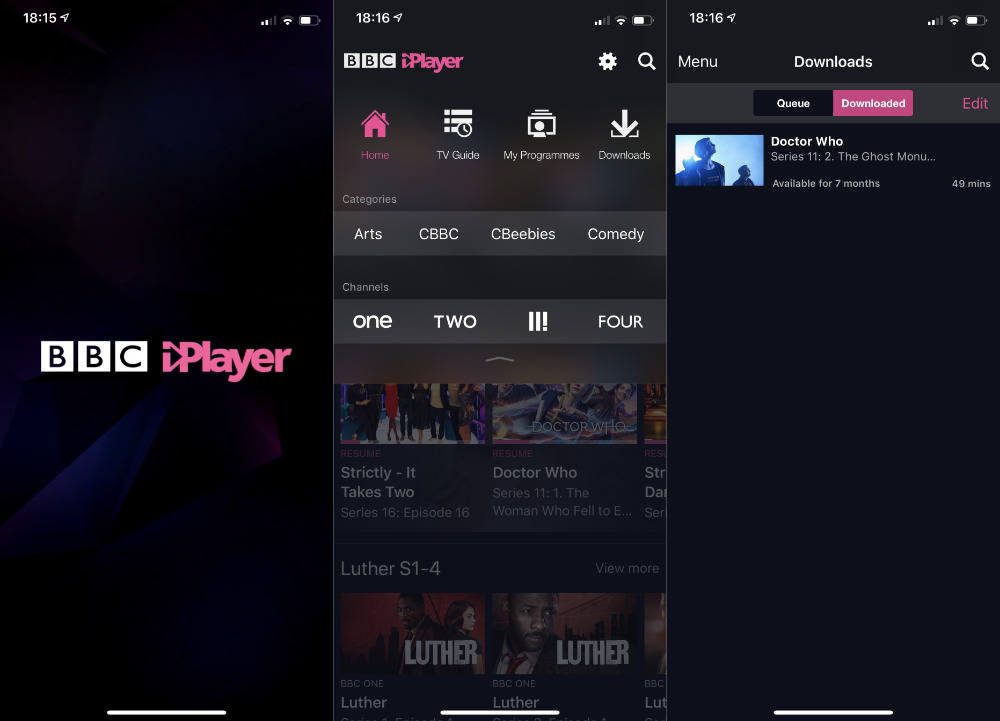
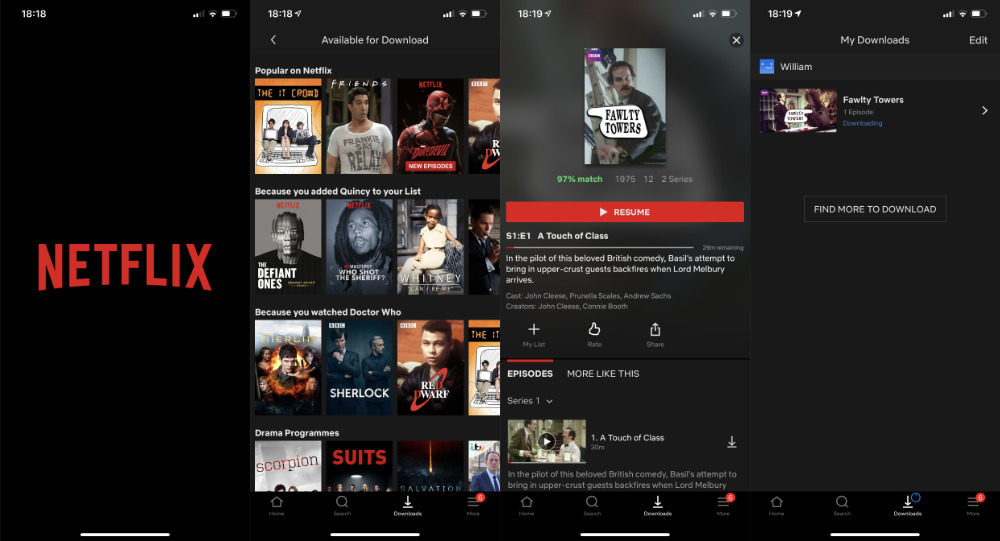
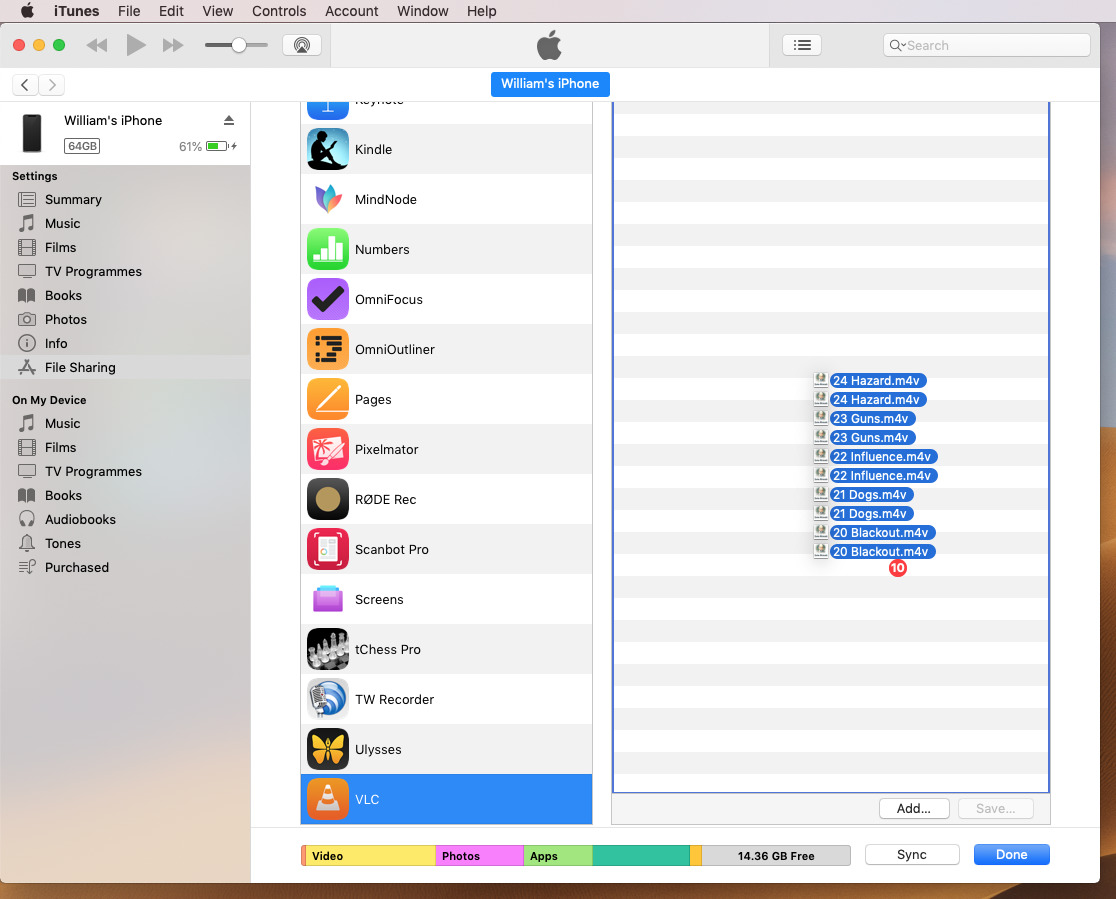
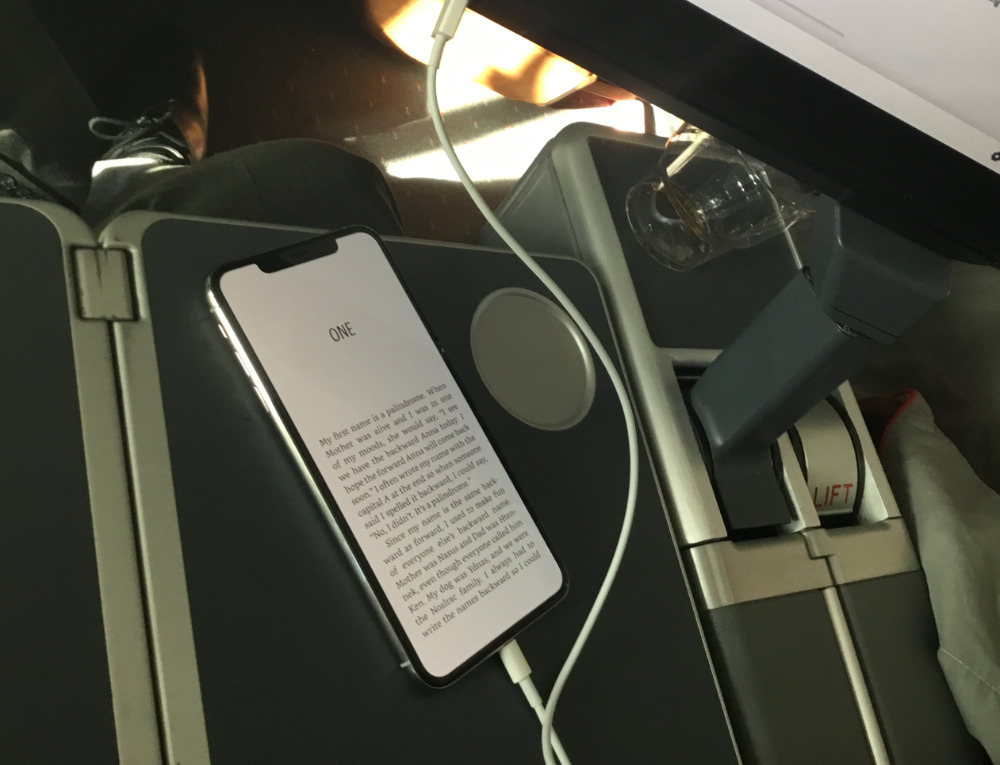




-xl-m.jpg)


-m.jpg)






 Wesley Hilliard
Wesley Hilliard
 Christine McKee
Christine McKee
 Amber Neely
Amber Neely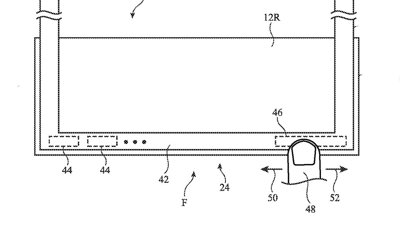

 Malcolm Owen
Malcolm Owen

 Mike Wuerthele
Mike Wuerthele









11 Comments
How about a real book.
Awesome article! I just wanted to add another option to the mix that we used this past summer on our trip to Europe. RAVPower sells a tiny device that you plug an external USB 3 drive into (it has a rechargeable battery for power and supports AC) and then exposes the contents of the drive for viewing (password protected) via a locally generated WiFi network. (I think of it as a USB3 to WiFi Network adapter.) The airlines don't let you turn on the WiFi while the plane's below 10,000 feet, but above that, we were able to stream full resolution (different) movies to all three of our iOS devices at once and it could keep up! The huge advantage here is cheap plentiful storage and fast transfers - a 1 TB laptop drive is under a hundred dollars (but you probably have some old ones lying around), and we were able to fit around 100 movies on it. Plus, the external USB drive easily plugs into your Mac, to quickly and easily swap them out. And you even still have the external drive for emergency storage for non-media things.
To add - we thought we'd only use it on the airplane, but it ended up being quite handy for long train rides and even entertainment in our hotels.
My Goto has generally been PLEX. As a very long, long time, Lifetime user, that alone saved me a bundle. Most all of my movies are on that, so it's a simple matter to pick a number of items and get them dumped right to my iPad.
Another Goto is the Kindle App. I have a couple Magazine subscriptions and lots of Books to read at any time.
I never think about Netflix and downloading some stuff from them, but that could be a good time to catch up on some shows I'm behind on.