Apple's ubiquitous iCloud is simple to describe yet startlingly complex to understand. Chief amongst its features, though, is iCloud Drive and the storage options Apple gives you with this can be a huge boon. AppleInsider talks about how it really works and how you can exploit it if you've got a bunch of family members.
You know full well what iCloud is until the moment it demands you spend more money — or you have to explain it to someone else. It's now such a familiar part of using Macs and iOS devices that it if we think of it at all, it is to wonder why Apple only gives us a miserly 5GB of it for free.
After the relative failures and the very apparent problems with iTools, .Mac and then MobileMe, Apple has got it right with iCloud and it knows it. The company uses its own iCloud technology as a backbone to a startling 52 different services from Apple Music to Spotlight suggestions.
Many of those different services come with their own confusing issues and we'll be looking into ones such as Photos.
However, easily the biggest concern with iCloud is to do with storage. This is the part that means you keep getting those notifications to upgrade your plan. And this is where new users get seriously lost over what's physically on their device and what is not.
To differentiate this from the rest of the service, Apple refers to this user storage as iCloud Drive — or it does on the Mac. On iOS, you have access to your iCloud Drive but it's via an app called Files.
Steve Jobs saw the future
It would be easy to say that what we have now with iCloud is what Steve Jobs predicted decades ago. What's rather harder to accept is that he didn't just predict it, he was already using it.
In 1997, just after he had returned to Apple, Jobs famously spent an hour with developers discussing the future of the company. About a quarter of an hour into it, he stood up and asked the room: "How many of you manage your own storage on your computers? How many of you backup your computers? How many of you have had a crash in, you know, the last three years?"
Practically every hand went up and he nodded, he knew that would happen. And then he outlined what could've been the plan for iCloud but was already reality for him.
"Let me describe the world I live in. About eight years ago, we had high-speed networking connected to our now-obsolete NeXT hardware running NeXTSTEP at the time." said Jobs. "But what was really remarkable was that the organization could hire a professional person to back up that server every night. And could afford to spend a little bit more on that server so maybe it had redundant disc drives, redundant power supplies.
"In the last seven years — do you know how many times I have lost any personal data? Zero. Do you know how many times I have backed up my computer? Zero. I have computers at Apple, at NeXT, at Pixar and at home," added the CEO. "I walk up to any of them and log in as myself, it goes over the network, finds my home directory on the server - and I've got my stuff, wherever I am. Wherever I am."
That was in 1997 and he was describing how things had been for him since 1989. Nearly thirty years later, we're still not there but we are close and that's because of iCloud Drive.
But first, about that 5GB limit
The idea is that everyone who buys a Mac or iOS device gets 5GB iCloud Drive storage for free. In practice, what this really means is that anyone who has an Apple ID gets the space. That's a really significant difference because you could have an iMac, a MacBook Pro, an iPhone, an iPad and a spare old iPad or iPhone and Apple doesn't care. One Apple ID, one 5GB iCloud storage.
Then, too, you may well have multiple Apple IDs and in theory that gets you 5GB for each of them but they don't run together. After a lot of years using Macs, we've accrued two or three each but that doesn't get us 15GB.
At best, it gets us three separate 5GB accounts and we will never look into it because that's not how iCloud works. Apple's iCloud expects to be available to all of your apps on all of your devices. When you change to a different Apple ID, you switch off one iCloud account and switch on another.
Trust us, it's tedious enough when we switch between US and UK iTunes Stores for any reason: when you switch back, you have to schlep through re-enabling Apple Music, for instance.
So you stick with one Apple ID and so you stick with one free 5GB account and you wish that you didn't have to pay for more.
Earlier this year, Tim Cook revealed that Apple is close to selling its two billionth iOS device. Let's assume that half of those are active, that they're not phones that were replaced as someone takes their Apple ID onto their next device. You're an AppleInsider reader so you probably have more Apple devices than the average person, but let's take a guess that the typical customer has three devices.
Many will have paid for extra storage but that means Apple has to give them somewhat more than 5GB, never less. So the minimum that Apple is on the hook for right now is giving 5GB to around 333 million people. This doesn't even include RAID provisioning, or hot-swappable spares.
Still, before you reach into your wallet or purse to give Apple a few bucks for their trouble, there is Google Drive. Reportedly, as of March 2017, Google Drive had 800 million active users and the company gives them each 15GB space for free.
In both Apple and Google's case, though, saying everyone has 5GB or 15GB is not the same as them actually having it right now. If you're only using 1GB, neither company has to keep the remaining 4GB of your allotment waiting for you.
There's probably some statistical analysis you could do to calculate how much space is being left unused by people but let's just go use it all instead.
You don't have to do anything
Just by having your Mac or iOS device, you've got iCloud and you are saving files to it. You may not realize it, you may well not have chosen to do it, but by default apps will be saving to iCloud.
It's a good thing. The reason Mail is available to you on all your devices, all of the time, is iCloud. The calendar on your Mac is constantly up to date with Fantastical on your iPhone too.
You don't have to do anything to get some iCloud benefits but if you do want to do more, you can. You can have all of your documents available to you on all of your devices, regardless of whether the apps saved them to iCloud Drive or not. And using iCloud, you can have your Apple device automatically save you space on your device by intelligently choosing to move things to iCloud Drive for you.
Both of these are potentially hugely useful. Both of them will undoubtedly end up with you having to buy more iCloud space.
Desktop and Documents
On your Mac, go to Settings and then iCloud. You'll see a list of services such as Mail, Safari and so on but at the very top there will be iCloud Drive. Make sure it's ticked and then you'll have an Options button. Click on that.
Now you'll get a drop down pane with a list of all the apps that currently store documents in iCloud Drive. If you're anything like us, you won't recognize them all.
When you're sure you don't use them, you can untick the box next to any one and they will no longer have files taking up your iCloud space. Instead, those files will on your local Mac only.
The very top option that you can tick to switch on is Desktop & Documents Folders. If you tick this then everything in your Documents folder will be copied to iCloud and so will everything on your desktop.
You can see the advantage of having your documents everywhere you go. You can open Files on your iPhone and find any document from your Mac. That doesn't guarantee that you can then open them as you need an iOS app that can handle, say, Excel files.
It's a little confusing
The first thing you'll see when you switch on iCloud's Desktop & Documents feature is a warning telling you that your Mac has moved your folders.
It means moved, too. We were careful to say copy, earlier, because ultimately your files are on your Mac and they are copied up to iCloud. However, before it copies them up, macOS moves the Documents folder to a new place on your Mac.
Drill down from your hard disk to your user account and you will still see folders such as Movies and Pictures, but the Documents one is gone. It's also gone from where you may be used to it in the sidebar of every Finder window.
In that case, it's still there but moved further down to a section called iCloud.
There's something else there, too. Your desktop is now down in the iCloud section. Don't try to drag either Desktop or Documents from the iCloud section up into your Favorites where you're used to seeing them: they won't go.
Worse, they won't go into the Favorites section and they will vanish from the iCloud one. They're still in iCloud, they are still available to you, but not in Finder windows' shortcuts bar. To get them back, click on iCloud in that Finder window, find the Desktop or Documents folder and drag them back to the iCloud section.
And a little more
We keep referring to the Documents and the Desktop folders. Strictly speaking, that's not right. Once you switch on macOS iCloud's Desktop & Documents Folders, it also renames both by appending the name of your Mac.
So on a Mac called Manhattan, the Documents folder gets renamed Documents - Manhattan. And theres's Desktop - Manhattan too.
You don't see these names in the Finder window sidebar. Click on Documents there, though, and the window changes to one that includes this Documents - Manhattan folder inside it.
Similarly, click on Desktop and you get a window open that includes a folder called Desktop - Manhattan or whatever.
There's one more thing. When you look for these in Files on iOS, you have to go to that app's Documents folder and within it you'll see Documents - Manhattan and Desktop - Manhattan.
You can understand newcomers to the Mac being bewildered by this but it's there because of the rest of us. If you've got multiple Macs then you could have Documents - Manhattan plus Documents - Office and Documents - Home. Any number and any combination you like, they'll all be in iCloud drive's overall Documents folder.
Let it be
Apple doesn't want you thinking about this and we could do without having thought about it. In general use, when you have this Desktop & Documents Folders feature switched on, you work the way you always have. It's just that all your files are now on all your devices.
You know what Apple would say now. It just works.
What works but you might very well find surprising is that you've now got a new folder on your Desktop. It's called Desktop - Manhattan and inside it is everything you had on the desktop before you switched this on.
That seems a little ugly to us. You might not notice if you have a messy desktop but ours is quite clear so this new folder stands out. Plus you have to wonder what happens now if you save something else to the desktop, if you drag a file from a Finder window onto your actual desktop instead of into that Desktop - Manhattan folder.
The answer is that it goes into the Desktop folder on iCloud Drive — which is where you'll also find that Desktop - Manhattan folder.
You could consider renaming your entire Mac so that this comes out as Desktop - Escher but otherwise ignore that new folder on your desktop and carry on working as normal.
There'd better be a pay-off
Try explaining all this to someone new to Macs. You can't do it but what you can do is show them the benefits of having all your files everywhere. And you can most definitely show them the benefits of one more iCloud storage option.
In Settings, iCloud, iCloud Drive, Options the pane that comes up includes a setting at the bottom. This is Optimize Mac Storage.
Think about it first, but we're probably going to recommend you switch it on.
The issues to think about are the benefits it will give you but also what your situation is with Wi-Fi and how reliable iCloud is. Previously, still stung by MobileMe, we would be more wary of actually relying on iCloud, but in our experience it's now solid enough that we don't consider it an issue at all.
There is one temporary issue to remember: when you first switch this on, your Mac has to copy all your files up to iCloud Drive. You know that's going to take some time but what we hadn't appreciated was that it would visibly slow down regular operations like saving a document from an app.
It passes, though, and soon enough your files are copied and you won't see that particular delay again.
Wi-Fi is always important, though. If you spend a lot of your time away from an internet connection or perhaps with a signal that's slow, the benefits of Optimize Mac Storage are not worth it.
When you have regular Wi-Fi, however, this is what you get. This iCloud feature makes it appear as if you have much more space on your Mac or iOS device than you actually have.
Dimensionally transcendental
Say you have a MacBook Air with a 128GB SSD and an iMac with 1TB of data on it. With Optimize Mac Storage, it can effectively appear as if that little MacBook Air also has 1TB on it.
So far as you are concerned, whichever machine you open, you have all of your documents and files available to you all the time.
What's actually happening, though, is that your Macs are showing you the icons and the names of all of your documents — and some of those files will not really be on the machine at all.
You can't tell what's there and what isn't. It looks like you've got everything and when you go to open a document that isn't actually on your Mac, the only difference you see is that it might take a moment longer to open than usual. That's because your Mac is downloading the document from iCloud back to that Mac.
That's why the Wi-Fi connection is crucial. If you're not on Wi-Fi and you try to open a document that isn't really on your Mac, you're out of luck. You can't get it until you're next on Wi-Fi.
What's more, you can't nominate files. You can't say that this Excel sheet isn't important, the Mac can leave that on iCloud and clear it off your Mac.
Instead, it's the Mac that decides. It does so intelligently based on the size of the file — so that it gets you the most space for the fewest number of documents moved — and also when you last used it. If you haven't played a 3GB video for a couple of months, you can bet that's been moved to iCloud Drive behind the scenes.
That's great because the Mac knows you don't need it there all the time. That's terrible because when you do want it, you've got to download a 3GB video.
What's the difference?
Optimize Mac Storage and the iCloud Drive's Desktop & Documents feature sound like the same thing. In both cases you can get to your files whatever machine you're on.
The difference is that Optimize Mac Storage is actually less about whether something is now on iCloud Drive or not and instead it's about what should be. It's constantly examining the files you use and making these decisions about what can be safely moved to iCloud Drive and off your machine.
Then, too, its focus is on getting the most room on your Mac or iOS device. Whereas the focus of Desktop & Documents Folders is to get you access to your data from anywhere.
It costs money
Optimize Mac Storage is a free part of your Mac. Then iCloud Drive is a free part of your Mac or iOS device. Except so much of what you and your apps do relies on iCloud that you will fill up that miserly 5GB free storage quickly.
When you need more than 5GB, your next option is 50GB which costs you $0.99 per month.
Unsurprisingly, Apple makes it especially easy to spend money with them. On your Mac, go to Settings, iCloud,Manage Storage and click on Change Storage Plan.
This example is showing what the screen is like when you're paying for the top tier of storage, which is currently 2TB. The first time you go into this section or if you've chosen any of the lower-price tiers, you'll see options for the more expensive ones.
Give Apple some credit, though: this is the same system by which you can later switch off storage you don't need. You can downgrade again at any time.
Similarly, on iOS go to Settings, tap on your name at the top, then
iCloud and next Manage Storage. You get the same options can change your iCloud storage amount as easily here as on your Mac.
Those storage options are the free 5GB, the 50GB for $0.99 per month plus 200GB for $2.99 per month and 2TB for $9.99 per month.
You could have so much data that you find Apple's ceiling of 2TB constraining but it's more likely that you're going to leave a lot of that empty. It's a big leap from 200GB to 2TB, after all.
However, we keep saying you yet there you may have family — and you can share the benefit of this iCloud space with up to six of them.
Save money by Family Sharing
You've bought your extra iCloud space and you're paying for it, but you can invite others to share it with you. The space does not get partitioned into so many GB for you and so many for mother, though.
Instead, you and anyone else in your family that you choose to include, carries on as normal. Once they've accepted your invitation, they just know they have more space and they get fewer warnings about running out of it.
If they're already paying for extra space, this can work out to be a good deal. Say you have four people each on the 200GB plan. They are all immediately better off if you switch to the 2TB tier and invite them to share it with you.
The only thing to note is that, in our experience, family members don't always know you've invited them to share your iCloud Drive.
On your iPhone, go to tap on your name, then Family Sharing, then Add Family Member. You get options including sending an invitation via iMessage or in Person.
Take the in-person route. What this really does is give you a screen for them to fill out their Apple ID details in but it's also a chance to meet up. You're giving them this storage and you're sparing them the details of how it works. The least they can do is buy you a coffee.
But apart from that
You've now got more space on your MacBook Air, or at least it looks as if you have. You've also got access to all of your files wherever you go. And you've got rid of those nagging messages from Apple about running out of space.
No question: iCloud Drive is a very good thing. If you were also paying for, say, a premium Dropbox account then you might think twice about spending more with Apple. And if Apple decides to increase the free limit from 5GB, we won't complain.
Nonetheless, ten bucks a month for 2TB of storage can be a fine deal. If only it weren't for those photographs taking up all your room.
This is all just the start. We'll be talking about how to get more out of iCloud soon.
AppleInsider will be at the fall "There's more in the making" event, where we expect new iPad Pros, and maybe even new Macs! Keep up with our coverage by downloading the AppleInsider app for iOS, and follow us on YouTube, Twitter @appleinsider and Facebook for live, late-breaking coverage. You can also check out our official Instagram account for exclusive photos.
 William Gallagher
William Gallagher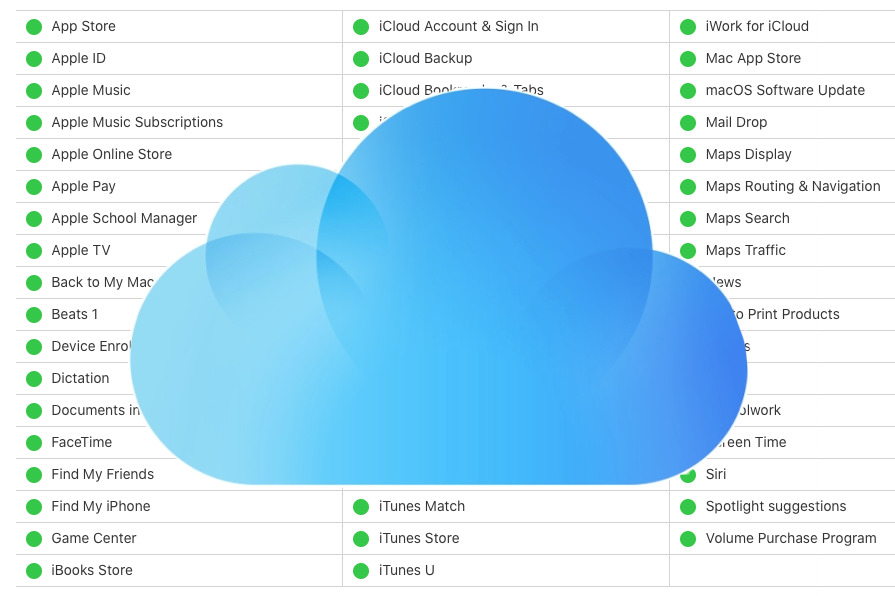
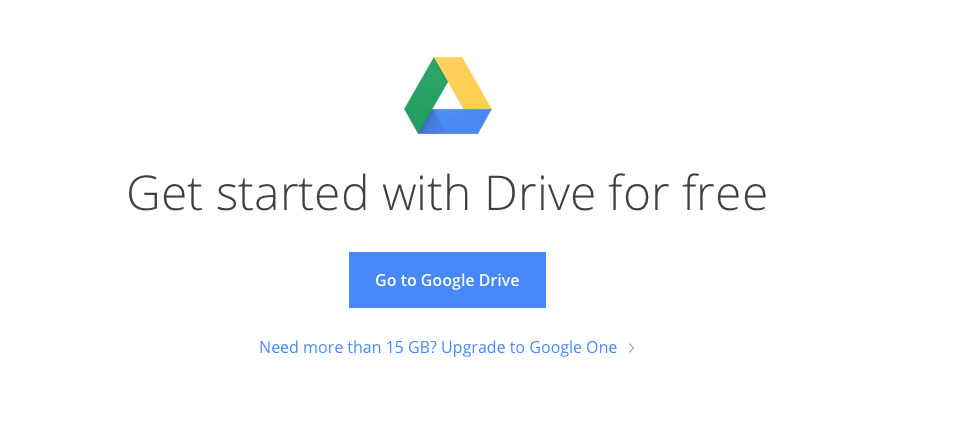




-xl-m.jpg)



-m.jpg)





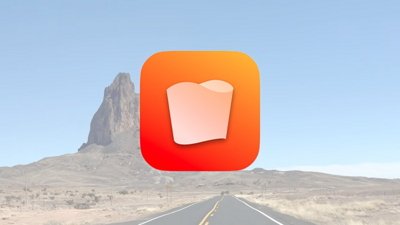
 Chip Loder
Chip Loder
 Christine McKee
Christine McKee

 Amber Neely
Amber Neely
 Malcolm Owen
Malcolm Owen
 Andrew Orr
Andrew Orr

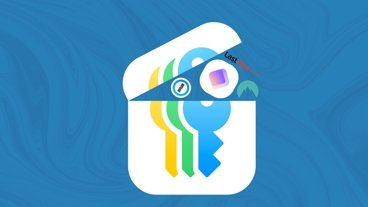
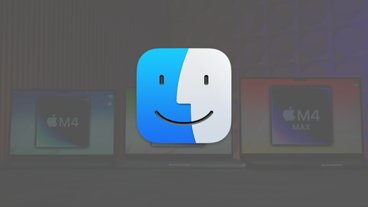

-m.jpg)






17 Comments
Family sharing seems to be lacking iTunes Match last time I checked but it could have changed, I can barely keep up these days.
Does the Optimize Mac Storage option work only for the files that are designated to be stored in iCloud Drive?
For example, I use other cloud storage as well for instance, I use Dropbox. The Dropbox folder is in the Documents folder. Therefore, I don’t want the Dropbox folder to be copied to iCloud. Hence, I do not enable iCloud for the Documents or Desktop folders. Instead, I save my files into folders that I make directly in the iCloud folder.
When I enable Optimize Mac Storage, I think only files stored in the iCloud folder are optimized. Nothing outside of that folder is affected by Optimize Mac Storage. Is this observation correct?
My only issue is 2T is not enough for my family of 5. We have to get creative to make this work. I am unaware of a way to increase this other than split into 2 family accounts. Not sure why they would even limit this. Create other tiers, charge for it, done.
This is nice article on what iCloud is, but FAILS to tell how to "Save Money using Family Sharing"; this should definitely be removed from the title!