Android smartphone owners who have just acquired an iPhone XR, iPhone XS, or iPhone XS Max may be daunted by the prospect of moving their digital life over to their new device. Apple offers assistance in the form of the "Move to iOS" Android app, which can help port the essential data across.
For many users switching from Android to an iPhone for the first time, the initial set-up process is easy, but is usually followed by frustration as it dawns on them that they have to transfer over a number of items they need on their new device. Items such as contact lists, messages, and even extensive photo collections need to be moved, which for some people can be quite intimidating.
To solve some of this consternation, Apple offered switchers an app that could perform some of the hard work, titled "Move to iOS." While the app won't move everything a user has on their Android device over to their pristine iPhone, it will take care of the essential items, which may be considered some of the trickier items to shift.
How to use Move to iOS
The Move to iOS app requires the iPhone to be at a specific stage of the initial setup process, and cannot be used once the iPhone has been set up. Depending on how far you have got installing apps and services on the iPhone, it may be worth erasing the iPhone and starting from scratch.
To start the process, Android users need to download the "Move to iOS" app from the Google Play Store. This can be done directly on the Android device, or via the web-based version of the store. In either case, the app is free to download and use.
Once downloaded, run the app and pass through the Terms and Conditions screen, before reaching the "Find Your Code" page that asks users to check for a code on their iOS device.
At this point, commence the initial setup process on the iPhone. Follow the instructions until you arrive at the "Apps & Data" window, which offers the choice of restoring from backups, starting from scratch, or a fourth option to "Move Data from Android." Select this option then Continue.
The iPhone will display a code to enter into the Android device the data will be sourced from. Enter the code. Once confirmed, both devices will prepare to start a data transfer.
On the Android smartphone's "Transfer Data" screen, you can select or deselect items you wish or do not want to transfer to the iPhone. The Google Account option simply ports the user's registered Google account across, while Bookmarks will transfer any bookmarks stored in the Chrome browser, along with any others installed on the device.
There are also options to move messages and automatically insert them into the iPhone's Messages app, and to import contacts stored on the Android device directly onto the iPhone's storage. Lastly, the Camera Roll option will copy across photographs and videos captured on the Android device, which is a handy option if they are not already imported into an iPhoto library elsewhere.
Once the desired transferrable items are selected, tap Next on the Android device. This will commence the transfer process, and once finished, it will show Transfer Complete on both screens.
Select Done on the Android device to close the app. Select Continue Setting Up iPhone on the iPhone, and proceed through the remainder of the setup process.
After completing the iPhone setup, it will also show a pop-up asking if the user wants to "Add your Android Device Apps from the App Store?" Any free apps that the user has on their Android smartphone that are also available to download from the App Store can be downloaded automatically with this option.
While this is helpful, the associated app data on the Android device is not copied across at all, and users will need to log in to each of the new apps and set them up individually.
Extra Notes
Ensure that Wi-Fi is enabled on the Android device, otherwise it will not work. Both devices also have to be kept turned on throughout the process and should be left alone and not used during the process. Do not minimize the Android app.
As videos and photographs can take up considerable amounts of space, the transfer may take quite a few minutes to complete. If a long transfer is anticipated, make sure each has enough charge to last the entire transfer length, or even better, connect both up to a source of power.
 Malcolm Owen
Malcolm Owen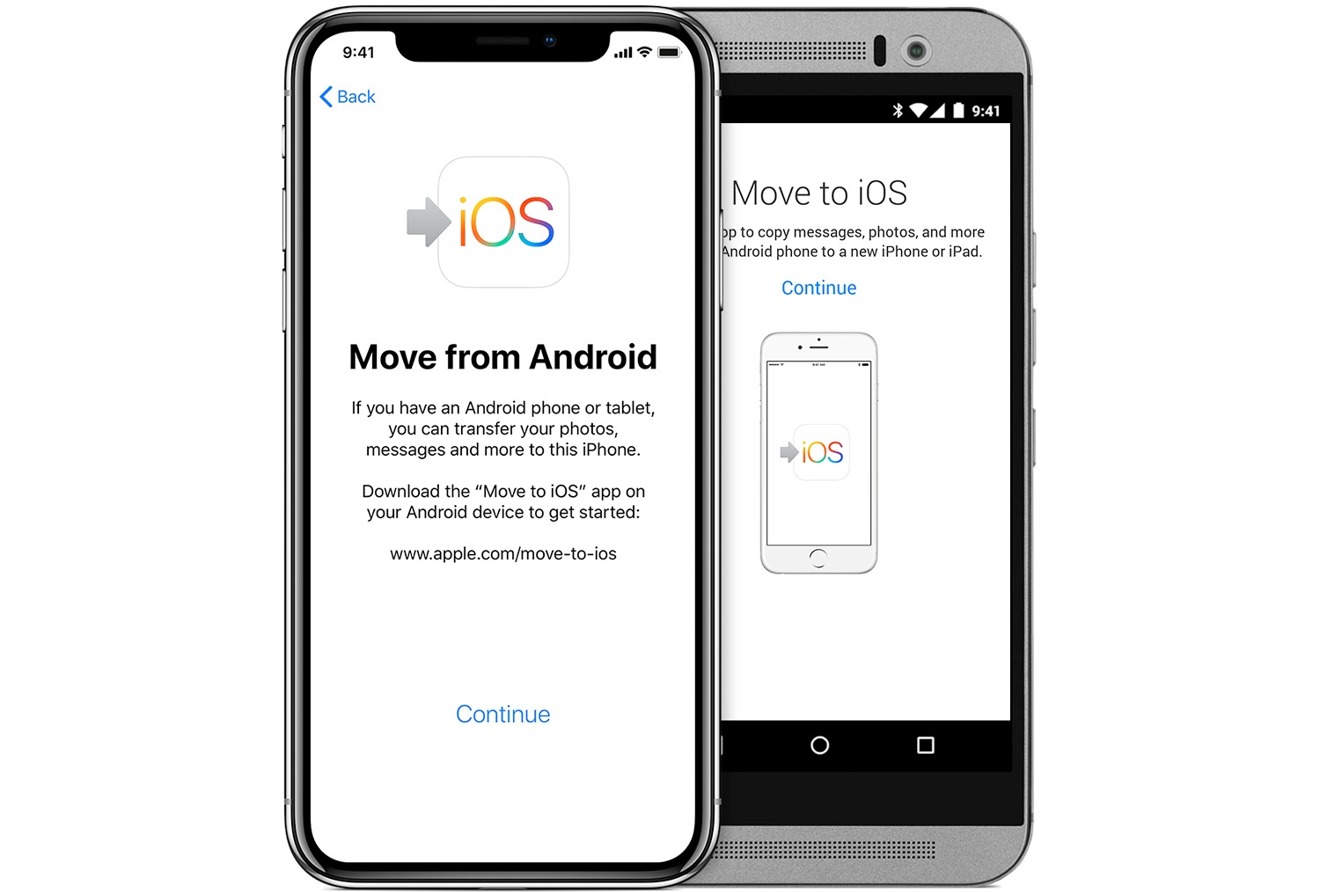
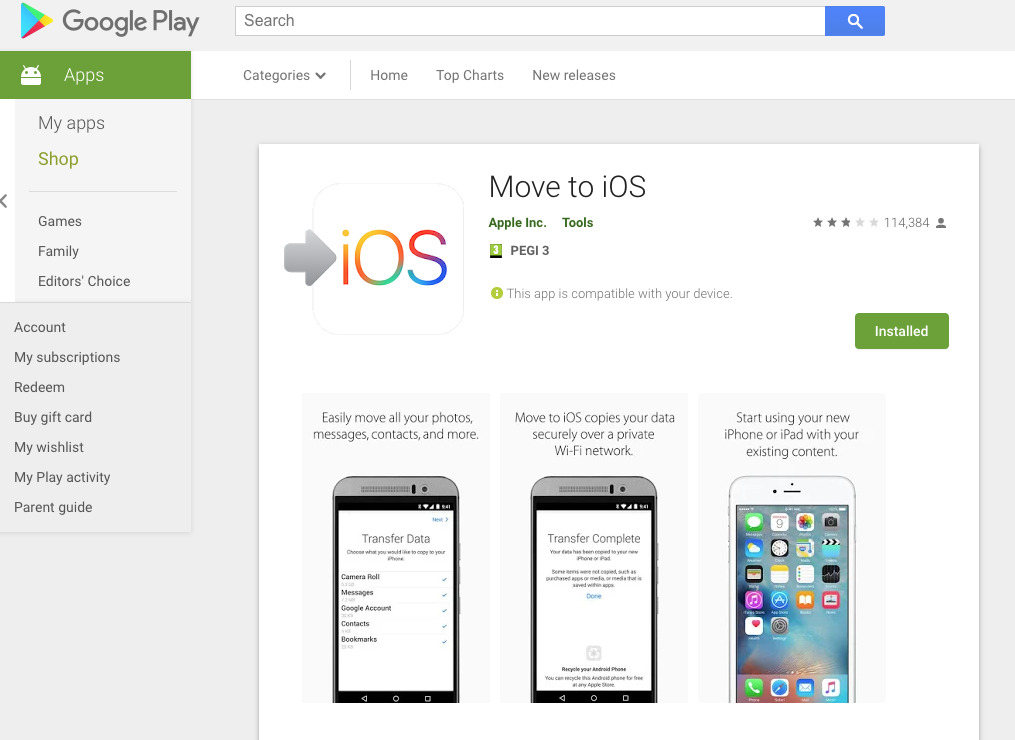
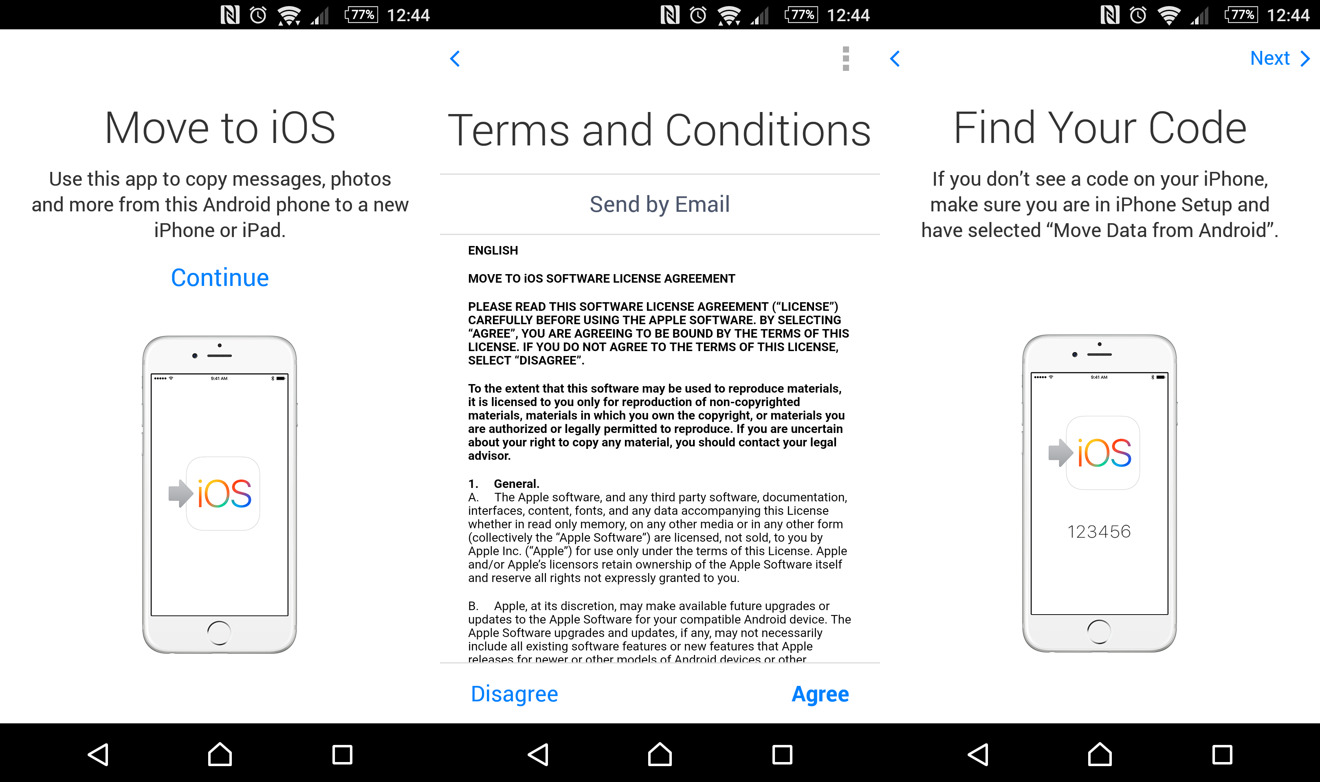
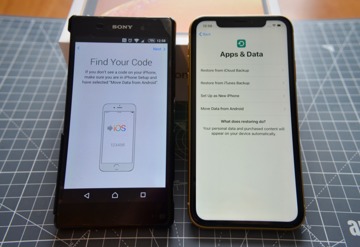
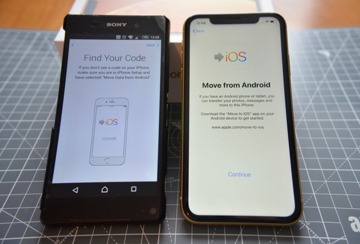
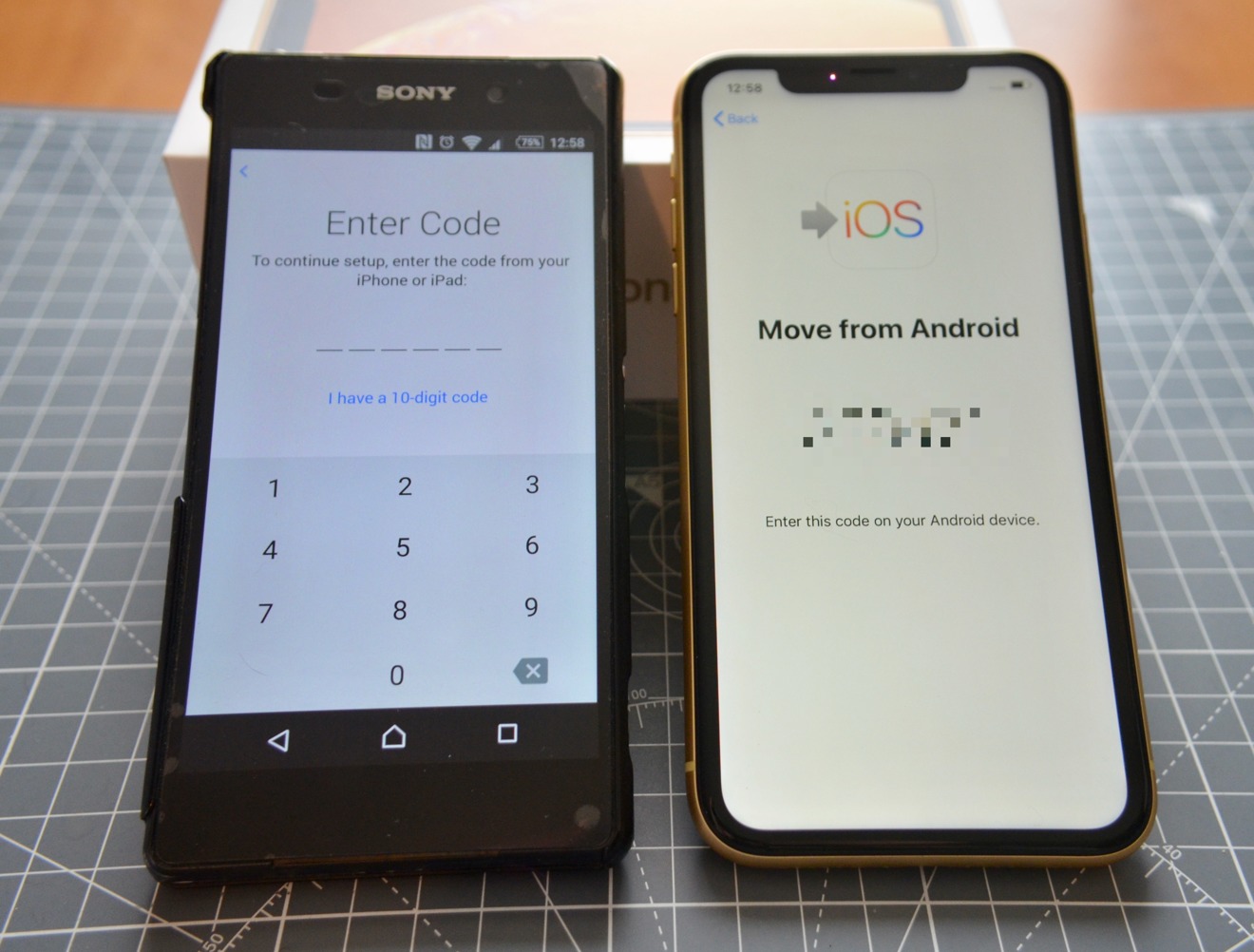
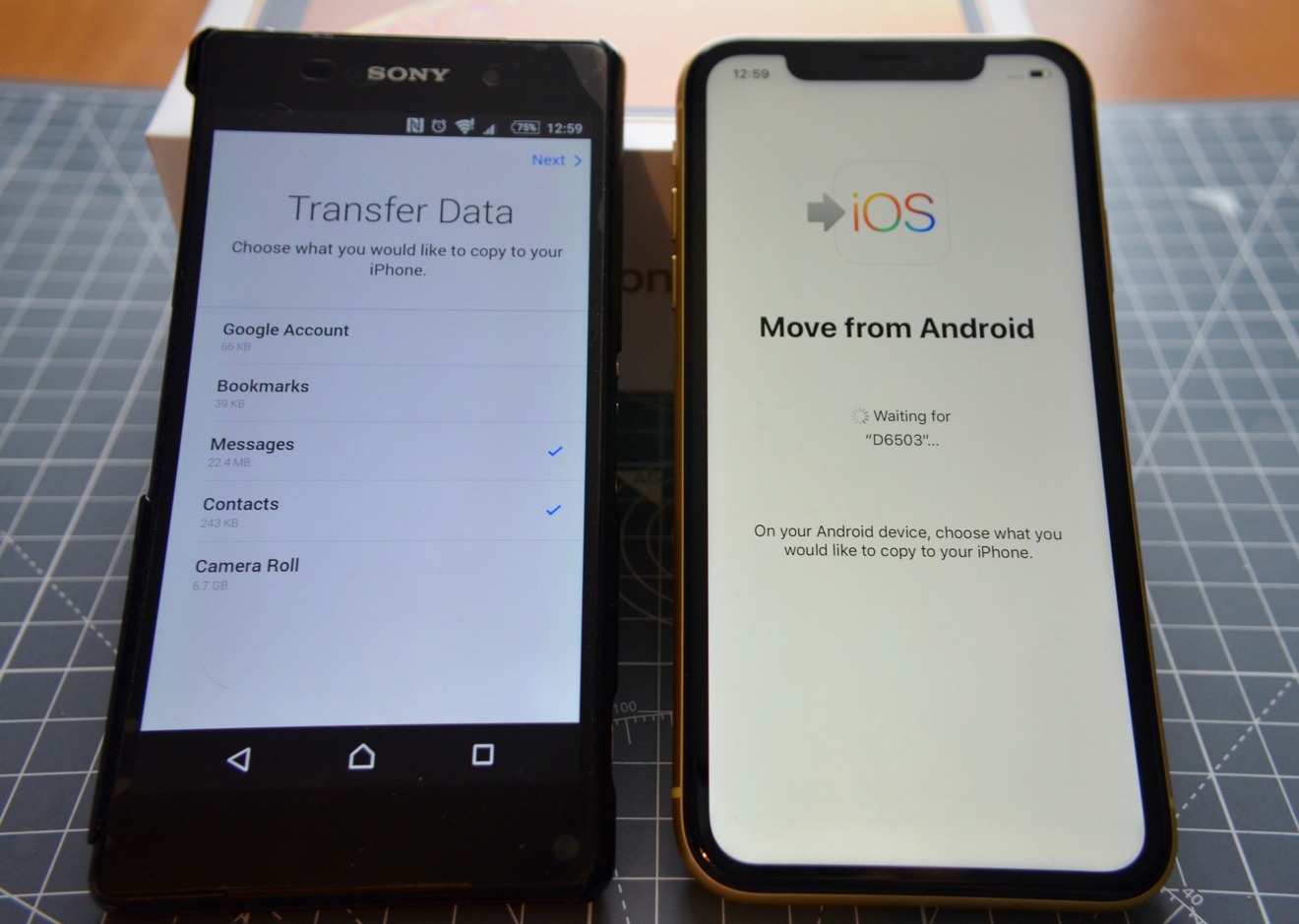
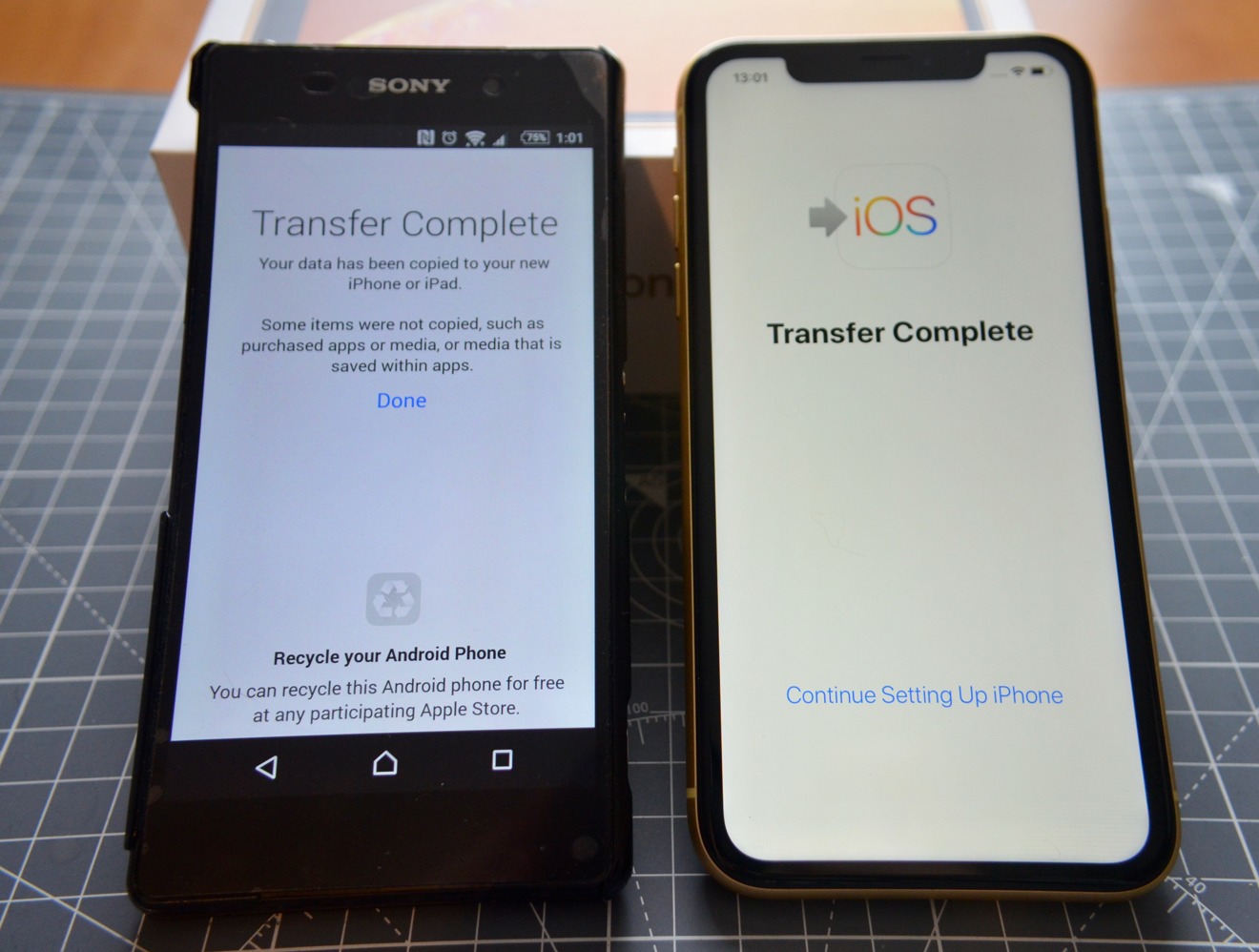
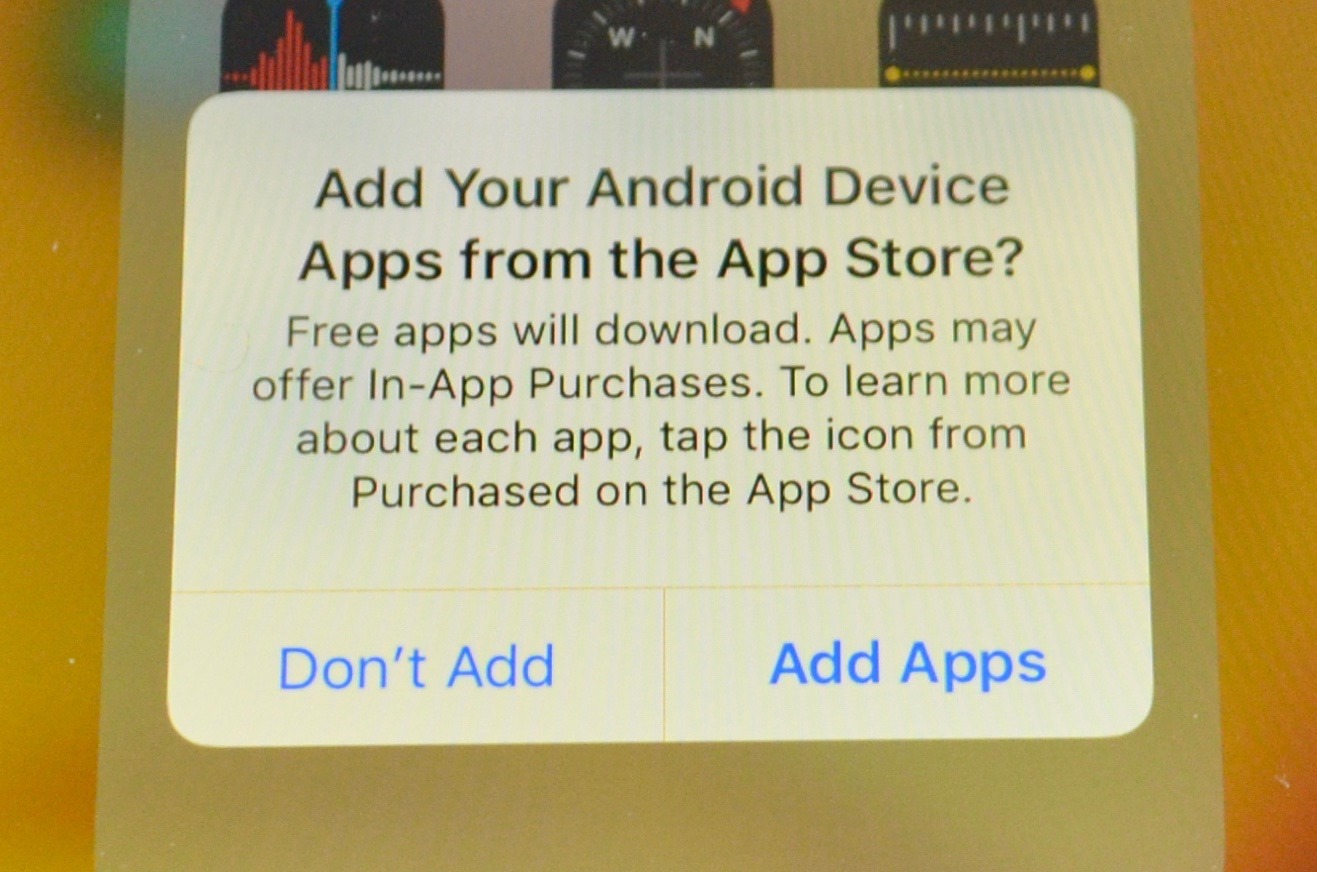







-m.jpg)






 Thomas Sibilly
Thomas Sibilly
 Wesley Hilliard
Wesley Hilliard
 Marko Zivkovic
Marko Zivkovic



 Amber Neely
Amber Neely
-xl-m.jpg)









6 Comments
Very useful article, thank you! Bookmarked.
How about the other way around for when my SE finally dies and I go to Android for a small form-factor replacement?
This is one of the best ways to transfer data from Android to iPhone. However, there are some easier ways to do the same, such as:
Apart from these, there are some ways to transfer data. If you won't mind, you can check out this guide for complete details: https://www.androiddata-recovery.com/blog/transfer-data-from-android-to-iphone