One of the smaller reasons to flip on Apple's iCloud Photo Library is easier sharing with people who may not have an Apple device, or who might not be as technically savvy — here's how to make that happen.
First, be sure you actually have iCloud Photo Library on. We've got a more extensive guide for that, including potential caveats, especially for people who have Apple's default 5 gigabytes of iCloud storage.
You'll also need to have your iPhone or iPad updated to iOS 12 or later. This is because the software introduces the ability to create Web links, whether for individual photos or complete albums.
To begin, open the Photos app. Find the photo or album you want, then tap the Share button located in the bottom left. You'll see iOS's standard share sheet pop up.
Select "Copy iCloud Link," and Apple's servers will automatically generate a link for you. You won't see it right away — instead you'll need to paste it somewhere else, such as in Messages, or directly into a Web browser like Safari or Chrome.
Once someone opens it, they'll be taken to an iCloud page with the content and a highly visible "Download" button. Crucially, no iCloud login is required so long as a person has the link in tow.
Links will normally last 30 days. To stop sharing before then, go to the top-level For You tab in the Photos app, open an image under Recently Shared, then tap the "..." menu to find a "Stop Sharing" command.
A final note: think twice about what you share. Even if you're quick on the draw about revoking privileges, there's nothing you can do if someone has already saved a photo locally.
 Roger Fingas
Roger Fingas
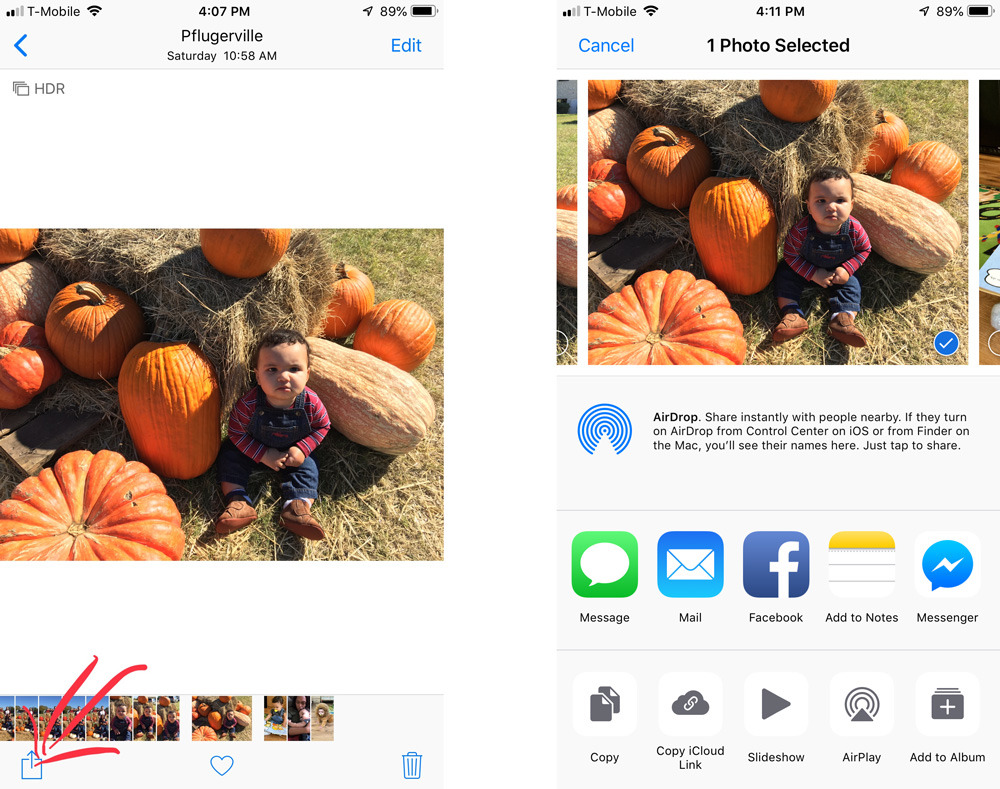
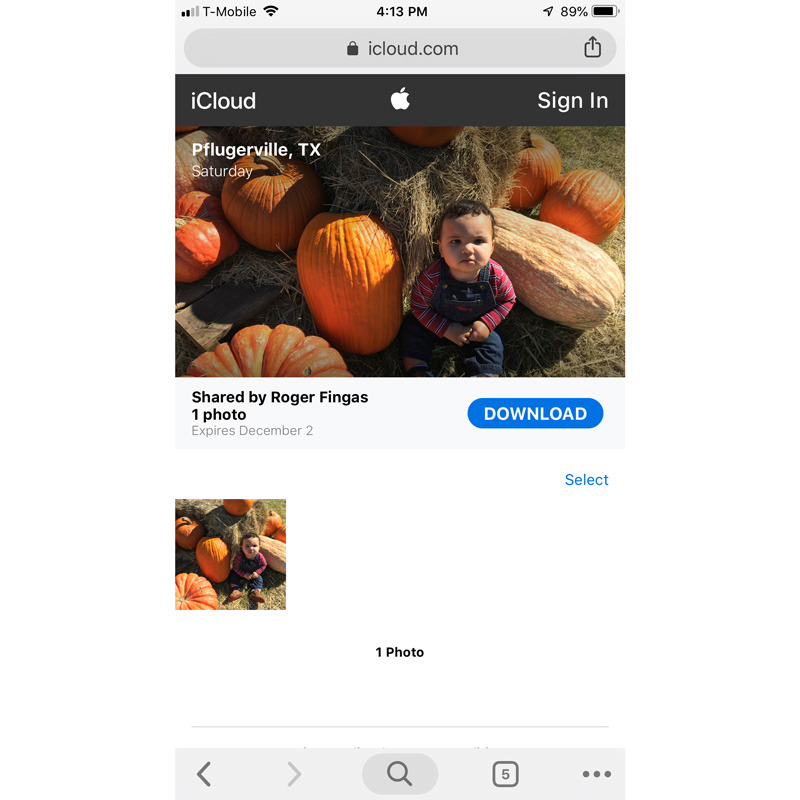


 Wesley Hilliard
Wesley Hilliard
 Andrew O'Hara
Andrew O'Hara
 Malcolm Owen
Malcolm Owen
 Marko Zivkovic
Marko Zivkovic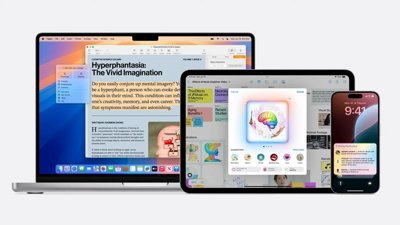
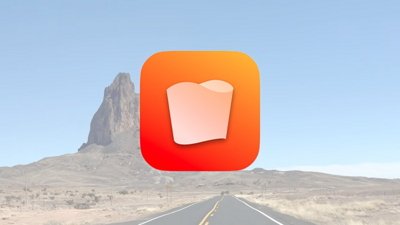
 Chip Loder
Chip Loder
 Christine McKee
Christine McKee
 William Gallagher
William Gallagher


-m.jpg)





6 Comments
I have used several services over the years to share photos including iCloud (and previously MobileMe), Flickr, and Google. They all have their problems but iCloud currently ranks last in my view. This is especially true if the intended recipient doesn't have an iCloud account.
This article talks about sharing a single photo but in this case why not just email or text it? The only thing these services are good for is in sharing lots of photos. This is specifically where iCloud falls down when the shared photos are accessed via a browser. There is no way to download the entire album, just each photo one at a time. Both Flickr and Google are capable of this, even when accessed by someone without a Google or Flickr account.
it Can do video as well. As well as albums that would be a key feature. Anything too big to email basically.
sort of agree with yoyo2222, iCloud needs to be a lot better so I fell better about my combined subscription/hardware cost.
off topic: anyone else have a lot of trouble selecting the text box (and selecting text for that matter) in AppleInsider on iPad safari?
"A final note: think twice about what you share. Even if you're quick on the draw about revoking privileges, there's nothing you can do if someone has already saved a photo locally.'
Does that apply to Apple and iCloud as well?
Do 'onboard' ssd ID as confirmed by Apple registration and the app store enhance the value of such data...?
I have a recording of my daughters’ ballet performance that I would like to share. It is in the TV app as a home video. You can’t share it from there like you can with iCloud photo sharing.
And this is a limitation of an iPad Pro compared with a Mac, you can’t just drag the short video from the TV app to the photos app either in split screen or via the Files app. Either it’s the management profile I have, or IOS just won’t let you. It is little things like this which mean the iPad is not yet a laptop replacement.