As carriers continue to add support for Apple's eSIM technology, using apps from the App Store to get the second number set up is also an option. AppleInsider walks you through how to use the Gigsky app to start using eSIM without having to shlep to a carrier's local store.
An eSIM is simply a virtual SIM card found on the latest iPhones. While the hardware included support for it from the get-go in the iPhone XS, iPhone XS Max, and iPhone XR, it wasn't made active until the iOS 12.1 update rolled out.
Using eSIM functionality is pretty simple, especially if you can avoid your carrier. Carrier support is still somewhat limited which is why the ability to activate a separate line or data plan using an app from the App Store is all the better, which is what we did.
Setting up your eSIM
The main interface for eSIM is located in Settings, within the Cellular sub-category. About halfway down you can add a cellular plan. Tapping this allows you to scan a code provided by your carrier, but in our case of using an app, this is unnecessary as setup can be completed entirely through the app itself.
To kick things off, we downloaded the GigSky app from the App Store. There are more options available, so if GigSky doesn't have coverage in your area, feel free to scout around for another carrier.
After installing the app, we created an account and bought the 30-day 5GB plan to use — just in time for us to head to CES.
As soon as you buy a plan, the plan installation wizard appears, guiding you through the process of configuring your new service.
In the case of GigSky, we are using this plan solely for data and not for calls so after we named our line "GigSky Plan 4", we selected to use that plan "for cellular data only". This lets us use Verizon for our calls and SMS with GigSky for data.
Now you're all set! You should see two sets of bars in the top right corner signifying both data plans reception. When you access Control Center, you should see both carriers listed in the top left.
Additional settings
This alternate data plan is raring to go, but if you want to toggle a few more settings in the future, you can.
Head back to that Cellular panel in Settings and you should now see your primary line and the eSIM line under "Cellular Plans".
Tapping on the GigSky option — or whatever provider you chose — lets you change the label, toggle it on/off, and remove it completely. Whenever you remove a plan, if you are using it as a phone line, iOS lets you automatically notify your contacts that your number has changed.
Also available to tinker with, is the default plans for both voice and data. That means we can choose our Verizon account or the GigSky plan for our default cellular data.
More options, better service
The idea of being able to toggle on a second line at will is incredibly enticing for many. Personally, whenever my Verizon account loses data I enable my GigSky data and rely on their service instead. It is also handy to add some data to my phone when I hit the data limit on my Verizon plan.
It enables people to run their businesses from a sole device and travel without worrying about high bills. Carrier in the support in the US will continue to expand, but even then just buying a line from the App Store is even easier.
 Andrew O'Hara
Andrew O'Hara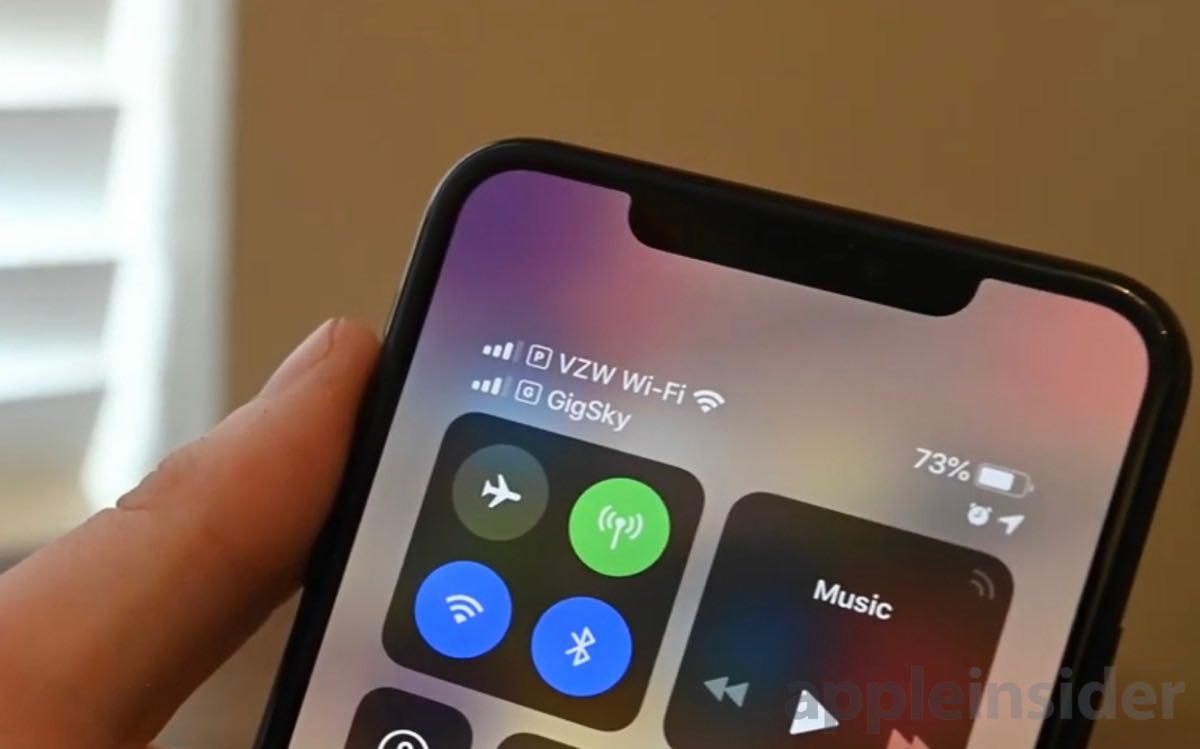
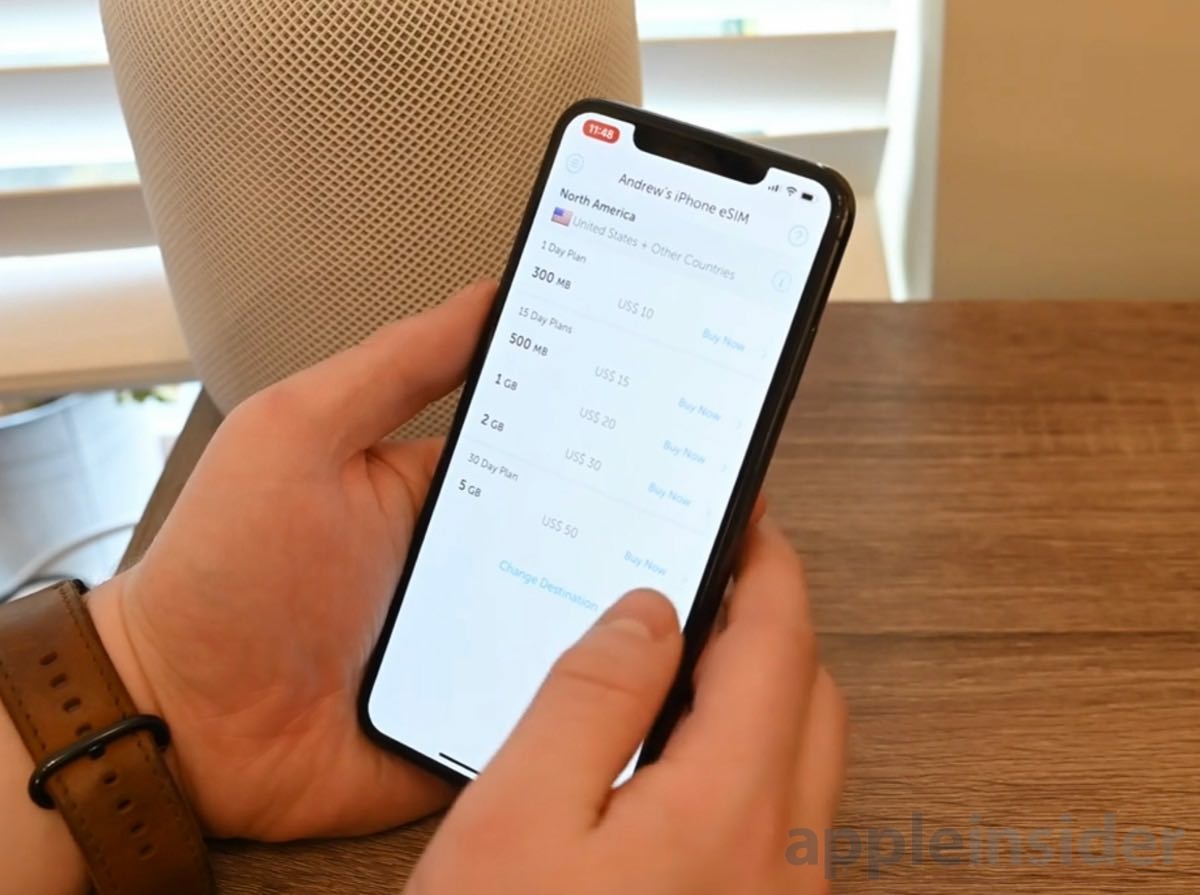
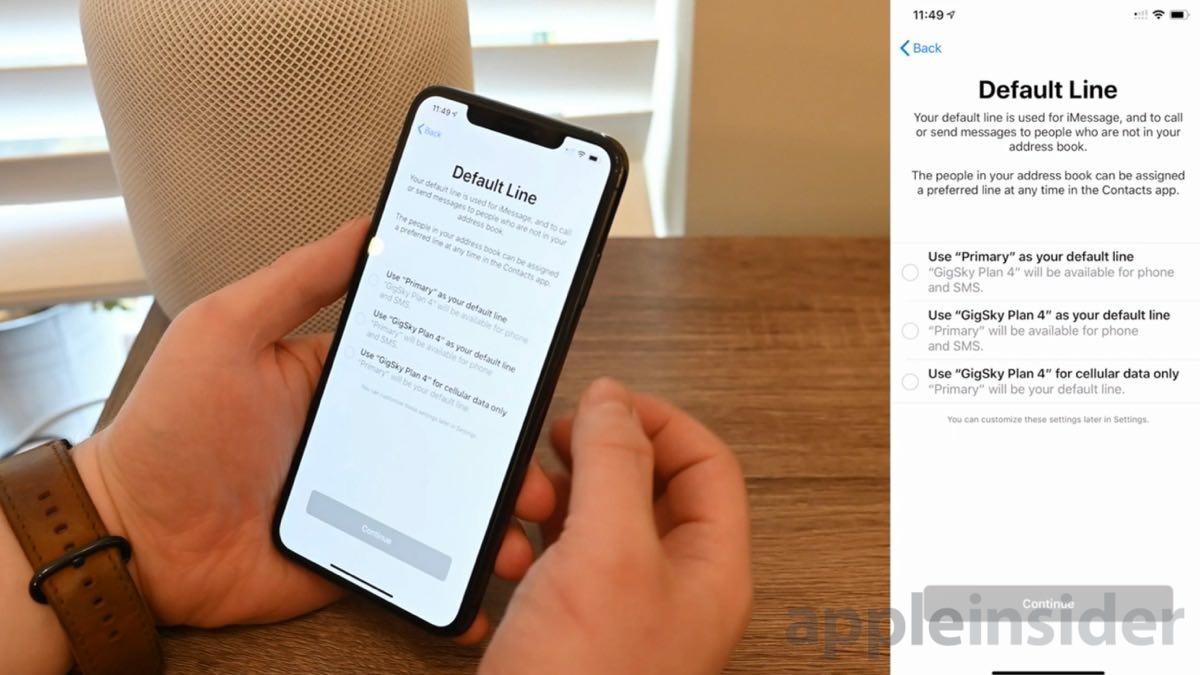
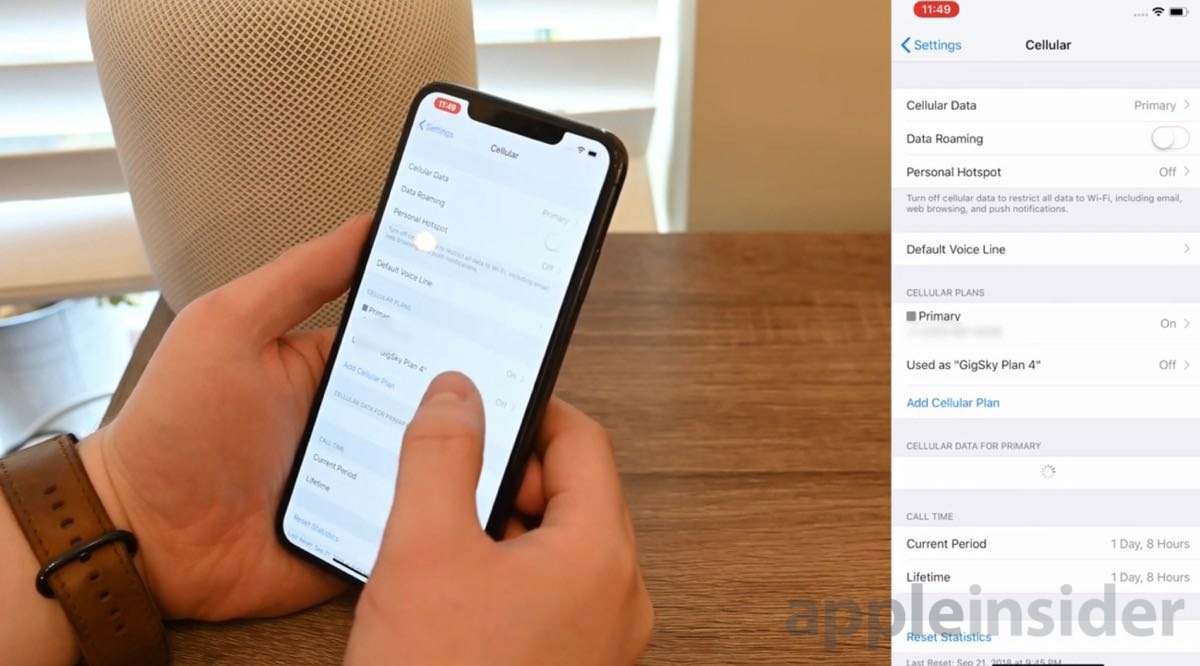
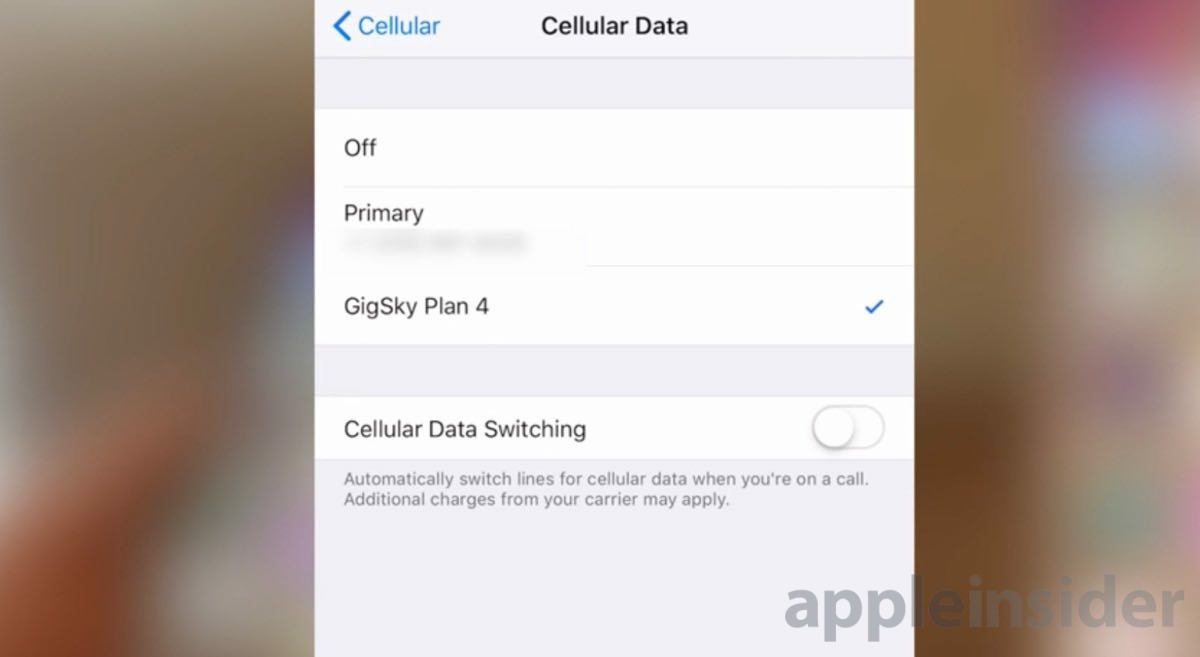







-m.jpg)





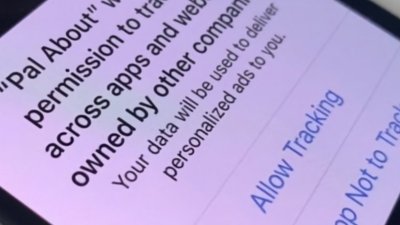
 William Gallagher
William Gallagher
 Brian Patterson
Brian Patterson
 Charles Martin
Charles Martin


 Malcolm Owen
Malcolm Owen

 Christine McKee
Christine McKee









8 Comments
If you have an iPhone that is locked to a carrier, you can only use the eSim option to activate a second line from that carrier, correct? But if I have an unlocked iPhone, then I could use eSim with two completely different carriers, say, AT&T and T-Mobile, if I choose?
Seeing that one can store multiple “SIM”s worth of eSIM information on the iPhone and switch between them, I wonder, if it’s possible to have two eSIM accounts active, instead of one eSIM and one physical SIM. After all, why would the iPhone care where the subscriber info is stored, in either way it requires to “connections”.
After all, its possible to use either as the primary line, or even to assign them names that imply no rank.