Apple seems to have decided that tags for the Mac didn't need changes, with no improvements coming in macOS Catalina. Yet, when you know how to use what we've already got, tags can become a superb way to organize your files.
It was 2013 when Craig Federighi was at WWDC championing the introduction of tags to Mac OS X Mavericks and since then, not a lot has happened with the feature. Tags are still the very good way to help you organize your files — as well as a filename, you can have tags to show which client you're working for, which draft you're on, and change these as you work.
However, tags are also cumbersome to write unless you use third-party tools. They're awkward to search for, too, so that would seem to undo all their benefits. There's more, though. You need to use tags a lot, and consistently, for them to be a help — and if you do, you hit a rare example of ugly Apple design.
By default, your tags are listed in the sidebar of every Finder window. You get a sometimes very long list of your tags followed by an option to see All Tags. It's fine when you've only got a few, but otherwise you're either scrolling through a long list or you're having to click two and three times to get to the tag you want.
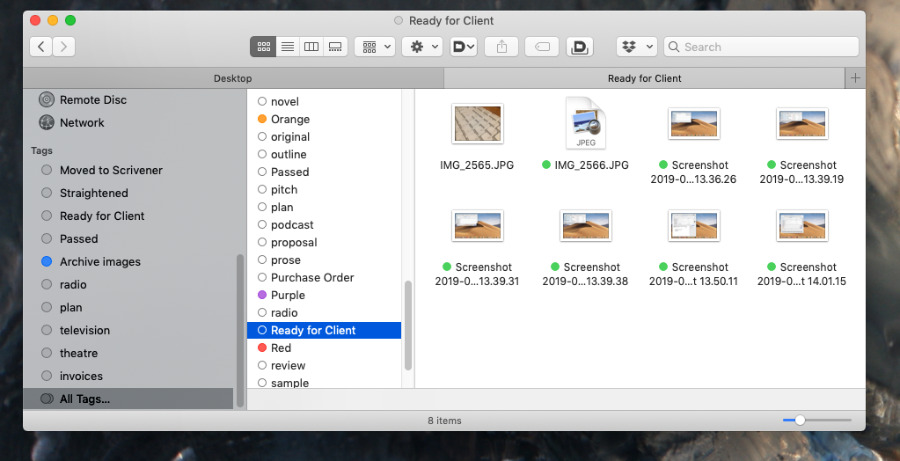 The navigation bar on the left of every Finder window gives you access to some or (right) all of your tags.
The navigation bar on the left of every Finder window gives you access to some or (right) all of your tags.And this is something that isn't going to change in Mac OS X MavericksmacOS Catalina, either.
However, there some steps you can take with macOS, the Finder, and certain apps, to make tags both useful and manageable. Plus there are third-party tools that can radically speed up writing tags or usefully act on them when they exist.
A word about Photos
Forget Photos. If there was anything that needed some way to tag individual files, it is Apple's Photos. And Photos does have a feature called keywords which works in pretty much exactly the same way as tagging does, but is completely separate.
If Apple would add just one thing to tags for Catalina, it would be to merge this idea of keywords and tags so that you could make one search in one place to find everything.
What you can do
Fortunately, the rest of the macOS is built to use tags. Yet it's not as obvious as you'd expect. Use Spotlight for instance, and you can find any tag you search for — so long as you say you're looking for tags.
Rather than just searching for the word 'Red', you have to search for 'tag: Red,' and then Spotlight will find it.
Things are clearer in the Finder, though, where if you click in the search box — press Command-F when you're in any Finder window — you can search for tags. Don't bother with the 'tag:' prefix, just type.
That does also mean that you can set up commonly repeated tag searches with a smart folder. Choose Smart Folder from the Finder's New menu. Do the same search in the box and then when you've found what you're looking for, click on the Save button.
When you do this, a new smart search item will appear in your Finder window at the bottom of the Favorites list. You can run the search again just by clicking on that name or you can edit the search criteria and change which tag or tags it looks for.
In app
You should be able to use tags and not have to think about it as much as you do. And that's especially the case when you're using apps on your Mac. Some will help you with tags because they're built to do so. Some will help just because they use Apple's default systems and tags come along for ride.
Then, though, there are apps that lack apparently obvious tagging tools. Such as Apple's own.
This is down to how Apple has long wanted you to forget thinking about saving documents and just have the app do it for you. That's never quite caught on with non-Apple apps, but it also has the issue that Pages, Numbers and so on don't have the old Save As feature.
Apple expects you to want to give a document a name only the first time you save it. So that's the only time you can give it tags, too. When you first save a document, you get the regular Save dialog with the space to write in its name. Just underneath that, there is a Tags field. You can write any tags you want in there.
However, if you want to add a tag two seconds later, tough. The only way to get that option back is to duplicate the document, which makes the Mac give you the Save As dialog again.
Apps that do have the Save As option, such as Word, will let you just choose File, Save As whenever want, but you still end up with two copies of the document.
There's also a difference in searching for tags depending on whether you're using an Apple app or a third-party one. In the Open dialog of every Apple app and many others, you have a search box and you can type tags into there. In Word, you have to prefix what you're searching for with 'tag: ' before the actual search term you want.
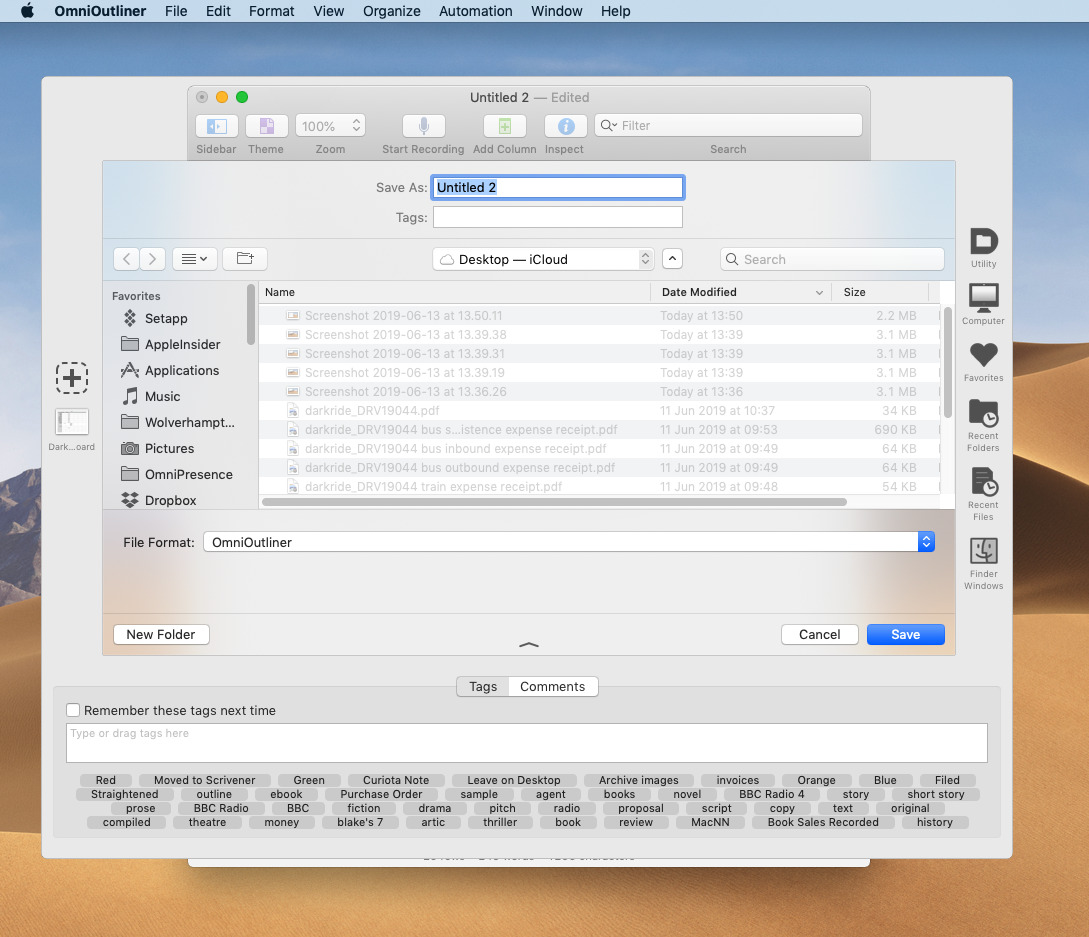 Default Folder X wraps around the regular Save or Open dialogs with many other tools, including a much superior tagging one
Default Folder X wraps around the regular Save or Open dialogs with many other tools, including a much superior tagging oneTo really exploit tags in any app that you can, though, get Default Folder X. Alongside completely revolutionizing the Open and Save dialog boxes, Default Folder X is excellent at showing you tags that you've used before.
That's key to all of this. If you tag some documents with the word 'accounts' and others with 'tax', you've now got to remember both of those in order be sure you find everything. Or if you do 'fee' and the next day use 'fees', it's the same problem.
Default Folder X lists your tags and lets you just drag ones up into the Tag part of the app's Save As dialog.
Tag a file
You can't find a tags if you haven't set any, and the way you do this in the Finder is less than great. You select one or more items in the window, then right-click, scroll to the Tags... option and click. Then you get a complete list of tags you've used before and can either pick one or type another.
Things are a bit quicker if you want to tag with a color. This is an hangover from the previous macOS feature of Finder labels, but in that right-click context menu, there is a row of color icons right above the word Tags.
You can only click on one at a time, but if you do that, the file gets a visible dot of the right color. And as far as the rest of the Mac is concerned, it's just got a tag that is a word spelt 'red' or 'blue' and so on.
If you repeat this process and click on another color tag, the visible dot becomes two or more dots overlaid on top of each other.
To remove a color tag, you go back through this and click on the color again.
It's not the fastest thing you can do in the Finder. However, you can make it practically instantaneous if you ignore Apple and instead use a third-party tool such as Default Folder X">https://www.keyboardmaestro.com.
Keyboard Maestro is an automation tool that is so powerful that using it to tag a file is like driving your Tesla to your front door to pick up the post. You wouldn't buy it just for this one job, but when you have it, Keyboard Maestro can change how very much you use tags.
It's so powerful, so preposterously powerful, that you can't pick up Keyboard Maestro and be creating tagging actions immediately. You can learn it yourself, as we did and continue to do. You can take an online video course in it. Or you can do as we so often have and search the Keyboard Maestro forums for what we want.
However you get into it and wherever you start with an action, you can end up with the ability to tag files immediately. Select one or many of them, press a keystroke, and they're tagged. That's it. We tend to use this to add tags, but you can also remove them the same way.
Why bother?
You don't have to use tags. You also don't have to name your files anything more comprehensible than BUSACCT19.xls. Tags are a way of helping you organize, of helping you find what you need.
Right now you have to spend a bit of time in the Finder or apps to set up and use tags, but once you've done it, they will help you spend less time overall. Less time searching and filing, less time trying to work out which is the right document.
And they can also help your Mac do things for you. The excellent Hazel app, for instance, watches your Mac for any activity that you've told it to. That means you can have it so that the moment you tag a file with, say, 'Accountant', Hazel instantly moves it to a folder you share with your financial expert.
Tags are worth the effort. It is just a shame and a bit of a disappointment, that macOS Catalina isn't bringing any more tools to make tagging be as part of the Mac experience as Apple suggested it would.
Keep up with AppleInsider by downloading the AppleInsider app for iOS, and follow us on YouTube, Twitter @appleinsider and Facebook for live, late-breaking coverage. You can also check out our official Instagram account for exclusive photos.
 William Gallagher
William Gallagher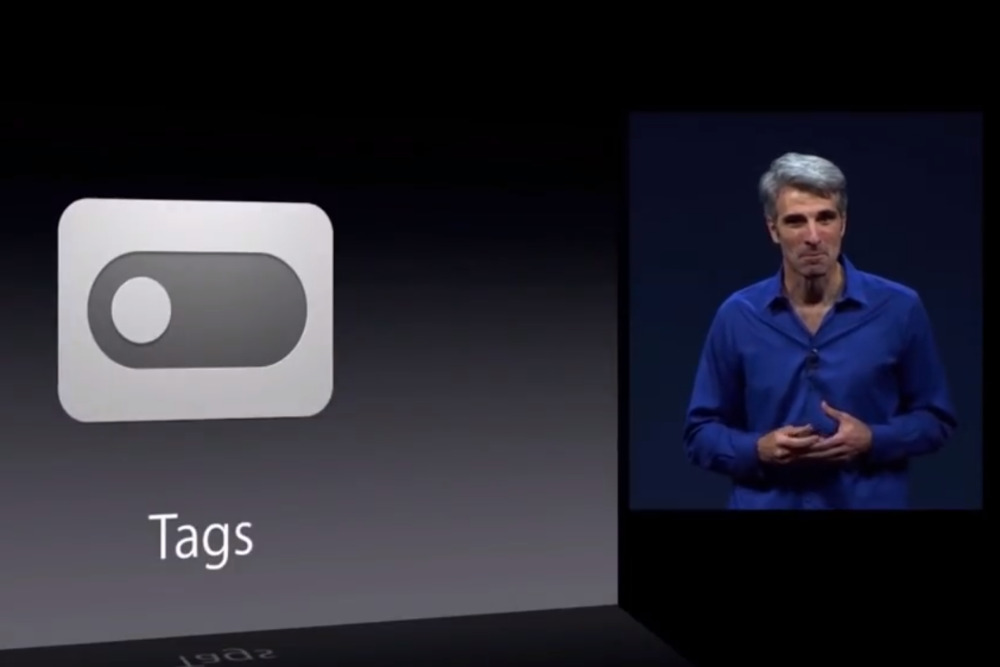
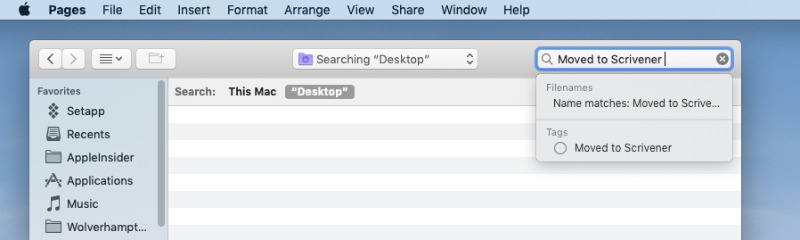
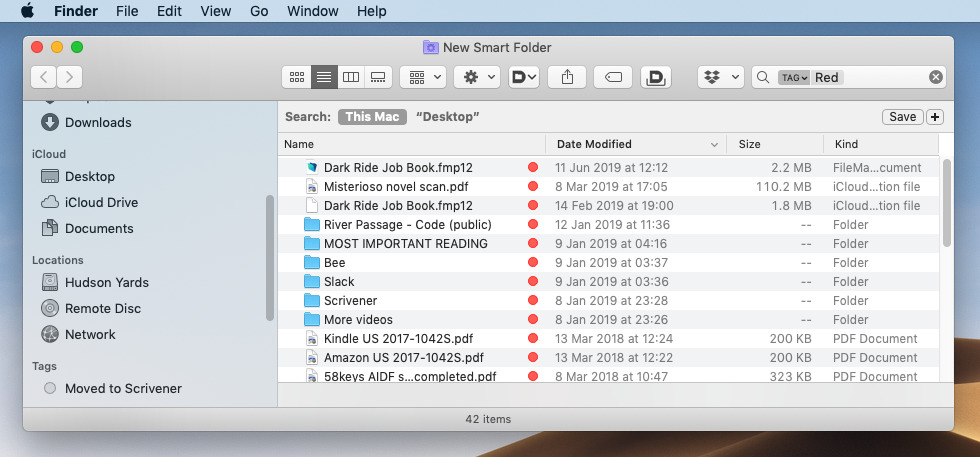
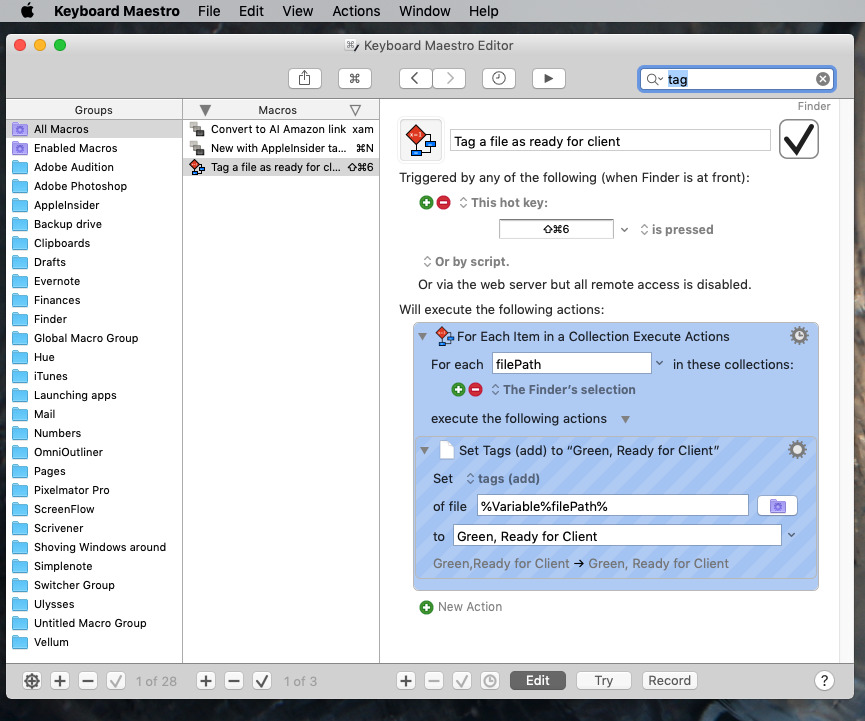







-m.jpg)






 Marko Zivkovic
Marko Zivkovic
 Malcolm Owen
Malcolm Owen



 Amber Neely
Amber Neely
 Sponsored Content
Sponsored Content



-m.jpg)






13 Comments
Nobody is using tags as we want a proper file system. Apple still in deny mode.
If I attribute four different default color tags to a document, I can only see three of these tags at a time in the Finder lists, like column or icon view. Does anyone know of a way to show more color tags at a time in these views?
I use tags a great deal and find the Yep Mac app invaluable. That permits far better ways of finding and managing tags such as adding sets of tags to multiple files in one go.
It’s frustrating that tags are missing from Notes, another place I’d like to see them is integrated with bookmarks for web. So lots more to do there in future revisions of Mac OS