Apple's Shortcuts app is exceptionally powerful, but it becomes even more useful with the iOS 13 update. It comes preinstalled rather than a post-setup download, and it also arrives brimming with new features. One of the most built-out areas is for the smart home.
There is now a new automation tab right within the Shortcuts app where you can create all the same HomeKit shortcuts you can create in the Home app.
Furthermore, you can now create personal home automations. These are based on your device specifically such as when it connects to a certain Wi-Fi network or enters AirPlane Mode. These triggers can then fire off a HomeKit command.
In simple terms — tapping an NFC tag with your phone can turn a light on or off. It could trigger a room, certain scenes, and much more. Let's start simple before getting more complicated — i.e. fun and useful.
Turn on a light with NFC
 Grab these NFC tags on Amazon
Grab these NFC tags on AmazonAside from some HomeKit accessories to control, you also need a few NFC tags, otherwise there's nothing to trigger from. NFC tags are cheap — we picked up this $7 set from Amazon, and this particular type have adhesive backs to easily affix to surfaces.
To trigger a smart home device with NFC, first open the Shortcuts app on iOS 13 and head to new centralized Automation tab, then tap the plus icon to the top-right.
Choose to create a personal automation and venture down to the bottom to the NFC option. After selecting that, tap on "scan" and hold your phone near an NFC tag. It will scan the tag and ask for you to give it a name.
Then tap on the circled plus icon and search for "Control my home" or whatever you've named your home in the Home app. Following that, simply select a scene or accessory that you would like to turn on when you tap the NFC tag.
As it stands, this automation will work. Turn off the light, tap the tag and see your light illuminate. That just leaves us the task of having the light turn off when tapping it again. Luckily, it is a simple change.
Update your automation as we did by inserting an "if statement" into the command, then choose the accessory you are controlling and its state. For our example, ours reads "If Living Room Table Lamp Is On" it will turn the light off. Otherwise, it turns the light on.
The only other thing to change is to toggle off the Ask Before Running option so this command runs in the background without your assistance.
Once you have this command configured and you've tested it, you are ready to go. We do want to give some insight into tag placement as well before we move on.
If you have a table lamp, try placing the NFC tag behind the lampshade. That way the tag is out of sight and you just hold your phone to the edge of the lampshade to get it to turn on.
You could also do it on the underside of a table edge. The tag is still hidden and you just bring your phone up on the edge and that lamp quickly turns on.
More in-depth applications
We can already see the comments coming in below that point out a simple switch does the same thing and isn't so complicated. This is absolutely true. But that was a simplified example and only the beginning.
For just one lamp, you can add additional conditionals to the if statement. Perhaps, if it is after 9AM and before 7PM when it turns on set it to white and 100-percent. After 7PM when the light comes on set it to 80-percent and a warm white.
Or use it to control an entire room. Instead of just the one lamp, a tap could turn on every light in the room. Some of these may be tied to a wall switch, others may be in ceiling fixtures, others are table lamps, but all can be toggled by a tap if they support HomeKit.
We also created a handy rule for when we arrive and leave the home. By hiding an NFC tag right outside the house, as we leave and tap the tag all the lights turn off, the thermostat switches to Away Mode, the door locks, and the blinds close.
We've created this "goodbye" scene using Siri but sometimes it is easier to just tap it with your phone as you walk by rather than having to ask Siri.
Bonus points — we put this sticker hip level. When we come back from getting groceries and our hands are full, a simple hip-check with our pocketed phone will still let the command run and reverse itself — switching the home to Home Mode, turning the lights on, and unlocking the door.
Get creative
Using NFC tags are a useful way to control your home with minimal effort. It is a mix between having to use your voice and ask Siri for something and opening the phone and doing it manually through the Home app.
You still have to have your phone out but it doesn't require any digging or voice commands. Sometimes that's all you need.
These are just a few examples of ways we used NFC to automate our home but there are so many more exciting things to try out. Use your imagination and see how NFC and the Shortcuts app can make sense in your home and share your favorite ideas in the comments.
 Andrew O'Hara
Andrew O'Hara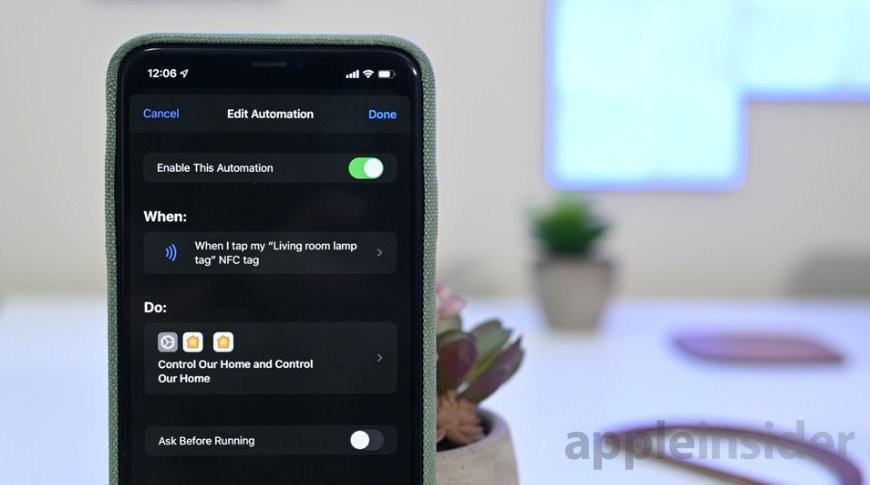
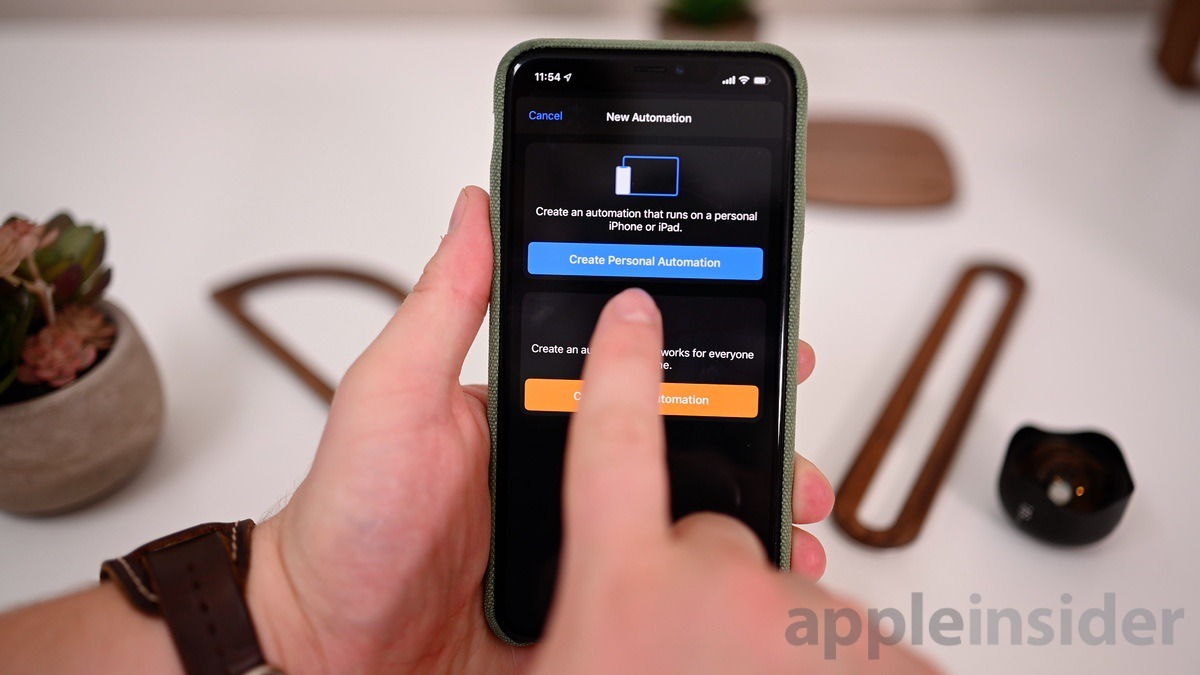
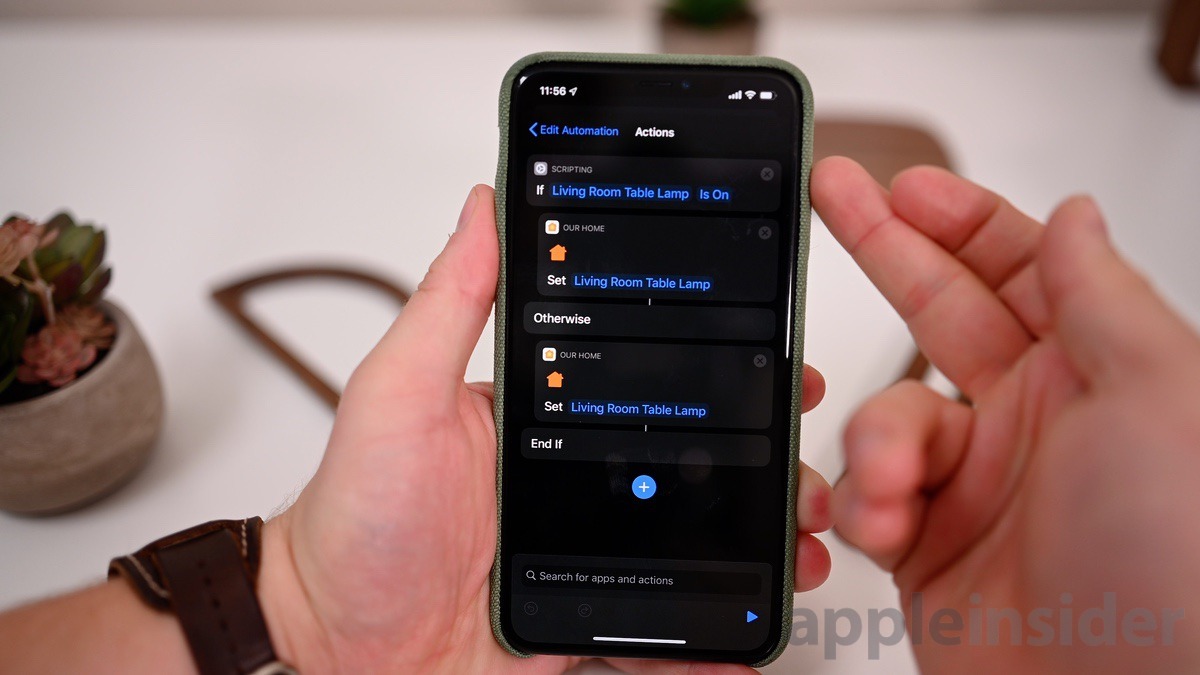








-m.jpg)






 Malcolm Owen
Malcolm Owen
 William Gallagher
William Gallagher

 Chip Loder
Chip Loder
 Marko Zivkovic
Marko Zivkovic




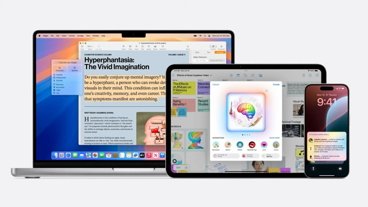


-m.jpg)




20 Comments
Does the background tapping of the NFC tag work on iPhone 7, 8, and X or just on iPhone XS and XR? I can’t find the information on Apple’s dev pages. The iPhone 7, 8 and X all have NFC hardware and can read and write but previously they couldn’t work in the background and I can’f find information on whether that has changed or not.
I’m wondering if it will work with the Apple Watch.