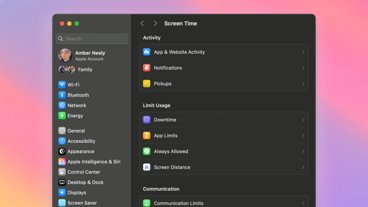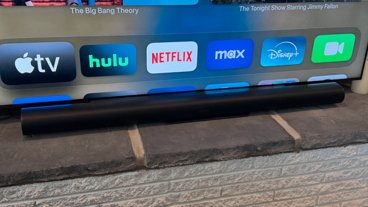Downloading apps from the Apple TV App Store is a similar process as doing so on your iPhone, except that finding what you want on the Apple TV is trickier and the way you later delete them is not obvious. Here's how to do both.
You may not have added any apps to your Apple TV 4K or Apple TV HD at all, and if you haven't, you've still got an excellent device with a lot of choice about what to watch. You can, though, add many more apps that bring you extra channels, news or games.
That's because there is an App Store for the Apple TV. It's much, much smaller than the iOS App Store or even the one for the Mac. It's also a little harder to navigate when you're solely using the Apple TV's Siri Remote, but the store is right there on your TV.
You have to have an Apple ID in order to use it, but you will have entered that when you first set up the Apple TV.
Open the App Store
If you haven't already rearranged apps on your Apple TV, the App Store is typically on the top row. Wherever it is now, though, it's has a distinctive App Store icon on a blue background.
Click to open that and you get the App Store's front page.
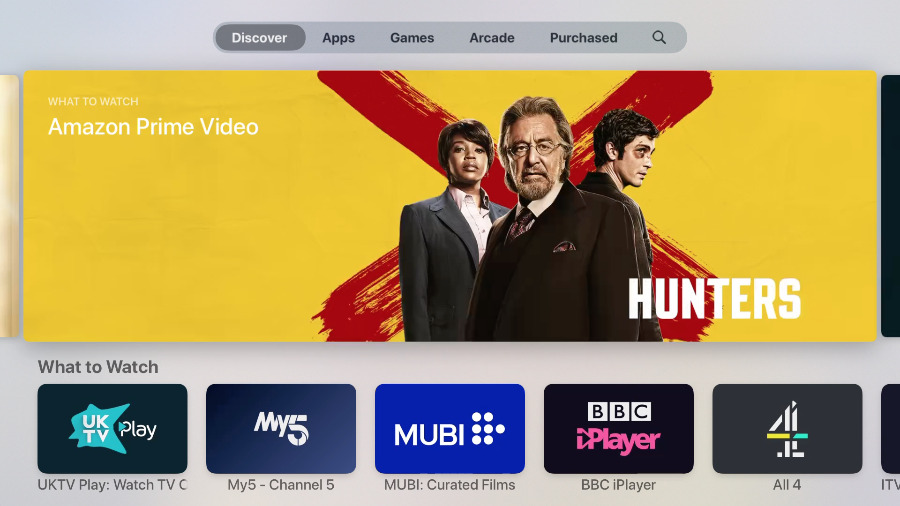 Just as with the iOS App Store, the Apple TV one opens to a Discover page promoting various apps.
Just as with the iOS App Store, the Apple TV one opens to a Discover page promoting various apps.Just as with the App Store on iPhone or iPad, the Apple TV one opens to a Discover page. This varies by region, as well as over time, but what you'll see here are popular or new apps that Apple has chosen to promote.
The Discover section groups apps into sections or genres, but if you know what you're looking for, you can skip to one other major categories instead.
The lozenge-like control at the top of the screen takes you to one of four other categories. The last one is Purchased, where you can see apps you've previously bought, whether they're on this Apple TV or not.
With the others, you are getting to see the full catalog of what's available to you, starting with the generic category of Apps. There's a separate section for Games, and then another for the new Apple Arcade service.
Apps and Games
With so many fewer apps in the Apple TV App Store — and some of what is available being tied to particular geographic regions, too — the Apps section looks a lot like the Discover one.
The Games section is more clearly differentiated, but which ever section you go into, finding an app is a matter of scrolling through all of them — or using the Search option.
Search is a weak spot on Apple TV because you have to go into it, and then click to choose the keyboard that appears. Even though you can see that keyboard and search field as soon as you open Search, you have to select it before you can do anything.
When you do, though, you can type out an app name letter by letter, or press and hold the Siri button on your remote to say what you're looking for.
Whichever way you find the app you want, either by browsing or actively searching, you end up with an app icon that you can click. When you do that, you go into a detail page about that app.
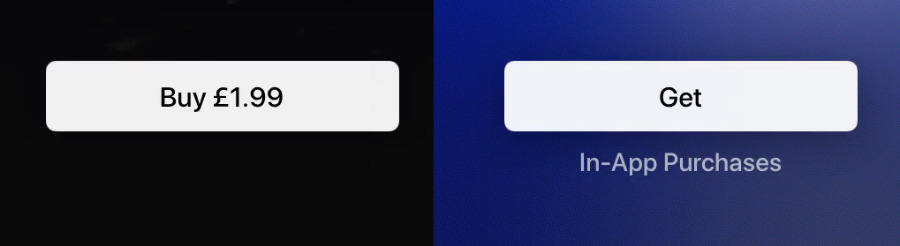 Apps will typically have the price in your local currency or a Get option.
Apps will typically have the price in your local currency or a Get option.App detail page
As well as more images and description about the app you're looking at, the app page will include pricing details. That may be a one-off charge, in which case a button marked Buy will be shown with that price, or it may be an initially free download. With those, the button will be marked Get, but there will be a note saying that it features in-app purchases.
- Click Buy or Get
- Enter your Apple ID password if prompted
- Wait for the button to change to Open
- Click Open
If you're not prompted for your password after clicking on Buy or Get, it will either be because you've entered it when buying another app just before this. Alternatively, you may have set the Apple TV to never ask for the password.
When you are prompted, and you've entered your password, the Apple TV App Store will ask about when it should ask for passwords again. That includes the Never option, which might be fine if you know you're the only person with access to this Apple TV.
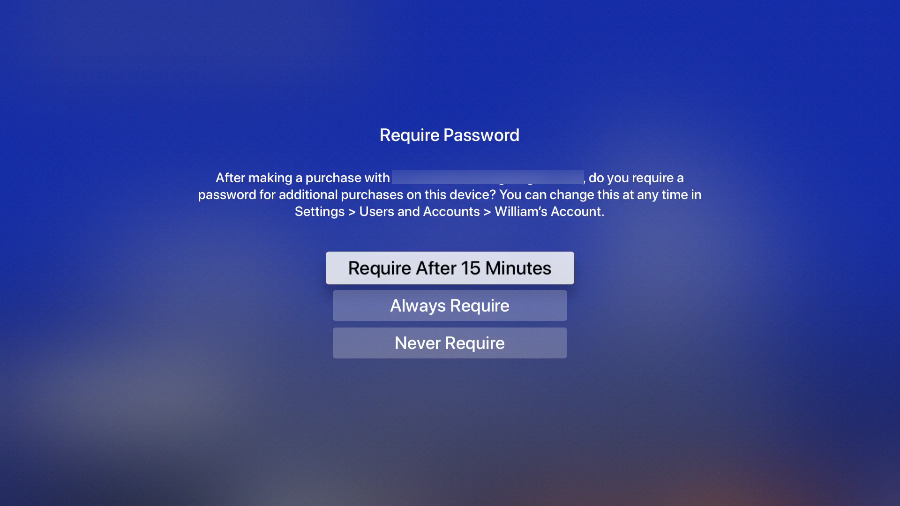 After you've confirmed your identity by entering your password, the Apple TV App Store offers to let you off the hook for next time.
After you've confirmed your identity by entering your password, the Apple TV App Store offers to let you off the hook for next time.The other two options are to Always prompt for the password, or to Require After 15 Minutes.
Running the app
The Buy or Get button has become an Open one, and that's fine for now. Click on that and you are in the app you wanted.
It's when you next want to use the app that you have to think about it. Apps are downloaded so that they appear at the bottom of your list. So if you're not used to this, you can download an app and then wonder where it is.
You don't have to leave it at the bottom, though. You can rearrange apps on Apple TV in much the same way you do on iOS.
Find the app you want to move, then press and hold the Siri Remote button until it wiggles. Then you can release the button, and swipe around to move the app to anywhere. Other apps will move out of the way and rearrange themselves.
Deleting apps
To delete any app that you have downloaded, you again scroll to it and then follow these steps.
- Hold the Siri Remote button until the app wiggles
- Wait for a moment
- When the screen prompts you, press the Play/Pause button on your remote
This gets you two more options to do with the apps. One is to Delete the app, the other is to create a New Folder with that app in it.
Once an app is deleted, the others on your Apple TV homescreen rearrange themselves to fill in the gap.
Whether it's free or you paid for it, you can now also redownload the app from the Apple TV's Purchases section at any time.
Keep up with AppleInsider by downloading the AppleInsider app for iOS, and follow us on YouTube, Twitter @appleinsider and Facebook for live, late-breaking coverage. You can also check out our official Instagram account for exclusive photos.
 William Gallagher
William Gallagher








 Andrew Orr
Andrew Orr
 Thomas Sibilly
Thomas Sibilly
 Christine McKee
Christine McKee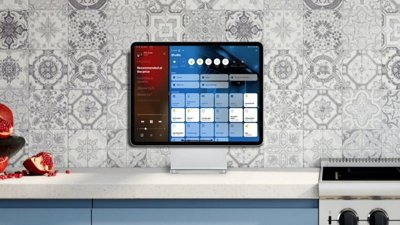
 Andrew O'Hara
Andrew O'Hara
 Malcolm Owen
Malcolm Owen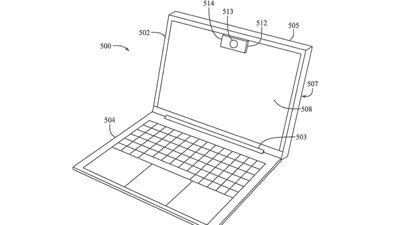


 Sponsored Content
Sponsored Content