When the iPadOS 13.4 is installed on your machine, you can use a wireless Bluetooth mouse or trackpad with your iPad with full-fledged cursor support. Here is how to set up, use, and master any Bluetooth trackpad or mouse on your iPad.
To use the new features, you must have the latest iPadOS 13.4 update, a compatible iPad or iPad Pro, and a Bluetooth mouse or trackpad. The update is set to release to everyone on March 24th, preceding the launch of the brand new 2020 iPad Pro.
Now that full-fledged cursor support is here, including support for Bluetooth mice and trackpads, there is a lot to love. We hooked up our spare Magic Trackpad 2 and our Magic Mouse 2 to test it out alongside our Bluetooth keyboard.
Getting started with a mouse or trackpad
Regardless of which devices you are going to use, the setup process is the same.
How to connect your Magic Mouse or Magic Trackpad to your iPad Pro
- Turn off the Magic Mouse or Magic Trackpad
- Be sure they are un-paired from any previous device, such as removing them from the Bluetooth panel of your Mac
- Turn the Magic Mouse or Magic Trackpad back on
- Go to Settings > Bluetooth from your iPad
- Look for, then tap, the accessory you are trying to connect from the bottom of the Bluetooth menu
Once paired your Magic Mouse or Magic Trackpad should start working right away, sending the cursor flying around the display.
The basics
Now that your wireless mouse or trackpad is connected, we can go through how to use them.
Starting out, when your iPad is in sleep mode, clicking the mouse will wake it. This is helpful as you don't have to go and touch the display at all to begin using your iPad. From the lock screen, you can use the mouse to access notifications, or swipe to the bottom to unlock the iPad and go to the Home screen. You don't have to click on the Home bar to unlock and open your iPad, just simply pushing the mouse to the bottom will suffice.
Once you've navigated into the iPad with your new cursor, you will see it isn't quite like the cursor you're used to. It is round — like the pad of your finger — and is designed for the iPad's touch-based interface. As you move the cursor around, it will contextually change shape.
When you are moving around, it is a circle. As you go over text, it morphs into a vertical line that is great for precisely editing that text. And as you move near buttons or icons it will morph to highlight those buttons.
Regardless of where you are in the system, you can always access Control Center by moving the cursor to the top right corner and clicking on the status bar.
When in an application, pushing the cursor to the bottom of the display will bring up the Dock. This is great in apps to open another app, open an app in slide over or split view, or to open the contextual menu to access recent documents.
Also at the bottom is the Home bar. Move the cursor on top and click to head straight back to the Home screen.
Slide over is quite similar to accessing the Dock. Move the cursor all the way to the right side of the display and your slide over app will appear. Use the app, click the Home bar of the slide over app to switch between others, and when finished, push the cursor back towards the side.
When editing text, you can double-click on a word to select it, then right-click to open the contextual menu for stylizing text, looking up words, copying, etc. When text is highlighted, it can also be dragged as a block and relocated.
Similar functionality applies to app icons on the Home screen. They can be right-clicked (or pressed on and held) to open up their menus for quick actions or recent documents.
If you need to check the battery life for your Magic Mouse or Magic Trackpad you can always see it from the battery widget in Today View.
Learning iPad gestures on the Magic Mouse or Magic Trackpad
From there, both the Magic Mouse and Magic Trackpad have various gestures that you can employ.
On the Magic Mouse and Magic Mouse 2, you can scroll just like on Mac by sliding your finger up and down on its surface. When in apps that has multiple "pages" such as Safari, swiping left and right will allow you to navigate. It feels very fluid and natural to just swipe to the side to go back a page while browsing.
Magic Trackpad does even more. Inside of a slide over app you can swipe to the right with three fingers to cycle through the various open apps. Pinching with multiple fingers will bring you to the multitasking interface. And pushing forward on the trackpad will take you to the Home screen.
Digging into the settings
Mice and trackpads have their own options within Settings. If you have a mouse connected, it will show a mouse option and if you have a trackpad connected it will show that device instead.
For a trackpad, you have the option to increase or decrease the tracking speed, to toggle off natural scrolling, enabling "tap to click," and for using or not using the two finger secondary click.
If using a mouse it is largely the same but doesn't have the "tap to click" option available.
For more options, you can dive into accessibility settings where you can make more modifications including turning off snapping and morphing the cursor to buttons. Inside of accessibility settings is also where you can enable Hot Corners, furthering the desktop-like experience.
Making the iPad more powerful
This iPadOS 13.4 update has gone a long way towards making the iPad and iPad Pro specifically more powerful. Cursor support, as well as Bluetooth mouse and trackpad support, is huge for productivity and makes the iPad a real option for people when considering what device to pick up — a laptop or a tablet.
Support thus far feels very organic and well-designed and we are very excited to see what further functionality will arrive as part of iPadOS 14 this fall.
For users that hold out, Apple is also launching the new Magic Keyboard for iPad Pro which has a full backlit keyboard as well as an integrated trackpad in May.
Deals on the 2020 iPad Pro and accessories
Cash discounts are currently available on Apple's new 2020 iPad Pros, with the lowest prices at your fingertips in the AppleInsider 2020 11-inch iPad Pro Price Guide and 2020 12.9-inch iPad Pro Price Guide.
Accessories for Apple's iPad are also on sale, with Apple's Magic Mouse 2 and Magic Trackpad 2 discounted by up to $10.50.
Or check out these other popular accessory options:
 Andrew O'Hara
Andrew O'Hara
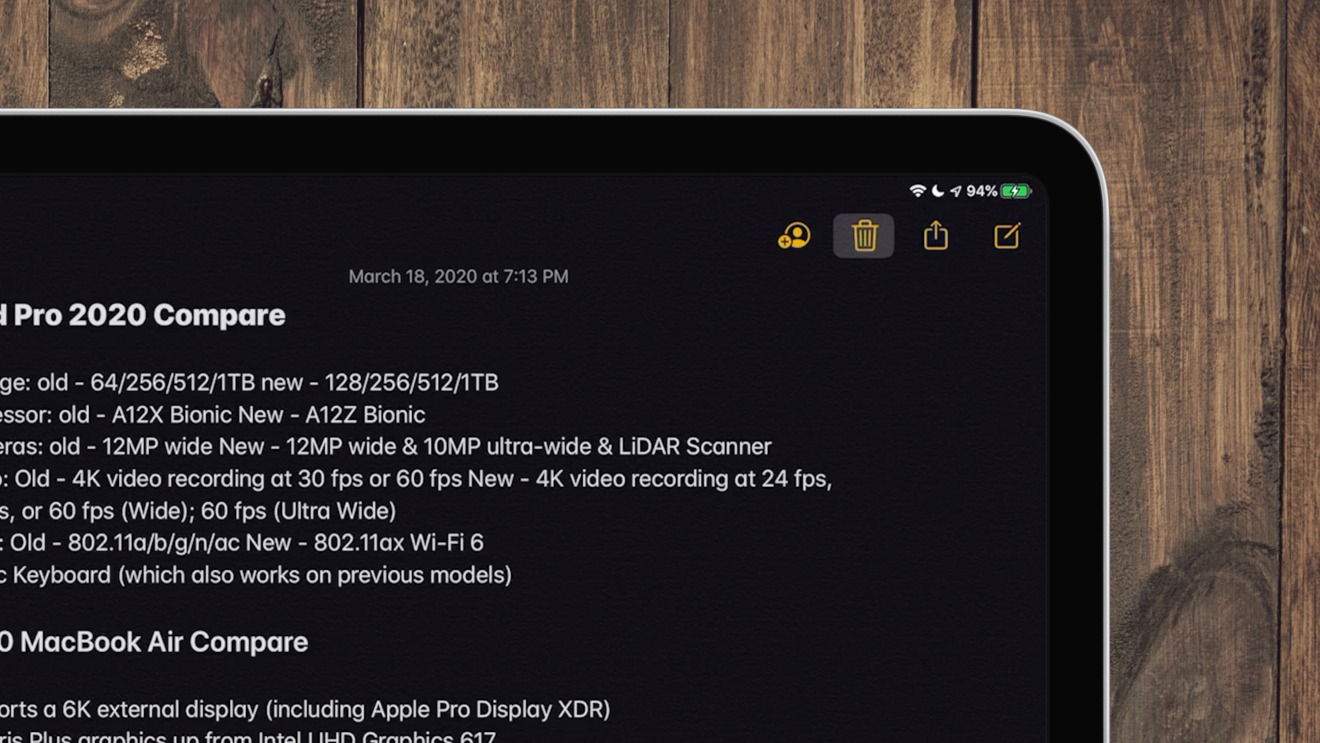

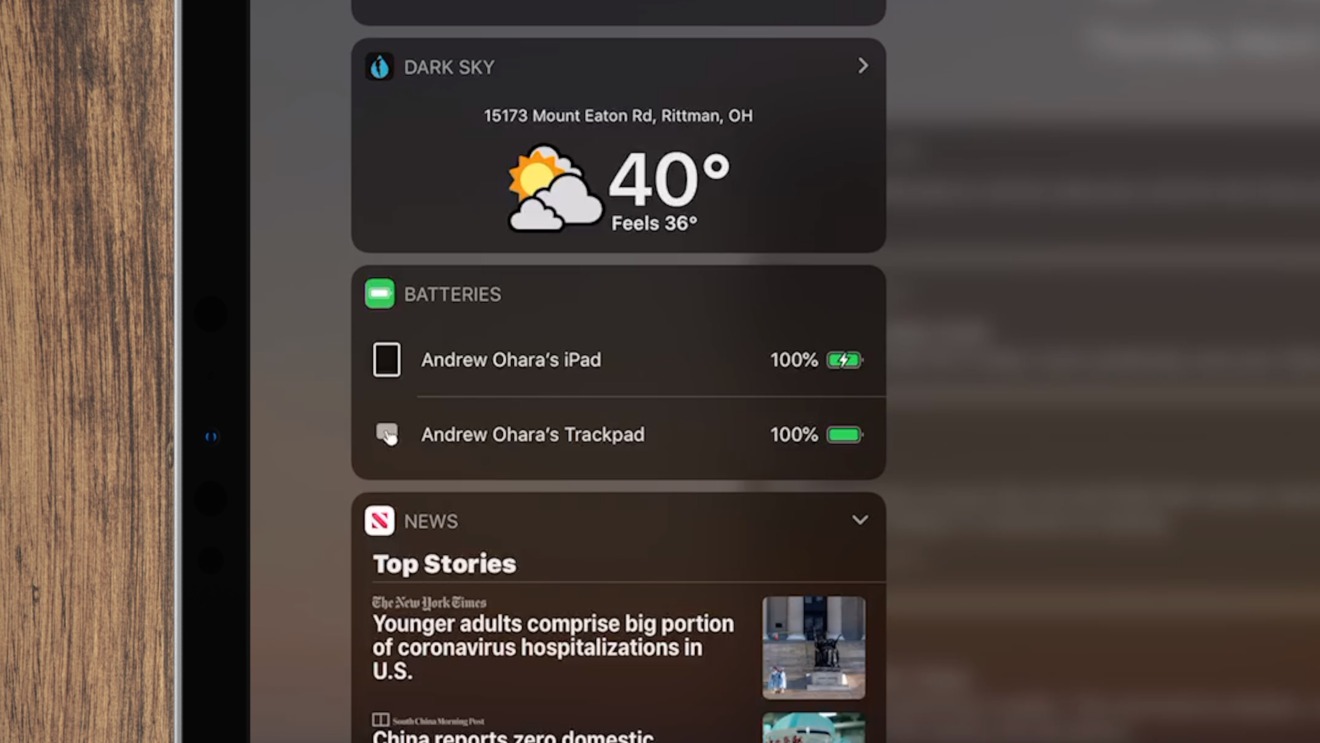
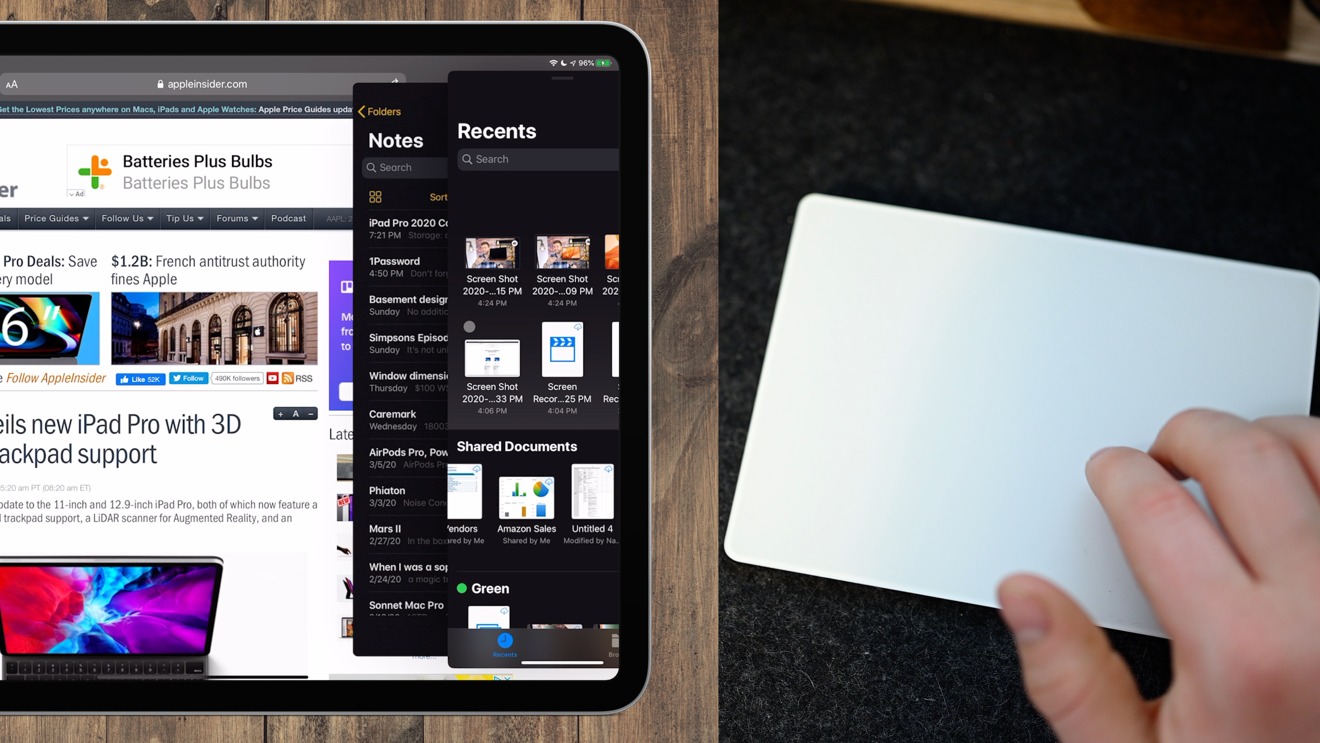
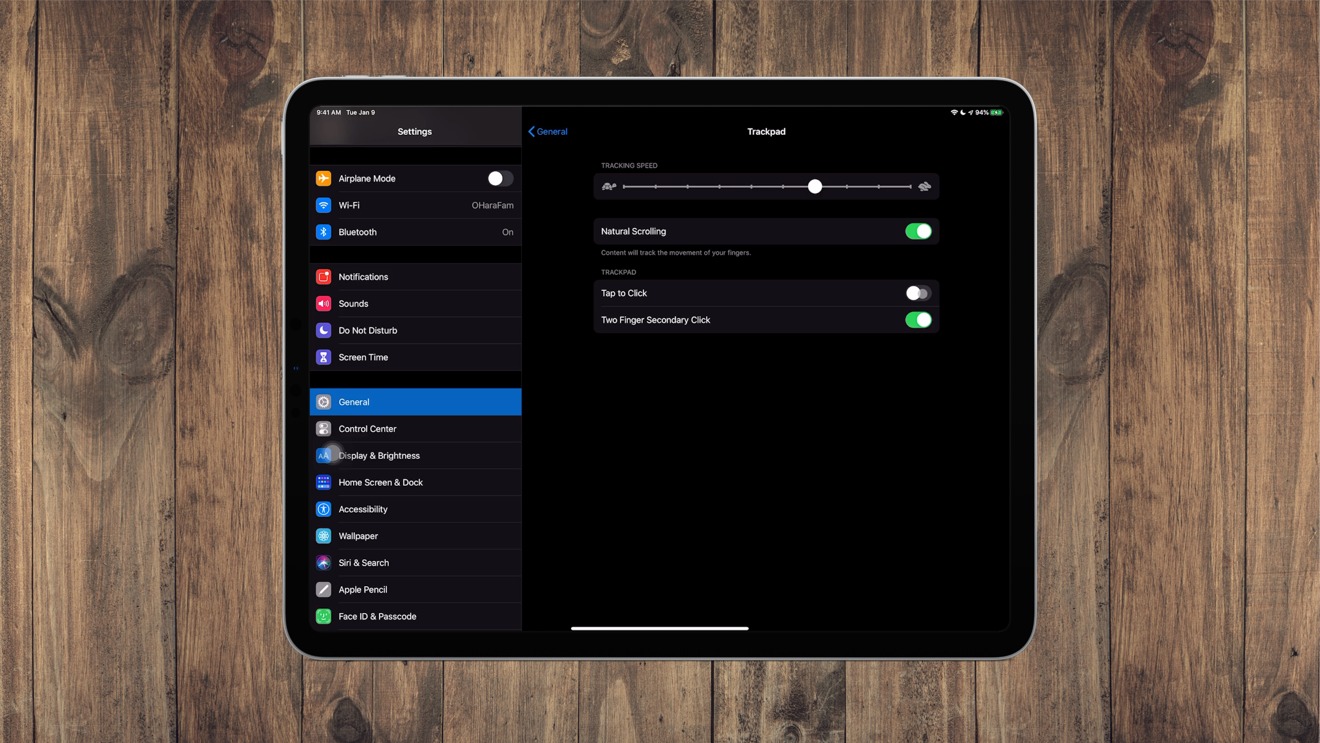







-m.jpg)






 Brian Patterson
Brian Patterson
 Charles Martin
Charles Martin


 Malcolm Owen
Malcolm Owen
 William Gallagher
William Gallagher
 Christine McKee
Christine McKee
 Marko Zivkovic
Marko Zivkovic







27 Comments
The first gen Magic Trackpad has very limited use once paired. You also get a warning that says using the trackpad could interfere with wifi connections. The first gen Magic Mouse also does not scroll either. Anyone else having these issues?
Seems really silly to me and takes away the intimacy of touching the screen being the means of interaction. I know that’s ordinary now since the iPad has been out 10 years, but I just don’t see the purpose except the appease people who think an iPad needs to have a keyboard and mouse in order to be a ‘real’ computer. I’ve been using the iPad for serious work since the first model in 2010.
You might want to tackle your inbox in the event of a lockdown... Only 212 a day if you're isolating for three months... ;)
Apple's step-by-step plan to replacing light-weight computing with iPads. Another example of setting up your goal far and high