You'd think adding cursor support to iPad would be straight-forward. It certainly isn't, but Apple delivered a well-thought-out user experience with its iPadOS 13.4 update. We show you how to delve further into the settings to customize the experience so it is best for your needs.
If you are looking for the basics of using a wireless mouse or trackpad, check out AppleInsider's previous hands-on where we walk through pairing the device, the nuances of navigation, and the intricacies of gestures.
For this in-depth explainer, we will go even further, diving into advanced settings to change every aspect of the cursor including size, color, speed, Hot Corners, and more.
Pointer control
The first section of the Settings app we will investigate is under Accessibility > Pointer Control.
Here is where you can increase the contrast of the pointer. When toggled on, the circular pointer will have its opacity increased. It is only a subtle change but helps if you need slightly more visibility.
You can also opt to have the cursor automatically hide after a set period of time. This is helpful if you are working a lot with a keyboard or full-screen editing and don't need the cursor ever-present. We have ours set for two seconds. As soon as you move the mouse, the cursor appears again.
Then there is the option for adding a colored border around the pointer. Choose between yellow, red, green, blue, white, and orange. The stroke of this border can be increased. This is a helpful way to highlight the cursor and could be especially useful if giving a demonstration on a display and a group of people need to see where the cursor is.
The other setting that will help with visibility is the cursor size control. Move this slider up to increase the overall size of the pointer. At the halfway point, while the entire cursor size increases a small point appears in the center to help retain the precision of the pointer.
At the bottom of the Pointer Controls is a slider to adjust the scrolling speed. Turn it up for quicker movements or slow it down for better control.
The last setting we wanted to highlight in this section is the Pointer Animation. In iPadOS, the cursor moves contextually throughout the OS. As it moves over buttons, it morphs into the shape of the button and creates a parallax effect around the text or icon on the button.
For some, this can be mildly jarring and they may prefer to turn it off. With it off, buttons still get a light background behind them but the cursor remains visible on its own and doesn't change shape.
AssistiveTouch
Beyond the Pointer Control menu we have AssistiveTouch, which is located under Accessibility > Touch. To use all of these features, AssistiveTouch needs to be toggled on. Note, this does involve the small AssistiveTouch menu floating on-screen at all times, though the opacity can be reduced to make it less intrusive. It can also be toggled off below under Pointer Devices.
One of the first settings we want to explore is the Devices menu under the "Pointer Devices" sub-heading. Here, it will show your connected mouse or trackpad. When you select it, it will allow you to re-map functionality to different mouse button presses.
Say you have a Bluetooth mouse that has a center button. This settings panel will allow you to map any sort of system feature, gesture, or shortcut to that button.
On our Magic Mouse 2, it only has two buttons: the left and right buttons. We mapped the right-click button to the App Switcher to make it easy to bring up the app-switching interface with a mouse. Something that otherwise isn't possible.
You could also run your favorite shortcuts, launch specific apps, and much more. If you have a mouse with many buttons then you can really make an iPad your own.
One of our favorite features on Mac has been Hot Corners. It allows you to just drag the mouse cursor to the corner of your machine to run a command or perform an action. For example, on our Mac going to the bottom-left corner will start our screen saver and lock the machine while the lower right corner will take us to the desktop.
Using Dwell Control, you can do that now on the iPad. Turn on Dwell Control, then select Hot Corners to set up a specific command for each. This again includes gestures, actions, shortcuts, and more. Take you to the iPad Home screen, run a shortcut to find your Apple TV remote, or open the app switcher.
One downside to Dwell Control is that it also functions as dwell control throughout the OS. That means it selects whatever is below it after dwelling on something for the preset amount of time. In essence, that allows you to select things without clicking the mouse.
If you don't want that functionality, you unfortunately can't use Hot Corners without it.
Keyboard bonus tip
As a final bonus tip, we want to touch on a quick keyboard feature coming in iPadOS 13.4. It's called Full Keyboard Access, and enables you to navigate the entirety of the iPad using just a keyboard.
Power users may find this quite useful being able to move throughout the system without ever having to move their hands from the keyboard.
To enable this, venture to Accessibility > Keyboards > Full Keyboard Access.
The settings panel gives you a few shortcuts to know as well when enabling this feature.
Deals on new iPads and accessories
Cash discounts are currently available on Apple's entire line of iPads, including the new 2020 iPad Pros, with the lowest prices at your fingertips in the AppleInsider iPad Price Guide.
Accessories for Apple's iPad are also on sale, with Apple's Magic Mouse 2 and Magic Trackpad 2 discounted by up to $10.50.
Lowest prices on current iPads
Closeout bargains
 Andrew O'Hara
Andrew O'Hara
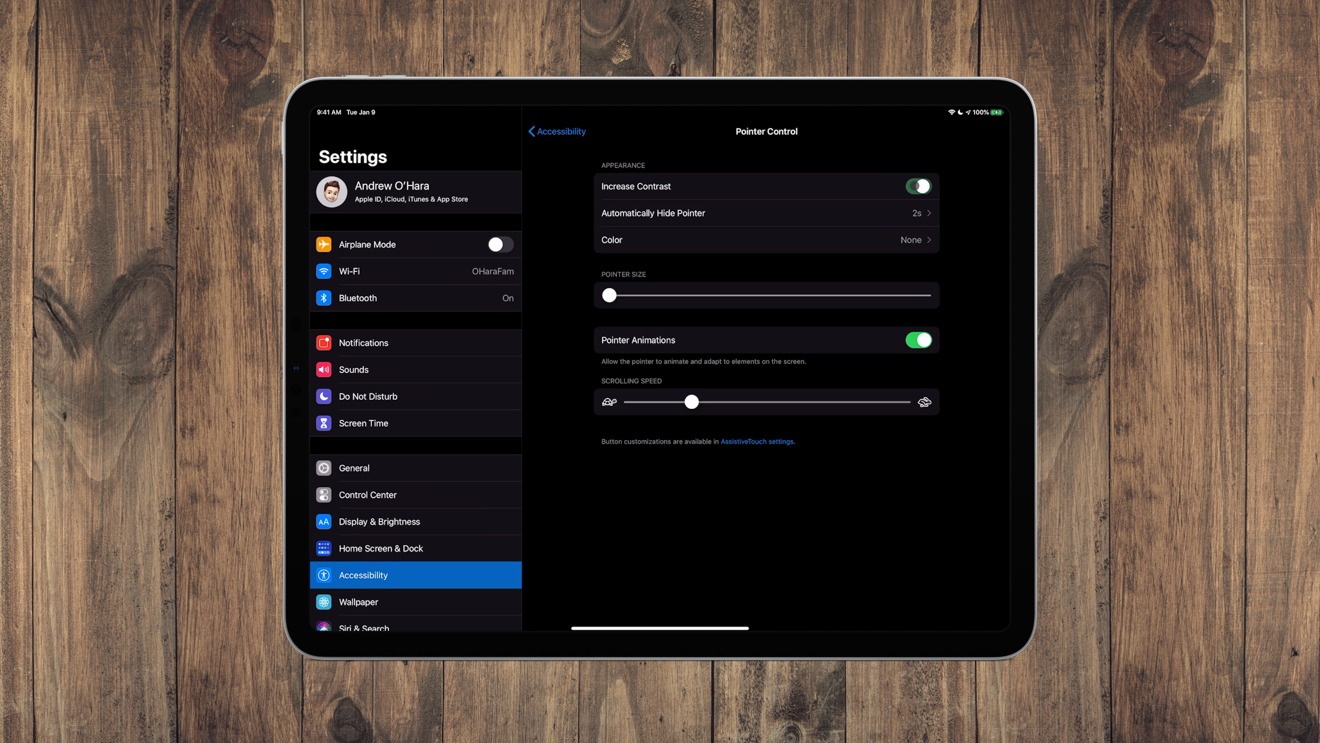
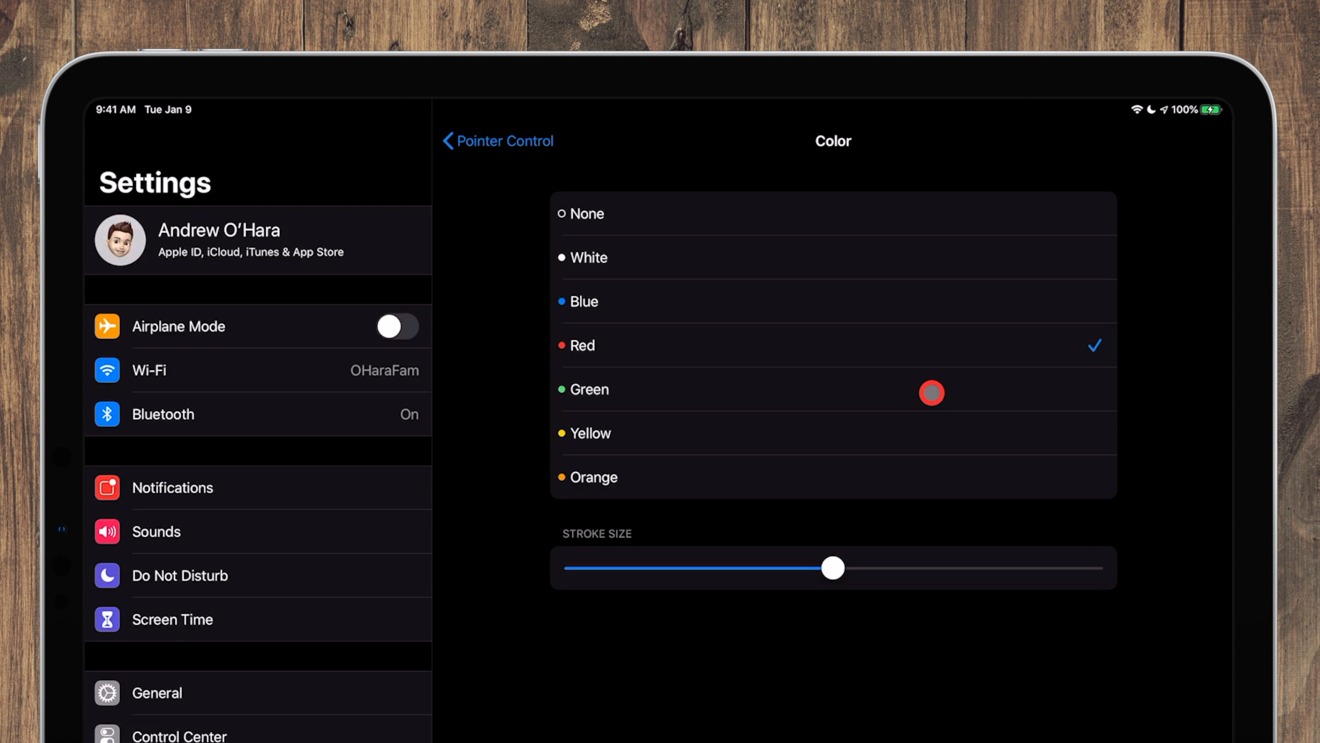
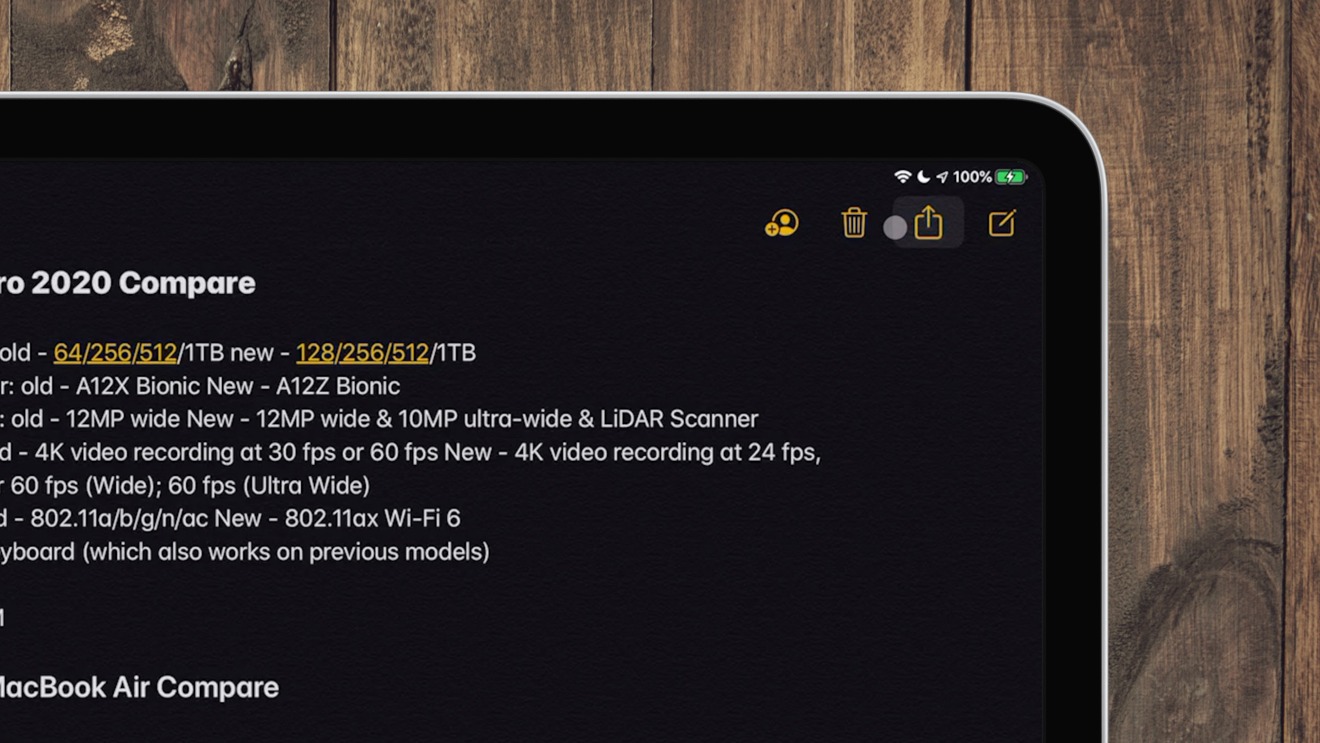
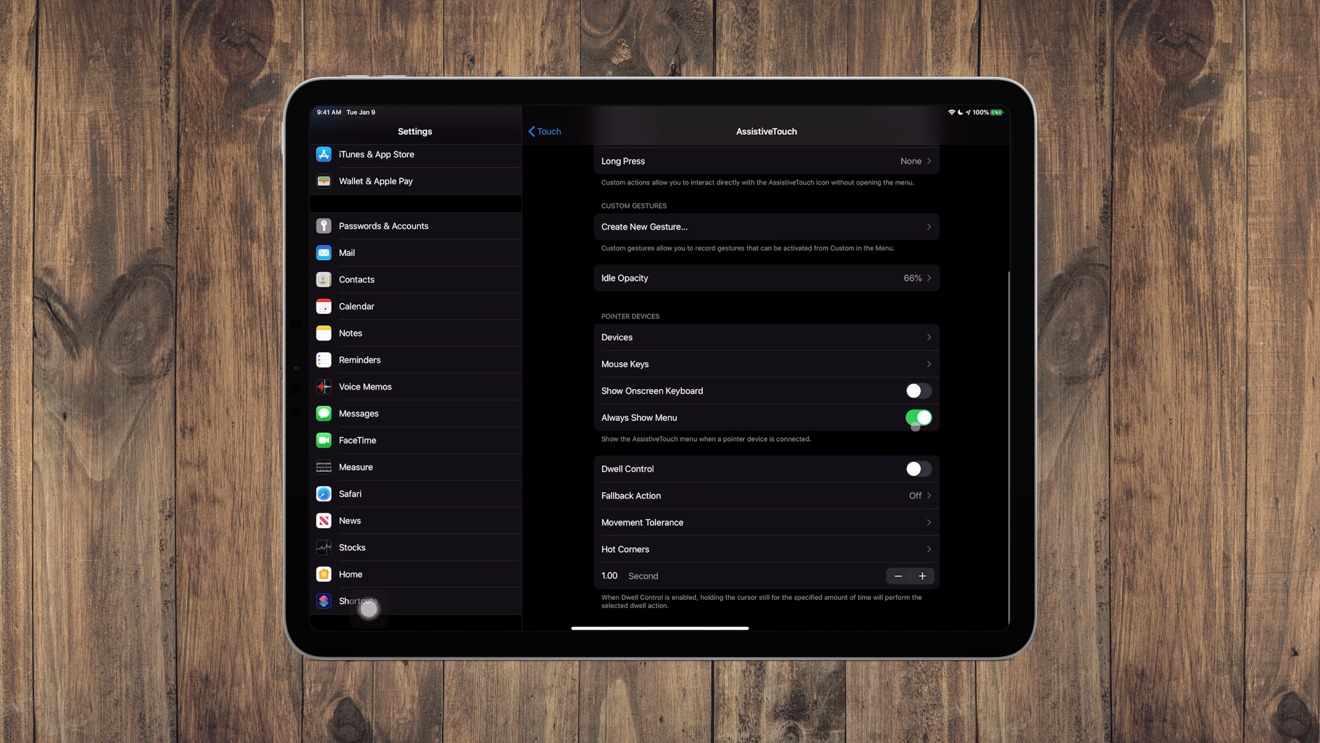

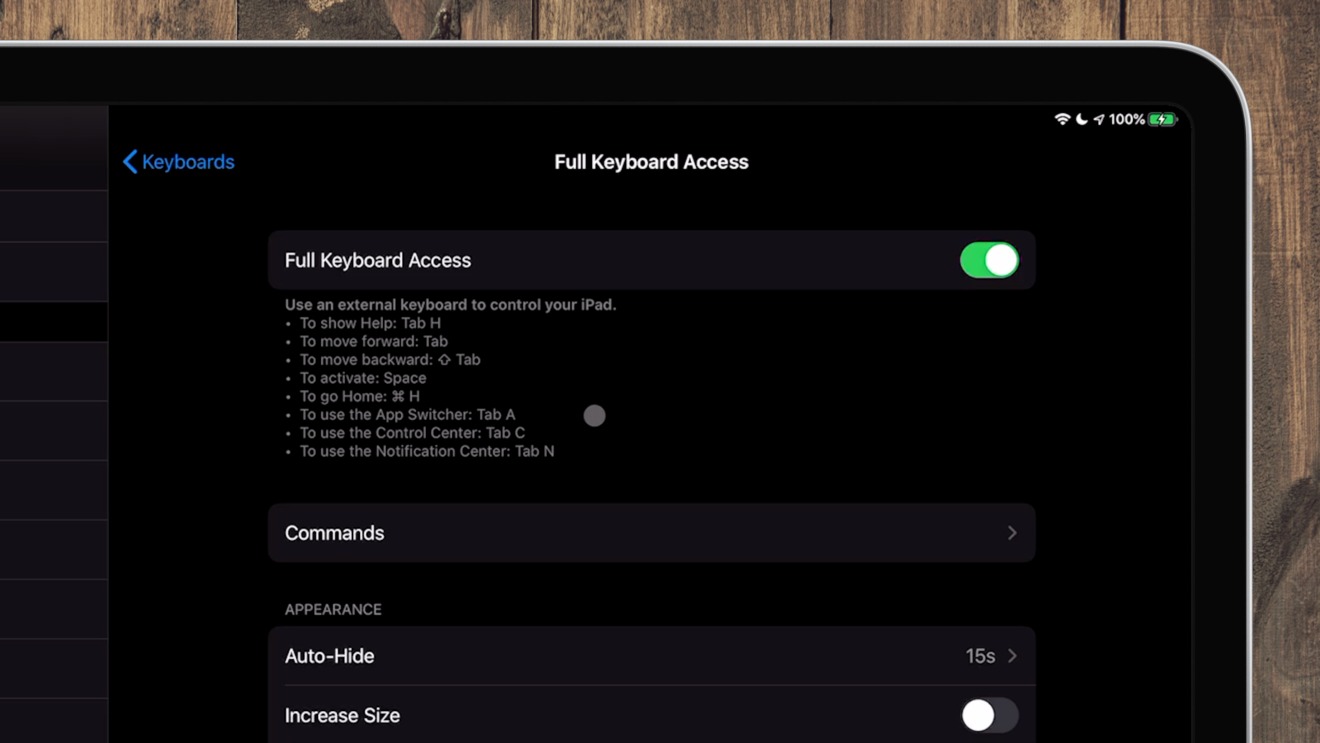







-m.jpg)






 Andrew Orr
Andrew Orr
 Wesley Hilliard
Wesley Hilliard

 Oliver Haslam
Oliver Haslam
 Christine McKee
Christine McKee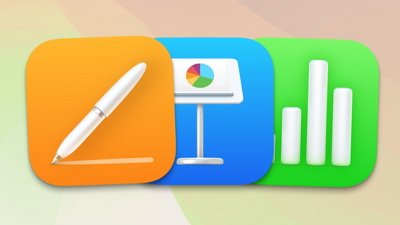
 Amber Neely
Amber Neely









3 Comments
I don’t know what to make of this. It’s a little bit like Apple has two different personalities that are getting closer together.
I don’t get ‘button 2’ on my Magic Mouse 2 for tapping the right side of the mouse like you do with the Mac. As a consequence, I still need to touch the screen for some interactions, like correcting text (since I don’t get the pop up contextual menus). This issue needs to be fixed.
And I’m surprise the original Magic Mouse only works half way — no scrolling, etc. Running 13.4 GM ion 10.5 inch iPad Pro 2018
Hi Andrew,
For your information, I’ve awaited the mouse support and have tested it as soon as iPadOs 13.4 was installed on my iPad. Unfortunately, it doesn’t work, at least not the advanced features, for me. :-(
I have a 12.9” iPad Pro 2nd gen (2017), a Logitech slim Combo keyboard and a Logitech Ergo MX trackball (I can’t emphasize enough how this device is great — at least for me, of course). Setting the assistive touch on and within a few minutes my trackball get blocked (scrolling, all buttons but the left one), as well as my keyboard, which acts after that as trackpad (I can’t write a text anymore). I have to reboot my iPad and set assistive touch off to get it back as normal. So it’s useless for my config.
I’ve tried several times, and can repeat it every time.
To me, it has been badly tested on earlier devices. There’s no way someone in charged of testing could not have notice this, except if my config is exceptional in terms of number of occurrences, which I doubt. The 2nd gen iPad Pro is still a great device, not obsolete at all, so it should have been considered as potential target. The Slim Combo is a great keyboard for that iPad, dito. I just have an MX Ergo as mouse, so can’t test with another BT device.