Websites typically adapt to the iPhone screen, but that doesn't mean they all do it well. When you know you're going to always need to see the full desktop version instead, you can make your iOS device automatically display it.
Most websites will detect that you are browsing on an iPhone or iPad, and dynamically change how they look to best suit what screen you're using. Only, this isn't solely a technology issue, it's as much an editorial decision by the site's makers — and you will often disagree with them.
Responsive design, as it's called, is technically adept at resizing a website to fit an iPhone screen, but it's up to the site owners to decide what information does or does not get included. Consequently, you can routinely find that a site you depend on with your Mac is not showing what you need on your iPhone.
The answer is to tell the site to quit telling you what it thinks you want, and instead just show you the same information that the full desktop site does. And since iOS 8, the answer has been to tap the option called Request Desktop Website.
Where you find that option has changed, though, but also since iOS 13, it has been possible to tell Safari to automatically switch to this full view for specific websites. If your bank has a dreadful mobile view then, well, you're far from alone, but now you can tell your iPhone to automatically show you the desktop view whenever you go to that site.
How to quickly Request Desktop Website
There are really two different methods of telling your iPhone to show the desktop version, and while each is simple, they overlap confusingly. It's easy to get lost in this, especially when many sites seem to ignore Apple's request and continue to present the mobile version.
Try it out on a site you know well.
- Go to the website in Safari on your iPhone
- When it has fully loaded, tap the aA icon in the address bar
- From the menu that appears, choose Request Desktop Website
Do this and the site will change to the regular, full, Mac-style view — probably. In all cases, your iPhone will believe that it has switched, as you'll see if you go to change it back.
- Tap the aA icon in the address bar
- Choose Request Mobile Website
The option has changed from Request Desktop Website to Request Mobile Website. When a site does alter significantly, and when you do just quickly need to check a detail on one version or the other, then this is a fast and simple way to do it.
Where it starts to get confusing is that in theory, your iPhone should remember which setting you last used. If you switch to the desktop view for a site, go away, and then later come back to it, you should get the desktop version.
Yet if that were consistently true, there wouldn't be any need for Apple's second method of requesting it.
How to permanently Request Desktop Website for a site
When you know that you will always want to retrieve the full desktop view of a site, the steps are similar, but subtly different.
- Go to a website in Safari on your iPhone
- When it has fully loaded, tap the aA icon in the address bar
- From the menu that appears, choose Website Settings
- Under the top "While Viewing..." section, toggle on Request Desktop Website
- Tap Done
That's it. Every time you visit this site in Safari on your iPhone, it is set to automatically and immediately present you with the full desktop version. To undo this and go back to permanently getting the mobile edition, you reverse the steps.
- Go to a website in Safari on your iPhone
- When it has fully loaded, tap the aA icon in the address bar
- From the menu that appears, choose Website Settings
- Under the top "While Viewing..." section, toggle off Request Desktop Website
- Tap Done
It just doesn't always seem to stick. If you choose this permanent method, and then when the site has loaded, tap to see whether there's any useful difference in the other version, the two seem to cancel each other out.
You can check the Website Settings section and it will have Desktop toggled on, yet you keep getting the mobile version — because you subsequently used that quick change to it.
If this happens to you, then straighten it out by doing the following.
- Pick whether you want desktop or mobile view
- Go to the site on your iPhone
- Use the Website Settings to specify the version you want
- Then also use the Request version
- When the site is displaying the version you want, stop fiddling
Checking which sites you've set to Desktop View
If you do this to many sites, then you will lose track. However, there is a way to quickly check which sites you've set to Desktop View — and a faster way to change those back when you need.
- Go to Settings on your iPhone
- Choose Safari
- Scroll way down to Request Desktop Website
There can be two sections in the screen that appears when you tap on that Request Desktop Website option. If you have now, or you ever have had, any sites that you've set up to always show the desktop view, there will be a section listing those sites.
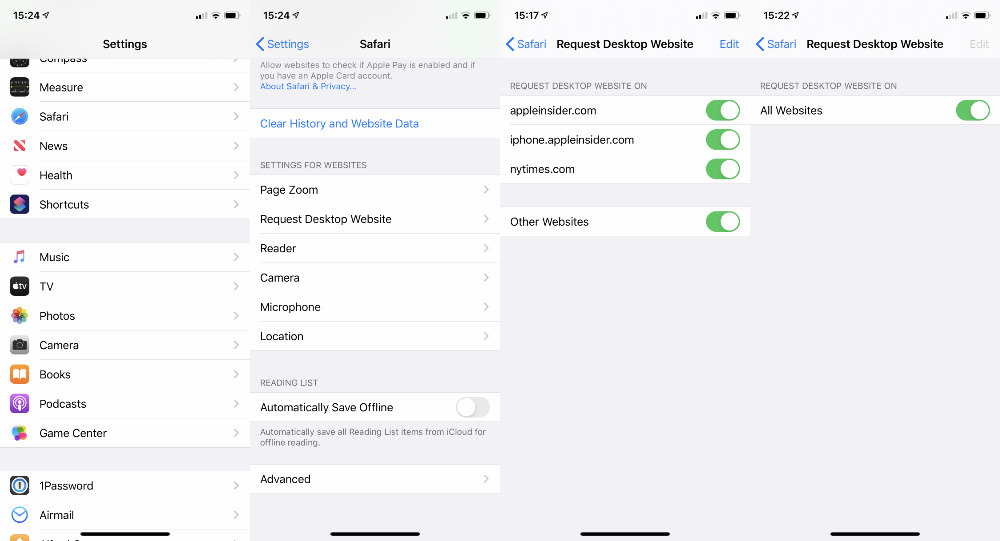 Note the attention to detail in the last two screens on the right. If you have no sites selected, it says "All Websites." If you have any, it changes to "Other Websites."
Note the attention to detail in the last two screens on the right. If you have no sites selected, it says "All Websites." If you have any, it changes to "Other Websites."Next to each one is a toggle, and you can switch any of them off, or back on again, right here. There's also an Edit button which lets you select and completely remove the sites from this section.
What you will always get, though, is a separate section headed Request Desktop Website On, followed by the option All Websites. Turning that on gets makes Safari always request the desktop version for all websites.
Keep up with AppleInsider by downloading the AppleInsider app for iOS, and follow us on YouTube, Twitter @appleinsider and Facebook for live, late-breaking coverage. You can also check out our official Instagram account for exclusive photos.
 William Gallagher
William Gallagher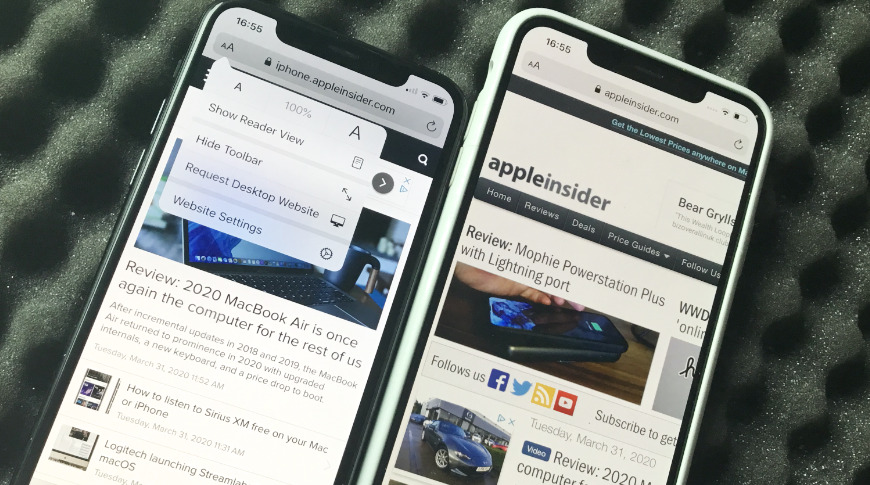
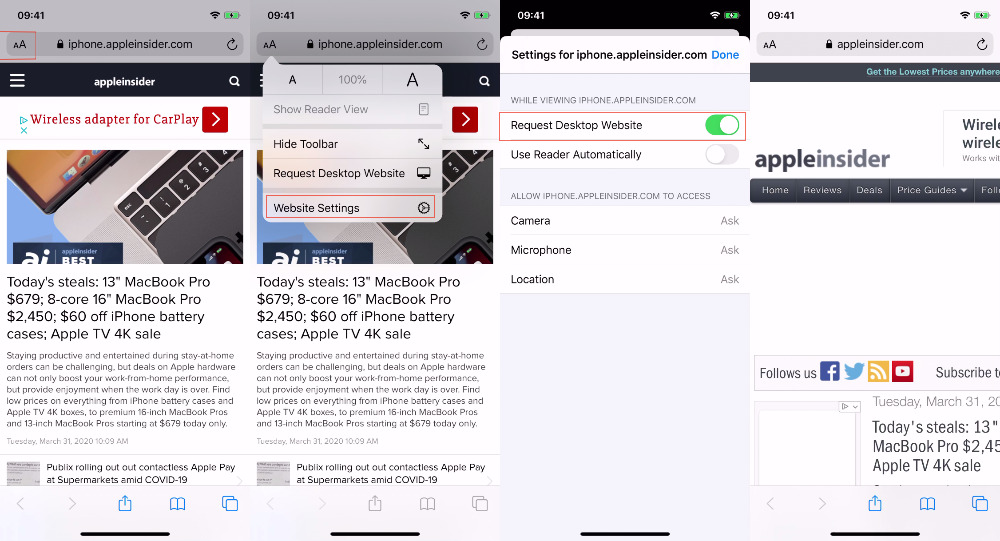








 Andrew O'Hara
Andrew O'Hara

 Andrew Orr
Andrew Orr
 Mike Wuerthele
Mike Wuerthele
 Bon Adamson
Bon Adamson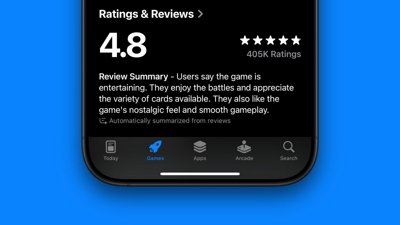
 Marko Zivkovic
Marko Zivkovic
 Wesley Hilliard
Wesley Hilliard
 Amber Neely
Amber Neely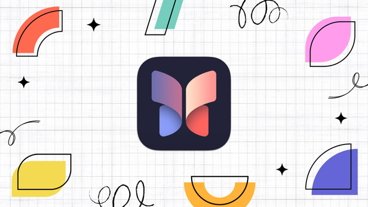
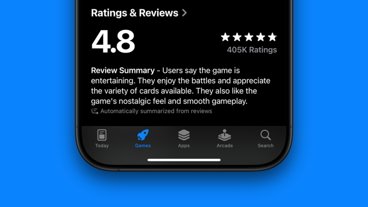



-m.jpg)


