Whether it's the Apple TV HD or Apple TV 4K, there is no off switch — but there are ways to quickly stop it playing, and go to sleep, when you're finished watching.
The short answer to how you turn off your Apple TV is that you don't. There is no off switch, there hasn't ever been one, and it's unlikely Apple will add one to future Apple TV devices. However, that doesn't mean you have to leave it on and playing all the time.
With one caveat, you can just walk away from your Apple TV and it will put itself to sleep after 15 minutes. You can change that to be a longer or shorter period, too, or you can take your pick of two different ways to force Apple TV to sleep immediately.
Walk away
It is true that Apple TV HD and Apple TV 4K will switch themselves off if you're not watching, but first they have to guess that you're finished.
If you leave the Apple TV on the main menu page for long enough, the device reckons you've gone, and it will go to sleep.
But if you've left it playing any video at all, it won't. So you may have tuned to a channel and left at the end of a show, but the channel is still active and playing.
Or you might have switched on solely to watch one single video on YouTube, but then in your absence, YouTube has kept on playing the next video and the next and the next.
So to be sure that Apple TV will put itself to sleep, press the Home button on your Siri remote when you're done.
To change the time it takes to go sleep, go to General, General, and choose Sleep After. There you can specify the period it will wait, from the default 15 minutes to Never.
Sleep Apple TV now
While you're at the top level of the Settings app on Apple TV, you can scroll to the very bottom and choose Sleep Now.
There's no confirmation, no setting, no options, it just puts the Apple TV to sleep immediately.
Invariably, though, you're watching an Apple TV device via a connected television set — and it's that set which is going to be using the most power. There is a way to switch everything off.
How to put your Apple TV & connected television to sleep
To turn off both the Apple TV device and your connected television set, follow these steps. You'll need tvOS 13 or later for this option.
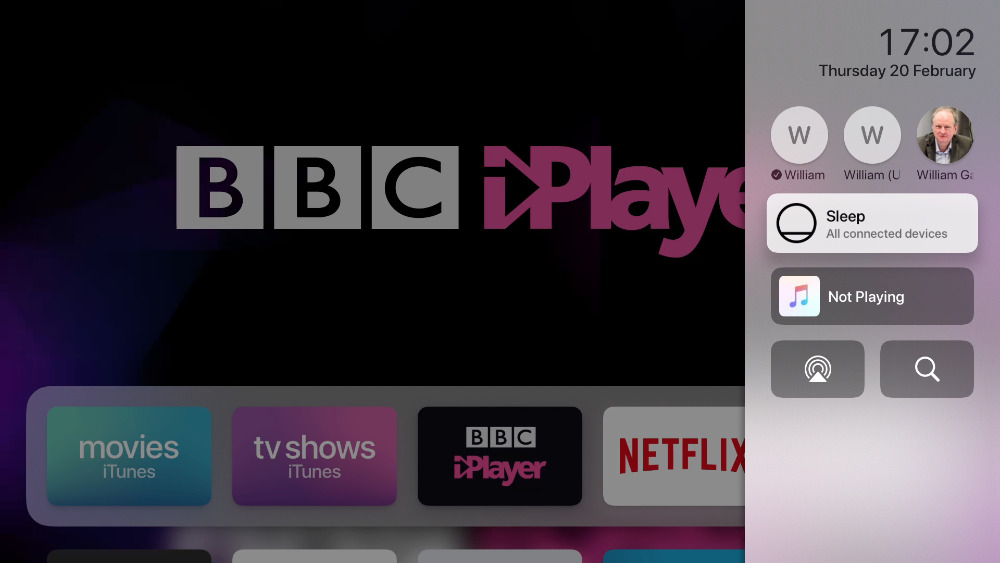 Hold the Home button for a few seconds to get this option to switch off Apple TV and your television set
Hold the Home button for a few seconds to get this option to switch off Apple TV and your television set- Press Home to get to the top level of Apple TV
- Now press and hold that same Home button for a few seconds
- From the options that appear, choose Sleep All Connected Devices
Typically, you'll see your TV set go to standby immediately, and then the Apple TV itself will do the same a few seconds later.
Keep up with AppleInsider by downloading the AppleInsider app for iOS, and follow us on YouTube, Twitter @appleinsider and Facebook for live, late-breaking coverage. You can also check out our official Instagram account for exclusive photos.
 William Gallagher
William Gallagher
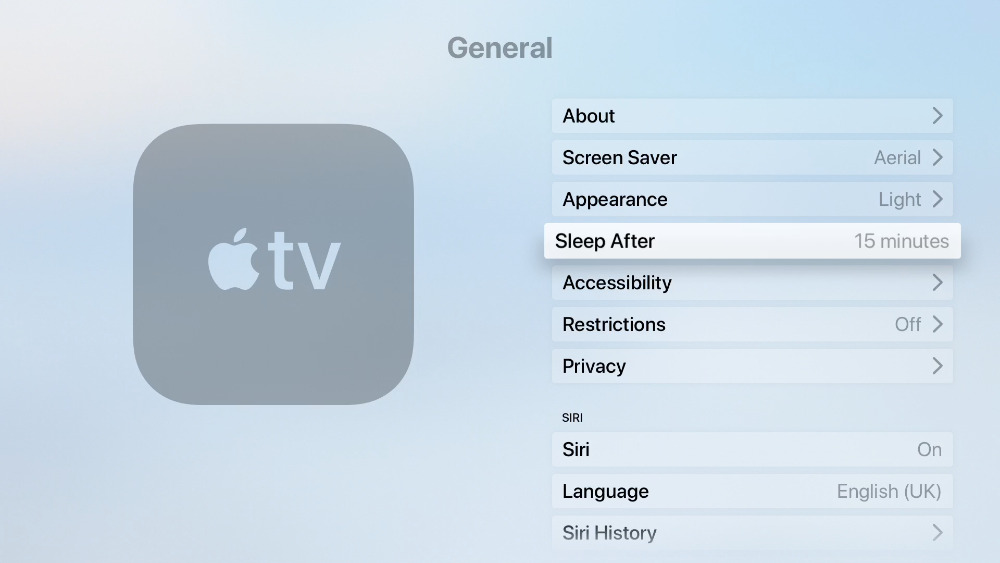








 Chip Loder
Chip Loder
 Marko Zivkovic
Marko Zivkovic
 Malcolm Owen
Malcolm Owen


 Christine McKee
Christine McKee
 Andrew O'Hara
Andrew O'Hara
 Andrew Orr
Andrew Orr



-m.jpg)



