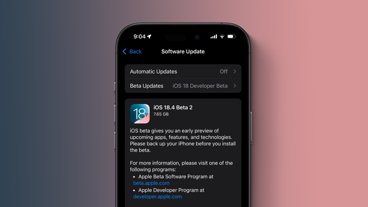The addition of Sound Recognition to iOS 14 now allows iPhone users to be alerted to noises they may not be able to hear. Here's how to get the extra notifications for situations you may otherwise miss.
As part of Apple's push to make the iPhone an extremely useful device in terms of accessibility, it has included a feature to help alert the deaf and hard of hearing to important situations that they may normally miss out on. For example, a door knocking or some form of alarm or siren.
While normally there would be mechanisms in place to provide an alert to a person in a different way, such as with visual indicators like a strobe light, they are not necessarily possible to be used. For example, there isn't any way for a deaf person to know a dog is barking nearby without either social context clues or actually seeing the dog.
With Sound Recognition, Apple attempts to solve the problem by having the iPhone listen out for specific sounds. If it detects a sound that is similar to what it is assigned to listen out for, it will create an alert for the user that it was triggered, and what the sound was.
The implementation in iOS 14 covers many general areas where alerts would be useful, with the most important being fire alarms, smoke alarms, and sirens, which typically indicate nearby emergency situations. It is also capable of detecting the sound of appliances like a microwave finishing its cooking time, a car horn, a doorbell, door knocks, and running water.
The list isn't reserved for mechanical sounds, as it also covers sounds a cat, a dog, or a baby would make.
Though this is meant for use as an accessibility feature, it still has its uses for normal hearing users as well, specifically in situations where they are not able to hear, such as listening to music while wearing headphones.
Sound Recognition is also available on iPadOS 14.
How to turn Sound Recognition on and off in iOS 14
- Open the Settings app.
- Tap Accessibility.
- Tap Sound Recognition.
- Tap the toggle next to Sound Recognition.
How to set sounds for Sound Recognition to detect
- Open the Settings app.
- Tap Accessibility.
- Tap Sound Recognition. Ensure it is activated.
- Tap Sounds.
- Tap the toggle next to the sound you want to detect.
- If it is the first sound enabled, tap Turn On Sound Recognition in the dialog box.
The same process can be performed to disable sound detection.
Once active, notifications will appear like any other at the top of the screen, complete with the alert sound and vibration if they are enabled. If an Apple Watch is configured to show notifications from the iPhone, it will also make a noise and vibrate, as well as displaying the alert.
Warning - No Siri!
Turning on Sound Recognition will mean the "Hey Siri" verbal prompt for Siri will not work while it is active, meaning you can't simply ask questions of Siri without manually triggering the digital assistant. The dialog box that appears when you activate your first sound in Sound Recognition warns about this change.
"Hey Siri" will automatically reactivate once Sound Recognition has been turned off.
 Malcolm Owen
Malcolm Owen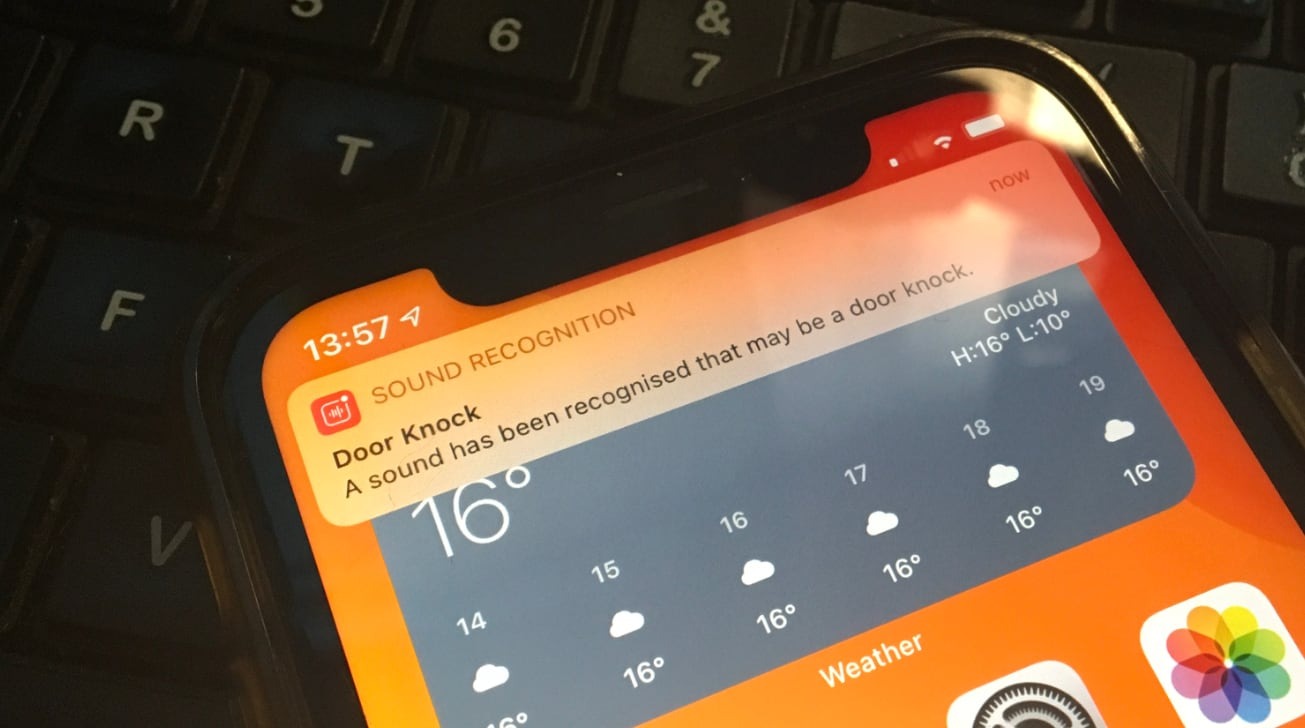
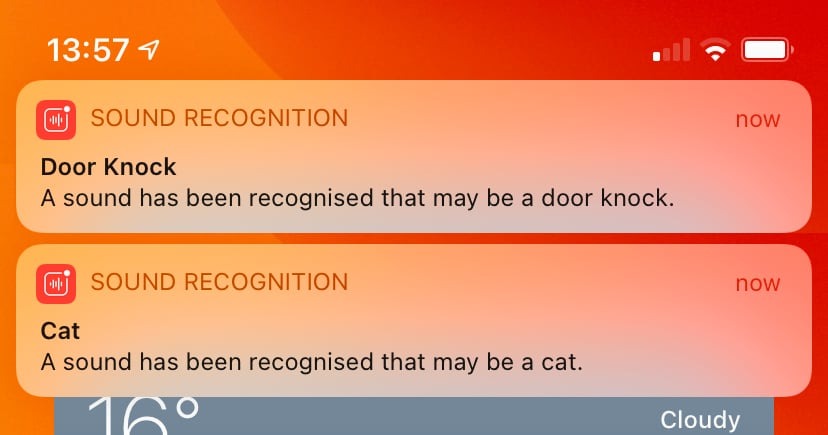
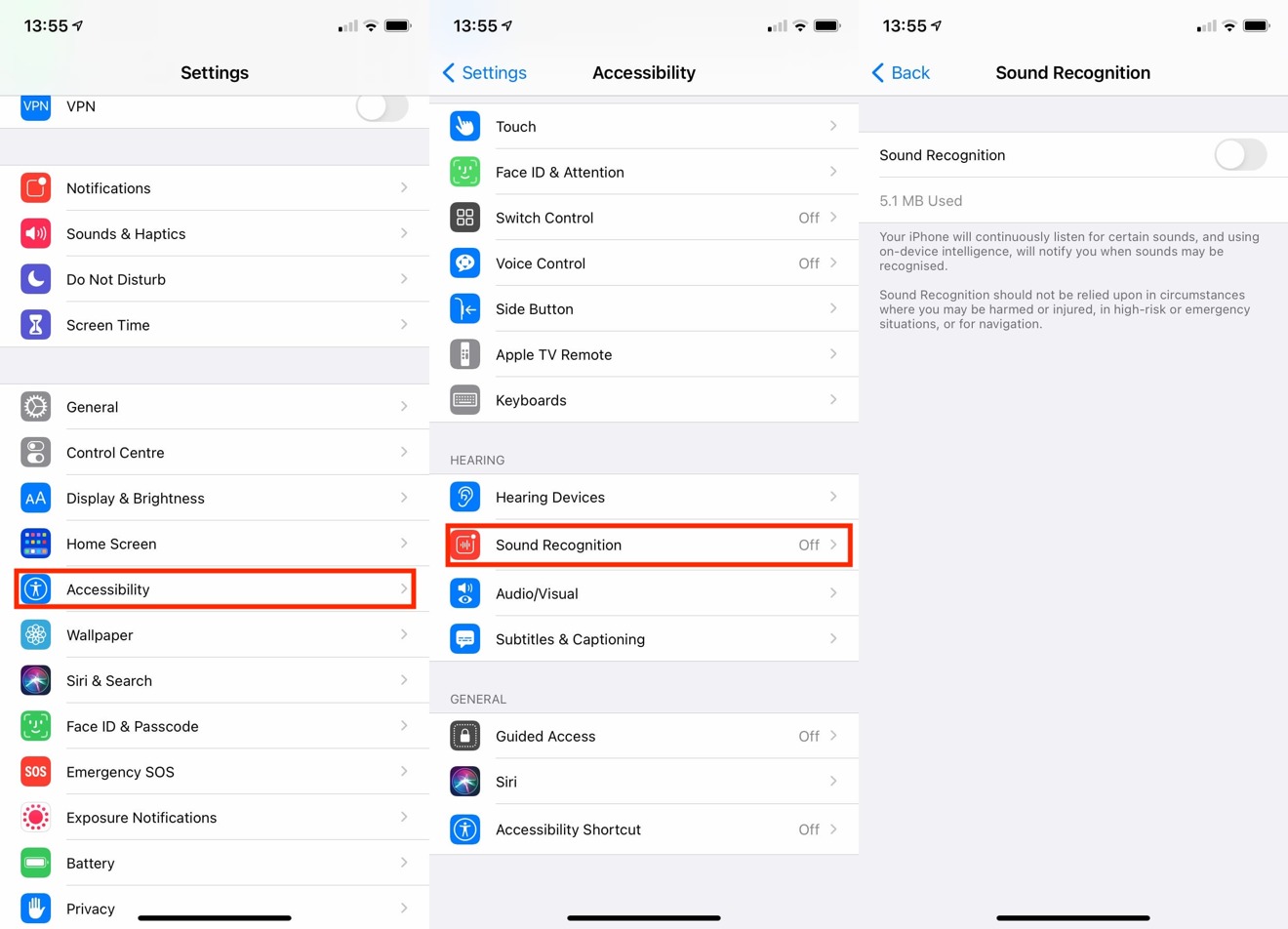
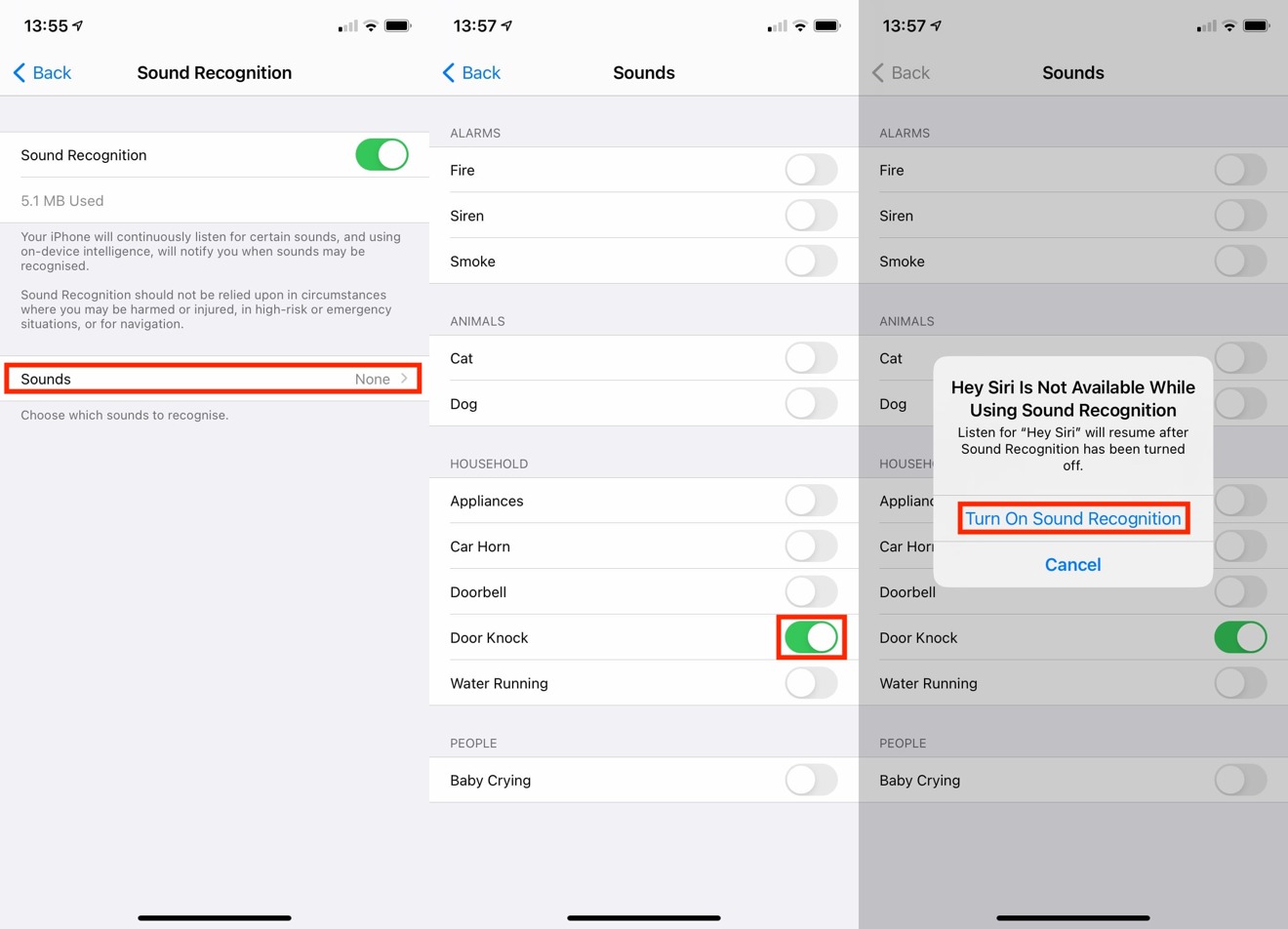








 Charles Martin
Charles Martin



 William Gallagher
William Gallagher
 Christine McKee
Christine McKee
 Marko Zivkovic
Marko Zivkovic
 Mike Wuerthele
Mike Wuerthele