You've spent ages adjusting colors on your Apple Watch face, choosing backgrounds, and picking the best complications for your daily use. Now you can share that face with others — and get theirs in return.
It is a fact of life that there are people who will spend more time fiddling with Apple Watch faces than is truly healthy. If that's you, we can't pretend we're not soulmates, and we both have a new toy because watchOS 7 wearers can share faces.
You can immediately see how that must surely be fun, and must surely be quite useful for your friends who have yet to discover just how customizable Apple Watch faces are. It's also easy to do it when you're sending one face to one friend.
Unfortunately, if you want to share it with more, you can post your face online — but that's remarkably convoluted.
It is worth it, though. AppleInsider staff have been swapping Faces since watchOS 7 came out. And as well as enjoying the designs, we've been discovering new apps through the different complications we use.
How to share your Apple Watch face with one person
- On your Apple Watch, swipe to the face you want to share
- Press and hold on the face until you see Edit and a Share button
- Tap that Share button
- Tap on Add Contact
- If the person you want is shown in the list of favorites and recent contacts, tap on their name
- If they are not, tap the Dictate button, say their name, then pick from the list that appears
- Select a standard text message or Dictate one yourself
- Scroll down and tap Send
Curiously, you can't keep tapping Add Contact to send the face to more people. It's one at a time, at least through this process.
You and your one pal must be using watchOS 7. You've got to have an Apple Watch Series 3, or later, or an Apple Watch SE.
That's all you officially need, but we'd suggest you recommend patience to your friend, too. Compared to how fiddly it is to share a face to the world, it's quite easy, but it takes a few steps.
How to receive a Watch face
- On your iPhone — not Apple Watch — tap the link in Messages
- Tap Allow to download the face
- The Watch app opens
- Tap Add to My Faces
It's odd that you have to do this via your iPhone rather than directly on the Watch. However, it can also go wrong. You may not always see that prompt about allowing a download and it's not at all clear when that will or won't happen.
However, if it does happen to you, you will see a Share button. Tap that, choose Watch, and it will then open the Watch app on your iPhone.
How to share Apple Watch faces online
- On your iPhone — not your Apple Watch — open the Watch app and select the Watch face you want to share
- Tap Share and then choose Mail
- Email the face to yourself — not to anyone else
- Still on your iPhone, open the email, and press on the .watchface attachment
- Tap Share
- Choose Save to Files
- Save the attachment to somewhere you'll easily find
- Open the Files app
- Find that .watchface file, then press and hold on it
- Tap Share
- Tap Add People
- Tap Share Options
- Choose Anyone with a Link
- Tap Back
- Look for Copy Link in the row of app icons and if it's there, tap it
- If it isn't, swipe all the way to the end of the row and choose More
- Find Copy Link in the text list at the bottom and tap that
If that seems like a long list, it seems longer when it goes wrong. The point where you tap Copy Link can appear to be especially problematic.
As well as just being hard to find in the text list, it's sometimes not there. If you definitely do not have Copy Link in the list, you've accidentally already tapped on it.
For some reason, once you've done that, the option is taken away from you. You could just try pasting the clipboard into an email message to see whether it's successfully got the link you want. However, we've found it easier to just start again by pressing and holding on the .watchface attachment we've saved in Files.
When you've done all of this, you do end up with a Watch face link on your clipboard. Now you can send it to anyone you like via email or group messages.
You can equally well put the link online. For example, here's a minimalist Watch face we like. Let us know if you use it.
That face deliberately contains no complications. That's partly because sometimes we genuinely just like the barebones time, however, it's also to skip what happens when you send a face with complications.
What happens when you send a Watch face with complications
If your recipient has all the same apps that you use in your complications, they just get them in the same arrangement you've chosen. If they don't, though, then before they can install it, they will be told which apps you're using.
Nicely, you're told the name of the app plus its price. You're able to buy it directly from the App Store right then, before you've even installed the face. If there are several such apps, you'll be prompted through them one by one.
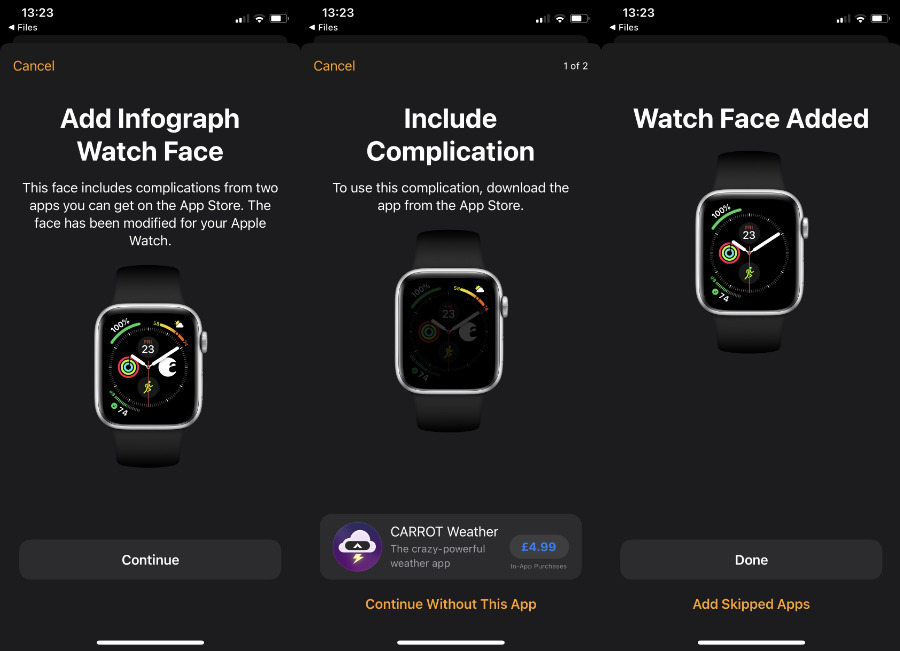 If you don't have the same apps as your sender, you can buy them before you install their Watch face
If you don't have the same apps as your sender, you can buy them before you install their Watch faceUnfortunately, if you choose not to download the app, you've just lost your chance. You'll have to go back to whoever sent you the face and ask them what apps they were using.
Keep up with AppleInsider by downloading the AppleInsider app for iOS, and follow us on YouTube, Twitter @appleinsider and Facebook for live, late-breaking coverage. You can also check out our official Instagram account for exclusive photos.
 William Gallagher
William Gallagher
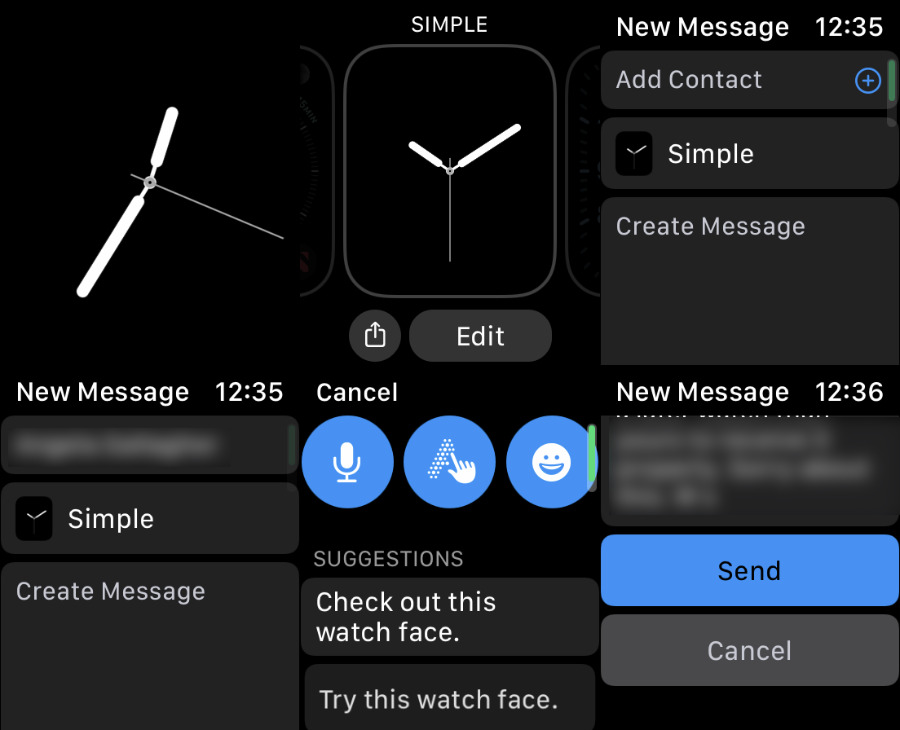
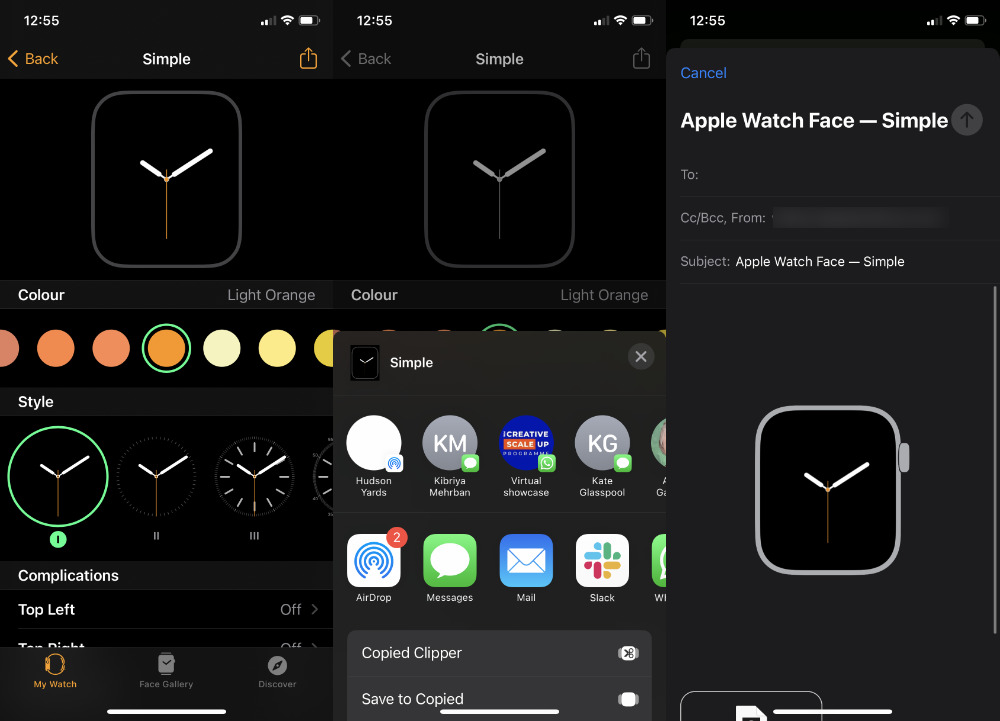
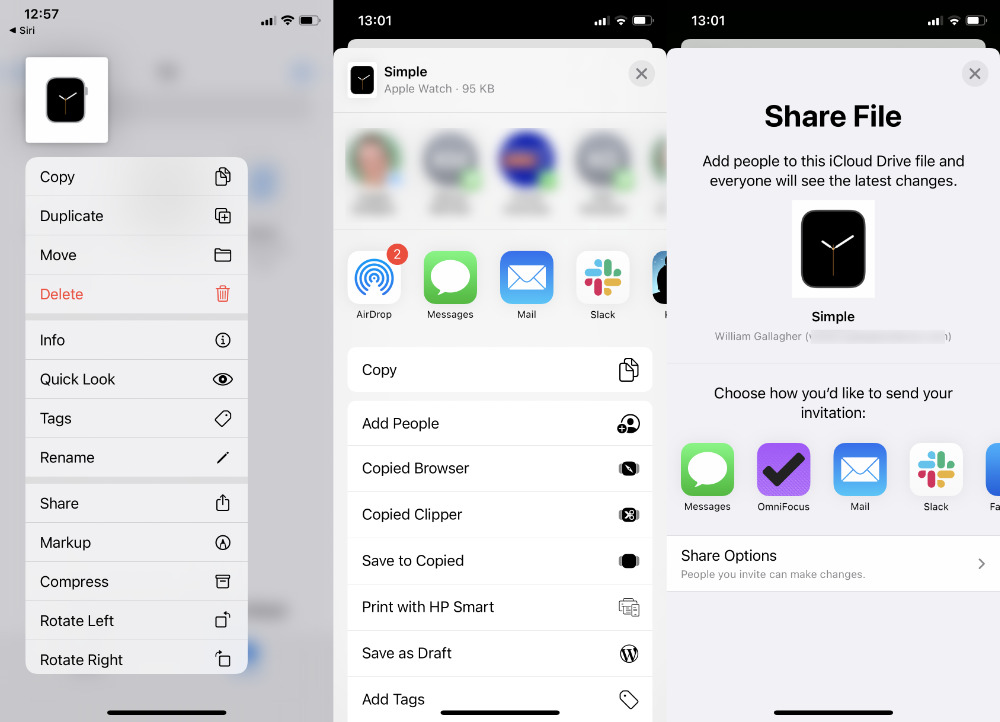








 Marko Zivkovic
Marko Zivkovic
 Malcolm Owen
Malcolm Owen



 Amber Neely
Amber Neely
 Sponsored Content
Sponsored Content



-m.jpg)





