Announced during its "Hi, Speed" event, Apple showed off a new feature for iPhone, Apple Watch, iPad, HomePod, and HomePod mini called Intercom that allows you to easily communicate with your family. Here is how to set it up and how to use it.
Get started
To use Intercom, you first must have your devices up to date. Intercom requires iOS 14.1, and the new HomePod 14.1 update, or newer.
Once you are up to date, you can launch the Home app. Intercom lives in the Home app and is where it is both set up and configured for your devices.
Upon launching the app post-update you should see a new alert announcing that Intercom is available. That is how you enable Intercom.
How to set up Intercom
- On the Intercom alert in the Home app, tap Continue
- Then choose when you'd like to receive Intercom notifications on your iPhone
- Then choose who should be able to send Intercom messages to your home. These are users who you've added to your Home app.
- Tap Continue and you're done
Once Intercom is turned on, you should see a new waveform icon in the top right corner of the Home app. The + button that was there before has been relocated to the left side of the screen.
If you tap on the Intercom icon, a modal box appears that lets you speak your message to be broadcast. Once you are finished with your message, tap the stop button to end. The Home app should confirm your message was successfully sent to your home.
For HomePod users, you can go into your HomePod settings where you can toggle Intercom on or off for that device, as well as choose when it should receive notifications such as when you're home, never, or anytime.
For global Intercom settings, head to the Home app icon in the top-left corner and choose Home Settings. Intercom is now listed among the different accessory types like doors, sensors, and blinds.
Here you can turn the feature on or off in its entirety, toggle individual HomePods, and choose your phone's Intercom preferences.
How to use Intercom
You can easily send messages right from the Home app, but it is by far the most convenient place.
Intercom broadcasts can be sent at any time using Siri. Just say "Hey Siri, Intercom" and then speak your message. By default, the message will go to the whole home but you can also specificity a room if you have multiple locations. For example, "Hey Siri, Intercom kitchen. Can the kids come to the backyard to help cover the furniture?"
Since Siri is on multiple devices, Intercom works across multiple devices. You are able to use your iPhone, iPad, Apple Watch, HomePod, HomePod mini, or even CarPlay to send messages. Now when you pull in the driveway you can send an Intercom announcement to the whole home to come help carry in the groceries.
When an Intercom message is sent, Siri doesn't read the text but instead, it is your voice that comes through the other end.
A great new feature
Intercom is a great use of all your Apple devices and it is dead-simple to set up. Thanks to the new HomePod mini's low price point, smart Apple speakers will be in more rooms throughout homes.
Stay on top of all Apple news right from your HomePod or HomePod mini. Say, "Hey, Siri, play AppleInsider Daily," and you'll get a fast update direct from the AppleInsider team.
 Andrew O'Hara
Andrew O'Hara
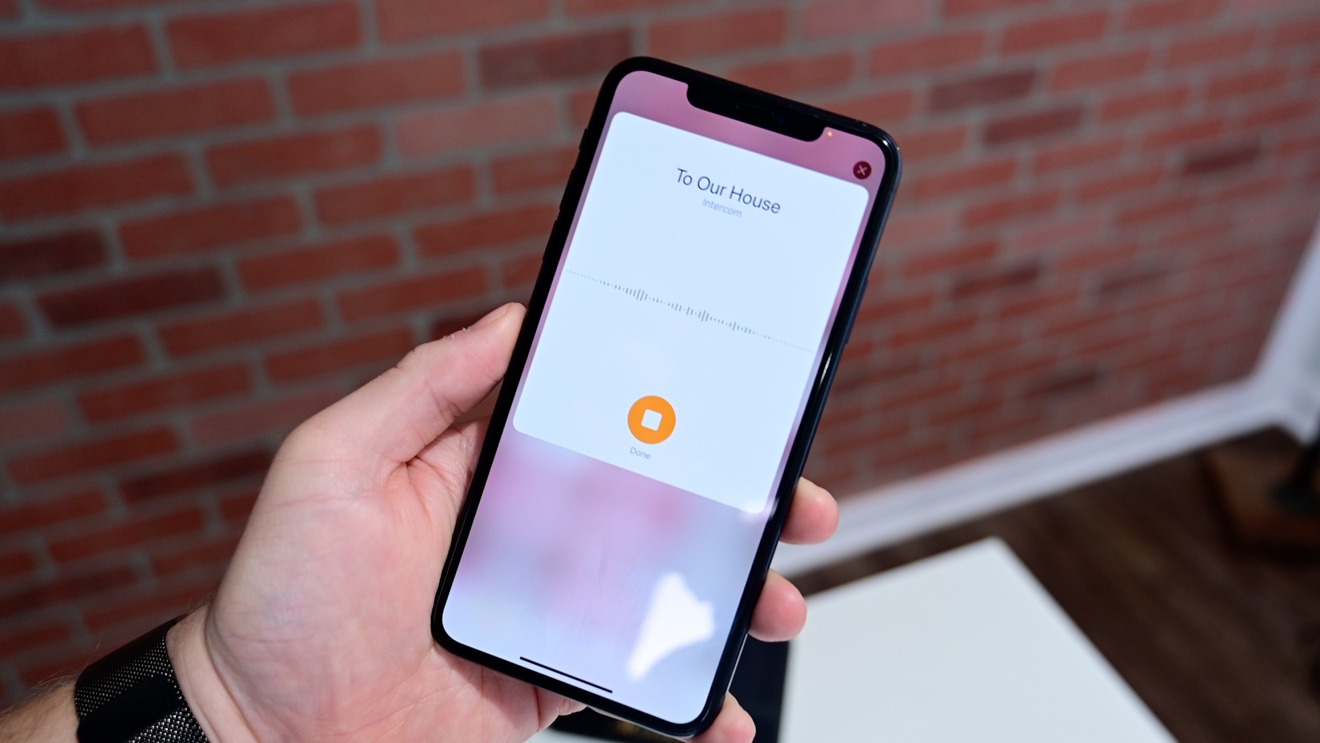
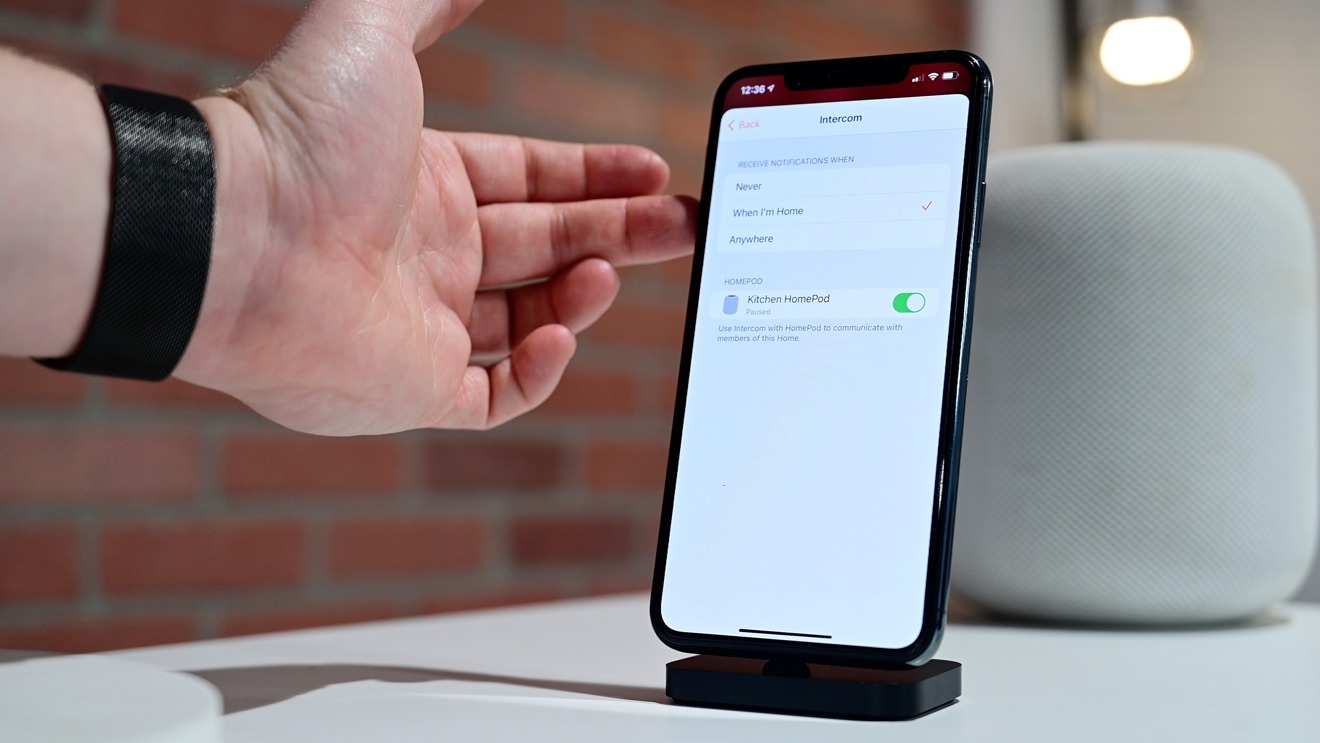
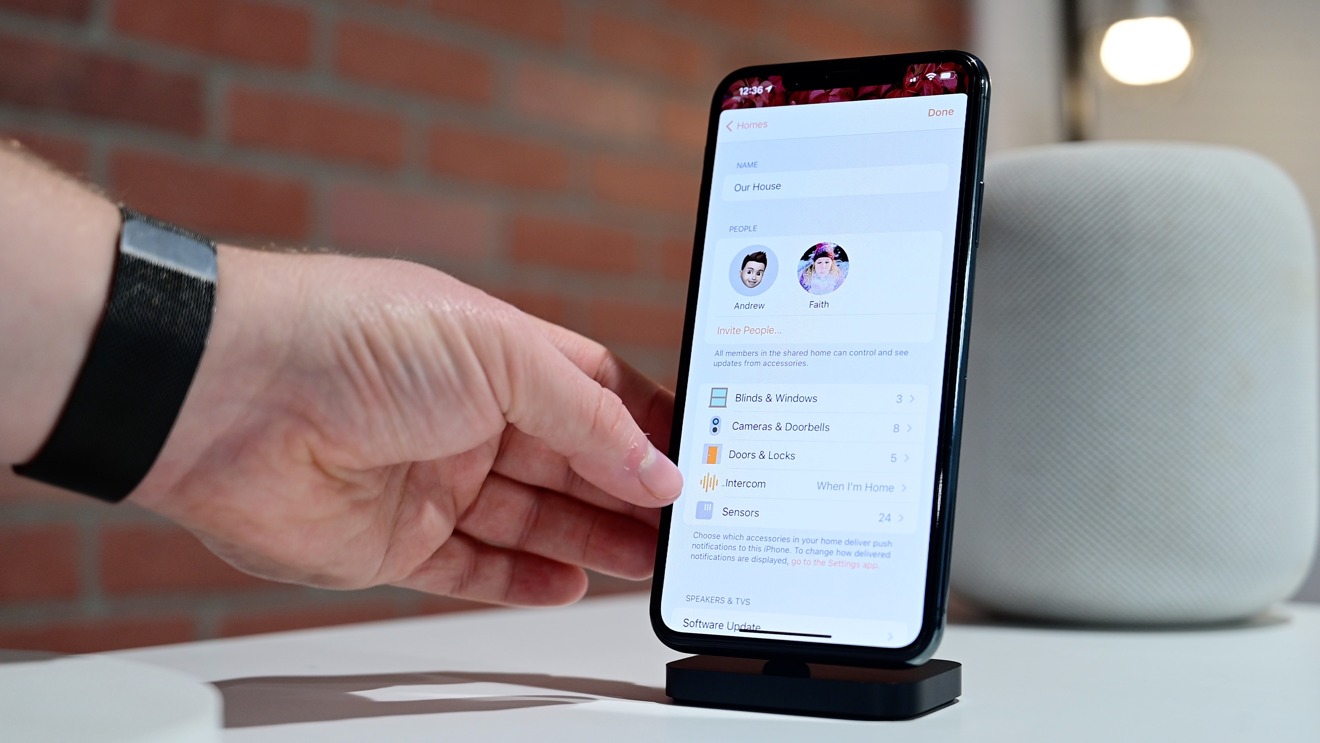


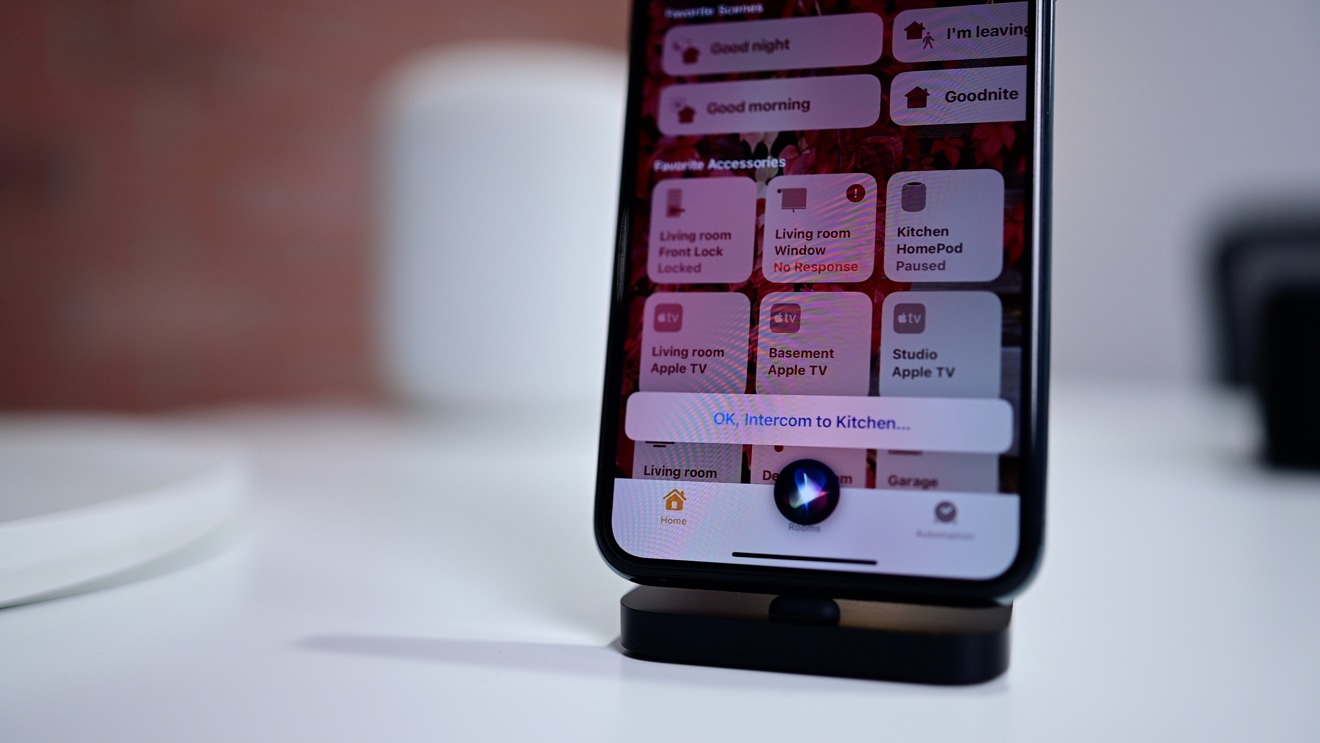







-m.jpg)






 Charles Martin
Charles Martin

 Malcolm Owen
Malcolm Owen
 William Gallagher
William Gallagher
 Christine McKee
Christine McKee
 Marko Zivkovic
Marko Zivkovic
 Mike Wuerthele
Mike Wuerthele










34 Comments
Can I send an intercom message to everyone in the family group? Even if they’re in other locations? So if I send an intercom will everyone in the family group receive them even if they’re not at home?
Where are you getting the Beta OS update for HomePods?
Why do you have to say “
Would be great if Homepods could relay doorbell rings and garage door openings for those times you’re at home and don’t have your IPhone with you or your Apple Watch on, perhaps with Intercom announcing “Someone is ringing the front doorbell” (“Would you like to respond?”) or “Someone just opened the garage door”, ...
Or for when I’m out and about and trying to get hold of my wife who’s taking a nap or long bath or watching TV, with her phone on a different floor. Happens often. Say in the second or third text or call attempt (user selectable) Intercom kicks in “Hubby is trying to contact wifey, would you like to respond?”