It's common to have the "wrong" Siri answer. You can ask your Apple Watch to set an alarm, for instance, and find that it's your HomePod that does it. Here's how to make sure that Siri is listening to you on the device you intended.
Every time you say the words, "Hey, Siri," a most remarkable thing is supposed to happen. Your Apple Watch, your iPad, your HomePod, and your iPhone, all look at each other and privately go "who, me?"
It is genuinely an impressive system that is devoted to getting the right device to respond to you. You'll be wearing your Apple Watch, but maybe you just picked up your iPhone. That makes it more likely that you want to use Siri on the iPhone.
Or if this is the fifth "Hey, Siri," that you've said in the last two minutes, and the previous four were all to your HomePod mini, that's the device that should be most likely to answer.
Apple has not revealed the algorithm for what weighting it gives, which device, and when, but unfortunately, it's too often just plain wrong. You've turned your wrist to talk into your Apple Watch, and then the iPhone in your back pocket answers you.
Or you turn to your iPhone, but unfortunately are seemingly within thirty miles of the HomePod in your den, and that's the device that responds. It's understandable, but irritating.
It's also sometimes more than that. If you've asked your Apple Watch to set an alarm, but it's your office HomePod mini that's actually set it, you can miss an appointment.
Here's how to circumvent Apple's algorithm and make certain the device you want is the device that will listen to you.
How to make Siri listen on your Apple Watch
- Press and hold the Digital Crown
- Say your request and then let go
As you speak, you'll see Siri on the Apple Watch listening. You don't need to say, "Hey, Siri," but it also doesn't matter if you do.
So if this is just an odd occasion when Siri has gone wrong, there's no need to break the habit of invoking her with that phrase.
Also, for all of these devices, it is possible to stop pressing the Digital Crown or other button as soon as the Siri icon appears. However, continuing to press until you're finished makes sure it does listen to the end.
How to make Siri listen on your iPhone, iPad or iPod touch
- Press and hold the side sleep/wake button
- Say your request and then let go
As with all of these devices and the workarounds for making Siri listen to you, this is intended to fix those random annoyances. If you consistently find that your iPhone never reacts to "Hey, Siri," it could be that it's set not to.
- Go to Settings on your iPhone
- Tap Siri & Search
- Check that Listen for "Hey, Siri" is turned on
In this same section, you can disable either or both of "Hey, Siri" and the ability to press and hold the side button. Confusingly, though, that side button is controlled in two separate parts of Settings.
Here in Settings, Siri & Search, you can toggle off Press Side Button for Siri. But then in Settings, Accessibility, Siri, you can tap on Type to Siri. And that will then work when you press and hold the side button.
Turning off the side button in Siri & Search has no effect on whether holding that same button does Type to Siri, or not.
How to make Siri listen on your HomePod or HomePod mini
- Press and hold on the very top of the HomePod or HomePod mini
- Yes, then say your request and let go
How to make Siri listen on your AirPods or AirPods Pro
- With AirPods (1st generation), double-tap on either AirPod and wait for a chime
- With AirPods (2nd Generation), or AirPods Pro, set up Siri first
- Put the charged AirPods or AirPods Pro in your ears
- Go to Settings, How to make Siri listen on your AirPods or AirPods Pro
- Tap on the i icon to the right of your AirPods' name
- Under the heading Press and Hold AirPods, choose Left, or Right
- Tap on Siri
You can do this on either the Left or Right AirPod, or indeed both. By default, both Left and Right are set to Noise Control, but you can change that.
When you've done so, then call up Siri, press and hold on the stem of the AirPod you've chosen, and then wait for a chime. As soon as you've heard that, you can tell Siri what you want.
Using Siri on Macs
This is a little more complicated because it depends what kind of Mac you have whether you have "Hey, Siri," at all. Apple says that there are just four Macs that can listen for it "without being plugged into power."
- MacBook Pro from 2018 or later
- MacBook Air from 2018 or later
- iMac Pro
- Mac Pro
However, if you have a Mac mini, you can also use "Hey, Siri," — as long as you have compatible headphones. That's because the Mac mini doesn't have a built-in microphone.
What the Mac mini does have, however, is a Siri icon in the Dock. So do all Macs, which means you can click on that icon, and there's no mistaking which Siri device you're talking to.
Macs also have the option to have the Siri control in the menubar or to set up a keystroke to invoke it. Go to System Preferences, Siri, to choose either or both.
Using Siri on Apple TV
The Apple TV has no built-in microphone, either. But the Siri Remote for Apple TV does.
So you always have to press and hold the Siri button on that remote. There's no exception, and it's a little tedious — but Siri never gets it wrong when you're asking the Apple TV anything.
It's a workaround, not an ideal
In fairness, pressing and holding anything to get Siri is tedious. With the Apple Watch, especially, it can be a pain because the whole advantage of speech recognition is that you can be carrying something in both hands and still use it.
We're not kidding that Apple's rapid conferring between devices to determine the right one is good. It's just wrong often enough that it can be exasperating, and these workarounds get the job done.
If it keeps happening to you that the wrong device listens, you can try resetting things. This also applies when, for instance, you ask Siri on your Apple Watch to set an alarm, and it does — but so does your iPhone.
Check that all your devices are logged into the same Apple ID. And you could check that they're on the same Wi-Fi network, for completeness.
Keep up with AppleInsider by downloading the AppleInsider app for iOS, and follow us on YouTube, Twitter @appleinsider and Facebook for live, late-breaking coverage. You can also check out our official Instagram account for exclusive photos.
 William Gallagher
William Gallagher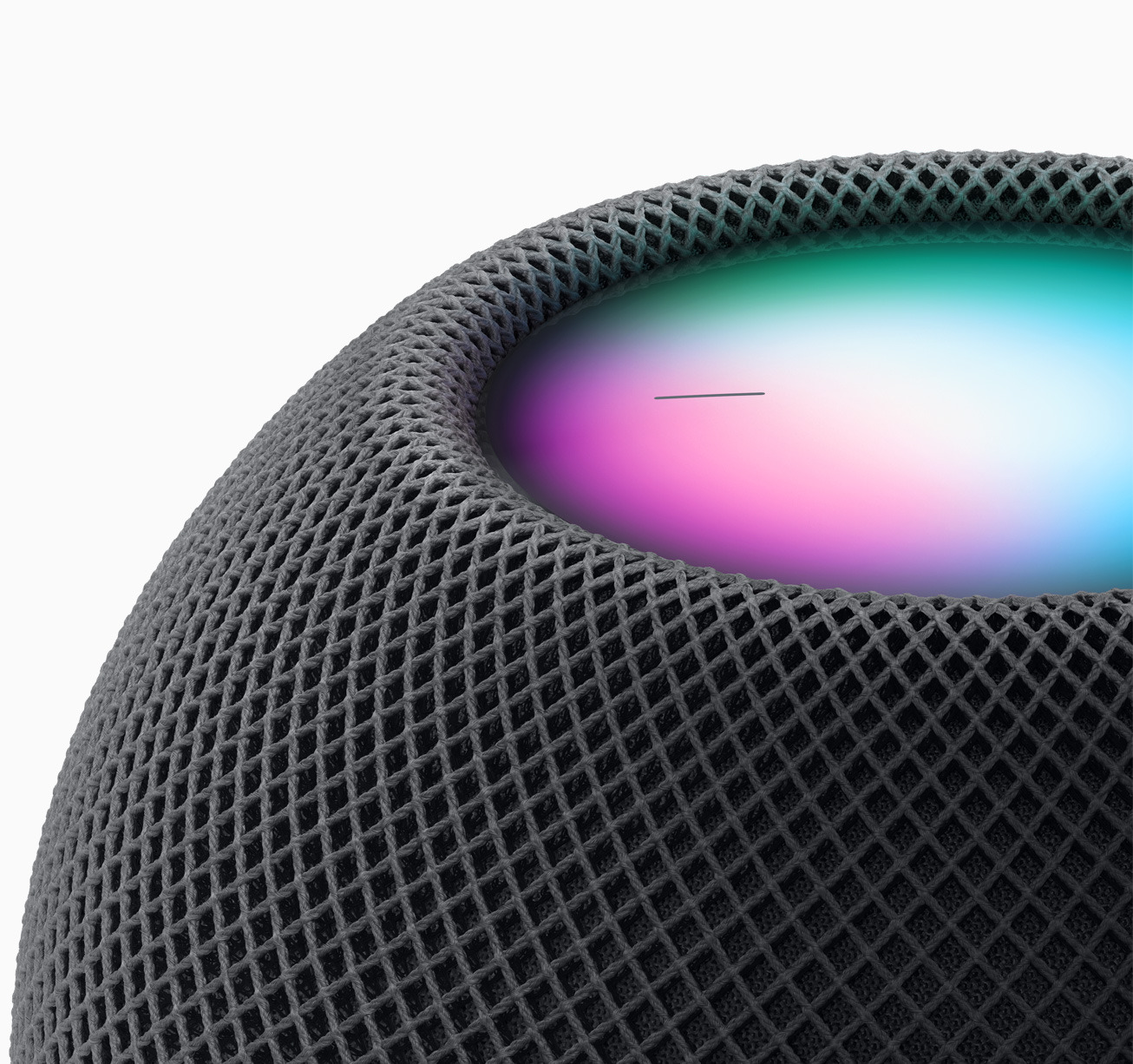

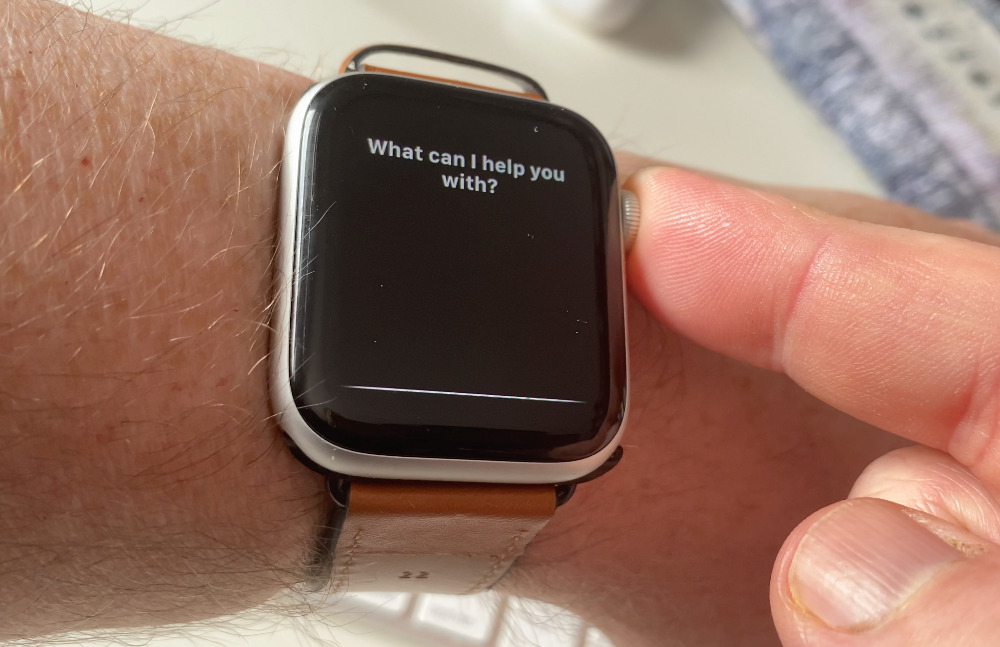
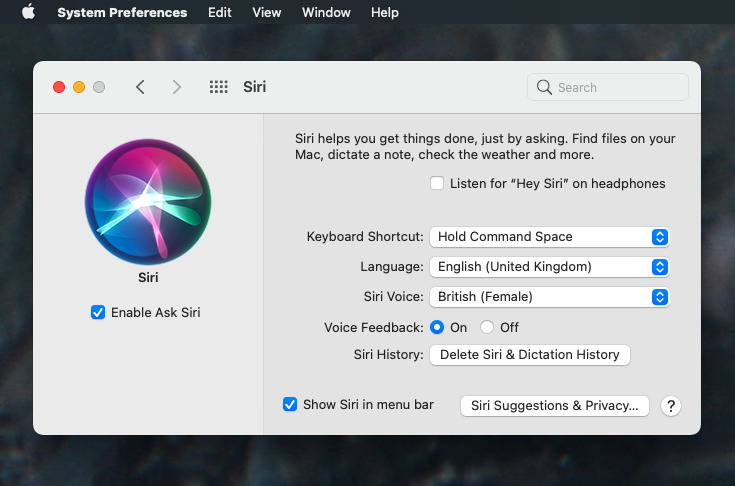
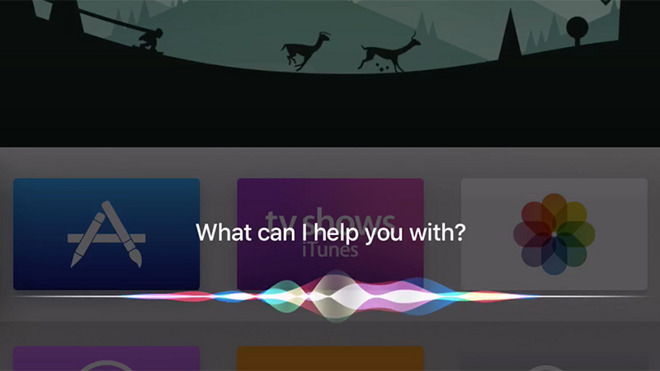







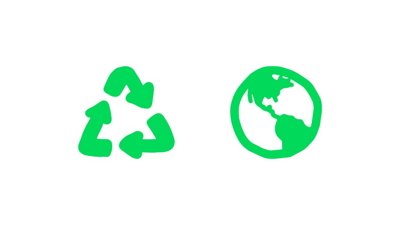
 Amber Neely
Amber Neely
 Christine McKee
Christine McKee
 Malcolm Owen
Malcolm Owen


 Chip Loder
Chip Loder
 Brian Patterson
Brian Patterson
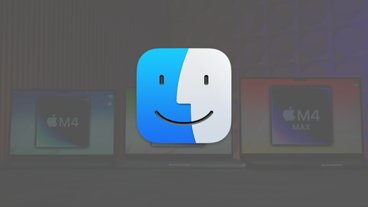


-m.jpg)





