It takes some getting used to, but if you dislike typing on an iPhone, you can slide your finger across the keyboard to enter text instead.
Apple is oddly inconsistent over what this helpful typing feature is called. At times, it's known as QuickPath, at others it's about swiping to type. And the setting on your iPhone refers to it as slide to type.
Whatever you call it, it's the ability to just slide your finger over the iPhone keyboard and have it figure out what you want to type. How to use it is definitely not as obvious as a regular keyboard where you already know to tap on each letter you want, but it can be fast.
In fact, it's so not obvious how you do this that Apple just leaves the feature switched on. You're that unlikely to come across it by accident.
However, once you do know it's there, you have options for turning it on or off. So if it isn't working, you have to set it up again.
How to set up slide to type
- Again, iPhones default to this being on so you may not need to do anything
- Go to Settings, General
- Tap on Keyboards
- Scroll down to Slide to Type and make sure it's on
- If it is, an extra option appears called Delete Slide-to-Type by Word
Notice the difference in those last two steps. Even a few pixels above one another, one is spelt Slide-to-Type with hyphens, and one is not. Given that this is specifically a typing accuracy feature, it's an unusually odd choice by Apple.
How to use slide to type
In any text editor, any word processor, or just any app whatsover, if you can type, you can now slide to type. There are no further settings to adjust, there are just three things to keep in mind.
- Trust that your iPhone will figure out what you want
- Swipe quickly between letters and don't lift your finger from the keyboard
- Pause for just a fraction of a moment after the word, then move on to the next
Note that this works on the main iPhone keyboard — and also when you aren using the one-handed keyboard too.
It does not work on third-party keyboards, unless they've implemented their own version. And Apple says that slide to type is not available in every language.
Plus, it doesn't appear to work at all on an iPad — not on the regular keyboard. You can, however, pinch on that keyboard and turn it into a mini-one. When you do that, you immediately get the ability to use slide to type.
How to make slide to type accurate
Type quickly. Speed is important because if you hesitate, the iPhone suspects you've finished and so tries entering its best guess at what you wanted to type.
You're likely to hesitate at first just because you want to see that a word has been entered correctly, but train yourself to keep going and make corrections later.
You'll also typically find that you hesitate when a word has the same letter twice in a row. Don't. Pretend the word only has one such letter and press on to the next one.
If a word is wrong, the quickest way to fix it is to tap the letters out like you always used to. If you tap inside the mistaken word and then try to slide to type a correction, it will treat that as a new word.
Speaking of corrections, as you use slide to type it does appear at first as if the regular predictive text appears above the keyboard. However, this is not a prediction of what word you're going to want to type next.
Instead, it's a prediction of what the current word is going to be. You can tap to select it if it's right, but in practice you can just keep sliding and the iPhone catches up.
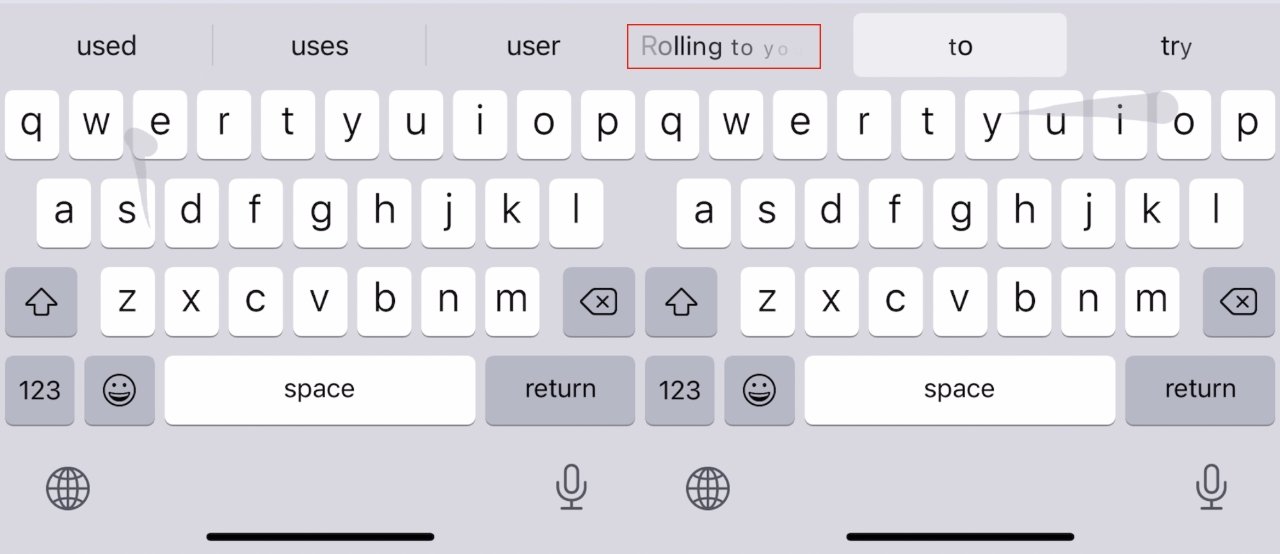 Along the way, Slide to Type will suggest what the current word should be — and that can include your own text replacement phrases
Along the way, Slide to Type will suggest what the current word should be — and that can include your own text replacement phrasesAbout deleting word by word
The option to delete whole words at a time solely exists when you have turned Slide to Type on. When you have, Delete Slide-to-Type by Word appears as an option, but it defaults to on.
What it means is that once you've typed a word by sliding, if you slide on over to the delete key, it no longer just deletes the last letter. It deletes the last word, as if a word were one entity instead of a collection of separately-typed letters.
Your mileage is free to vary
You may love slide to type, and you may find it a pain. What's unusual — and excellent — is that you don't have to decide between sliding and regular typing.
Unlike every other keyboard alternative you can get for iOS, you can switch back and forth without even tapping a button to say so. Just slide to type half a word and then if you change your mind, tap the keys to finish entering it.
Keep up with AppleInsider by downloading the AppleInsider app for iOS, and follow us on YouTube, Twitter @appleinsider and Facebook for live, late-breaking coverage. You can also check out our official Instagram account for exclusive photos.
 William Gallagher
William Gallagher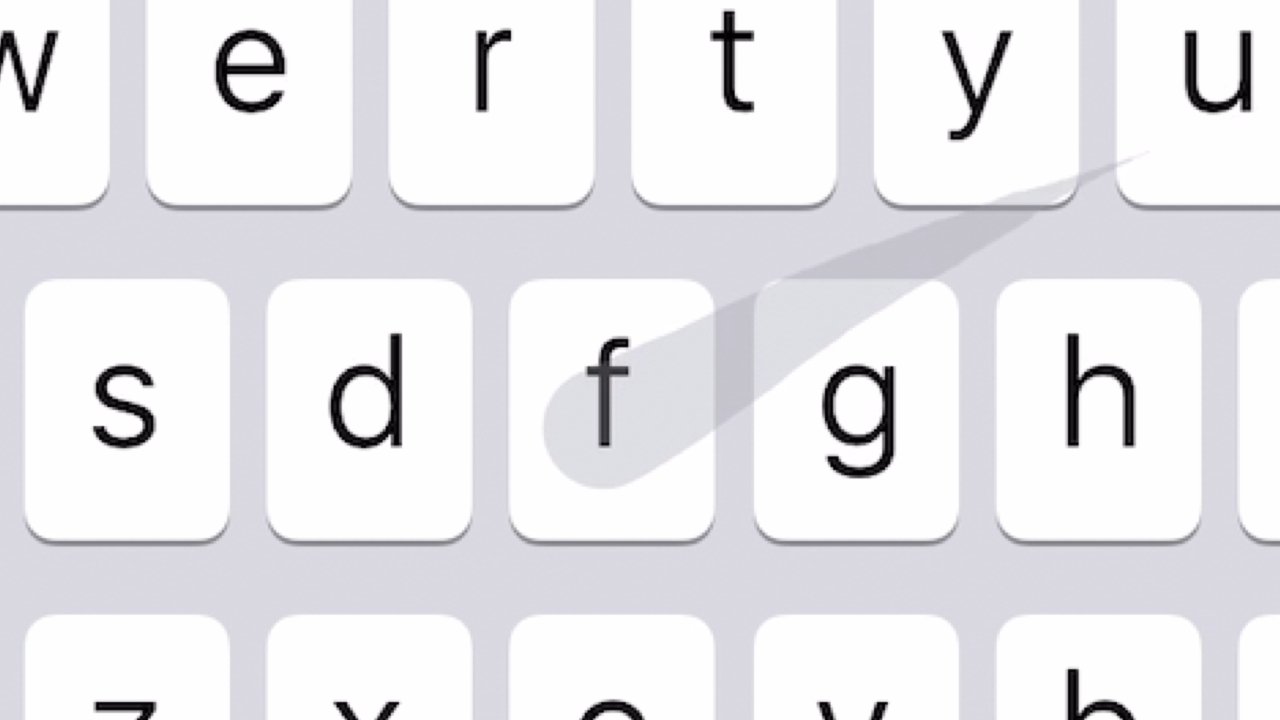
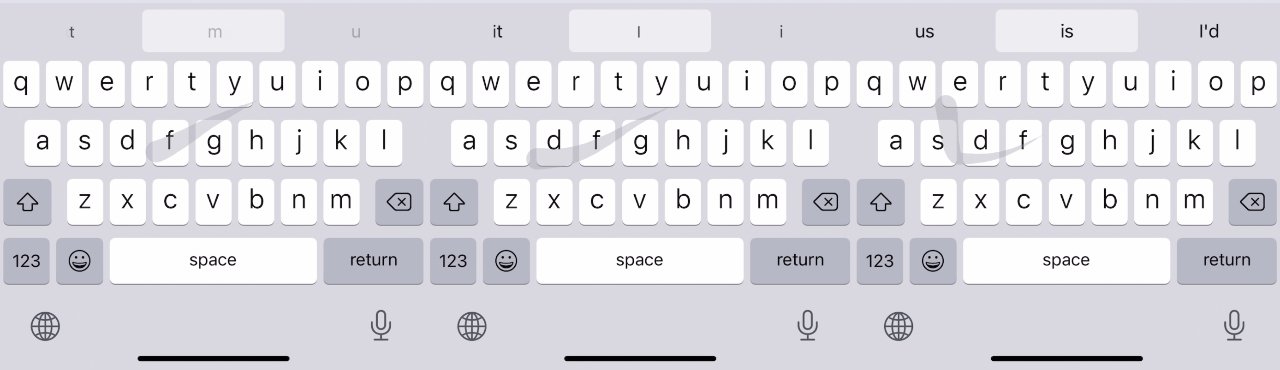









 Thomas Sibilly
Thomas Sibilly
 Wesley Hilliard
Wesley Hilliard
 Marko Zivkovic
Marko Zivkovic

 Malcolm Owen
Malcolm Owen

 Amber Neely
Amber Neely








