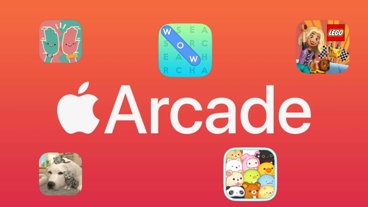You use Safari to get you to a website, but once you're there, Apple's browser has some more tricks for zeroing in on what you're looking for. Here's how to turn Safari from a passive display of information, to a helpful research tool.
So Google has just returned a list of websites, and underneath the top one you can see precisely the information you want. Or rather, you can see the start of it and have to click to get to the page to find the rest.
But then you're on the page and for the life of you, you simply cannot find the same text that Google just showed you on the results page. Unfortunately, one possibility is that it isn't there — Google may have shown you a cache of an older version of the page.
Even when it is there, though, it can be hard to spot because of the design of the page or because of the sheer tonnage of text to scroll through. That's where the simplest and probably most overlooked Safari feature comes in.
As it happens, it's mostly overlooked on the Mac. If there were an iOS feature we'd appreciate seeing borrowed by macOS, it would be On This Page.
Using On This Page on iOS
- Go to any site in Safari on iPhone or iPad
- Tap in the address bar as if you were about to go somewhere else
- Type a search term, but do not press Enter
- Swipe up from about midway down the screen to dismiss the keyboard
- Scroll down to the On This Page heading
If the search term you're looking for is anywhere on that site's current page, it will be listed along with how many times it's there. If it isn't on the page, the heading changes to On This Page (no matches), and you know to move on with your life.
How to search through the results on iOS
When there are one or more occurrences of your search term, you can tap on the line under the heading to go to the first of them. If you searched for the word "banana," for instance, that line will read Find "bananas" and you can just tap on it.
Tapping this find line dismisses all the other search results, such as Bookmarks, and displays the page unfettered by anything but the title bar — and a new search bar. Plus the page will have been scrolled to where the first occurrence is.
What's more, that first occurrence will be highlighted in yellow. Whether it's the only one or there are many, though, there's a bar at the foot of the screen giving you quick access to any others.
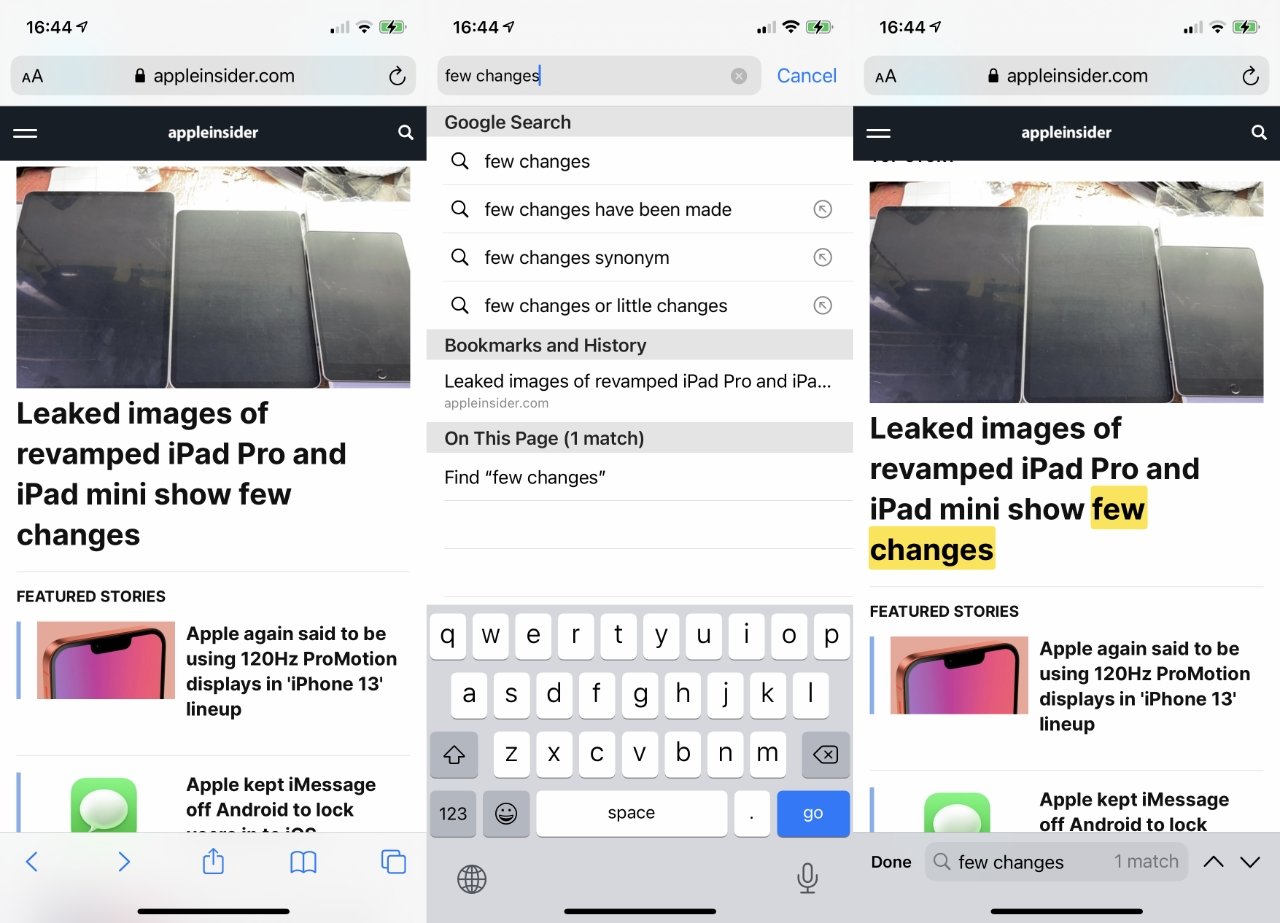 L-R: Tap in the address bar, and enter a search term. Most often the "On This Page" section will be obscured by the keyboard so you'll have to tap to dismiss that
L-R: Tap in the address bar, and enter a search term. Most often the "On This Page" section will be obscured by the keyboard so you'll have to tap to dismiss thatLeft to right, this bottom bar begins with a Done button for when you're finished. It then shows a magnifying glass, your search term, and a count of how many occurrences you've looked at.
Then there are also up and down arrows to step you through each occurrence. Each time you tap on an arrow, the page jumps to the next spot where your search term is, and again highlights it in yellow.
It's fast and simple, but it gets missed because On This Page is usually hidden by the on-screen keyboard. Then when you're using it, it's spectacularly easy to tap in just the wrong place and dismiss the entire search.
To be fair, the Mac's equivalent doesn't go away quite so readily. It's just otherwise exactly the same functionality — in a completely different place.
How to search within a site on the Mac
- In Safari on your Mac, go to a website
- Click Command-F, or
- Choose Edit, Find, Find... from the menus
- Type in a search term
On the Mac, the moment you've typed something that can be found on the page, the Mac highlights it immediately. It doesn't wait.
It highlights the first occurrence in yellow — and all other occurrences in white. So you can scroll and see where they all are, or you can read the first and step through the rest one by one.
To step through, you use the arrow buttons on the search bar that you've just entered text into. Where the iPhone has those as up and down arrows, the Mac has them as left and right.
One oddity is that sometimes, depending on the website, Safari can get confused over which is the "first" occurrence of a search term. It will always highlight them all, but it can jump first to one that's toward the end of the page.
Reading many search results
Since you are so clearly shown where each search result is, it would be great to be able to tab through them, but you can't. Either you click the tiny arrows, or you scroll the page and read the white labels.
As soon as you click on any one of those labels, it and all others vanish immediately. So if, say, you want to select and copy multiple sections of the website page, you will have to repeat the search over and over.
The search bar remains on screen — in the current tab, not any of the others — so repeating the search means clicking back in it. The search term you typed will be highlighted, ready for you to replace it with something else, but you can just hit Return and Safari will re-highlight all the results.
Where the Mac wins
The Mac does react when you click in the address bar and it does offer you options, they just don't include the On This Page feature. It would be great if it did, or if you could set it so that you saw search results as well as Favorites, or Frequently Visited, pages.
However, the Mac version of in-Safari searches does offer one more feature than the iOS one. On iOS, Safari shows you all occurrences of whatever you look for, wherever it is on the page — even if it's within another word.
On the Mac, the same thing is the default, but you can change it at any time. Right next to where you type the search term, there's a drop down menu. It defaults to Contains, but you can change it to Begins with.
Searching on Safari
It's not as if there is an incredibly powerful regex-style search feature in Safari on either iOS or macOS. But the search feature is as simple as it is obscure.
Once you know it's there, you will find yourself using it repeatedly. Although speaking of which, it would be handy to have a Unix- or Terminal-style ability to tap a key and be searching for the previous item you looked for, or the one before that, or before that.
Stay on top of all Apple news right from your HomePod. Say, "Hey, Siri, play AppleInsider," and you'll get latest AppleInsider Podcast. Or ask your HomePod mini for "AppleInsider Daily" instead and you'll hear a fast update direct from our news team. And, if you're interested in Apple-centric home automation, say "Hey, Siri, play HomeKit Insider," and you'll be listening to our newest specialized podcast in moments.
 William Gallagher
William Gallagher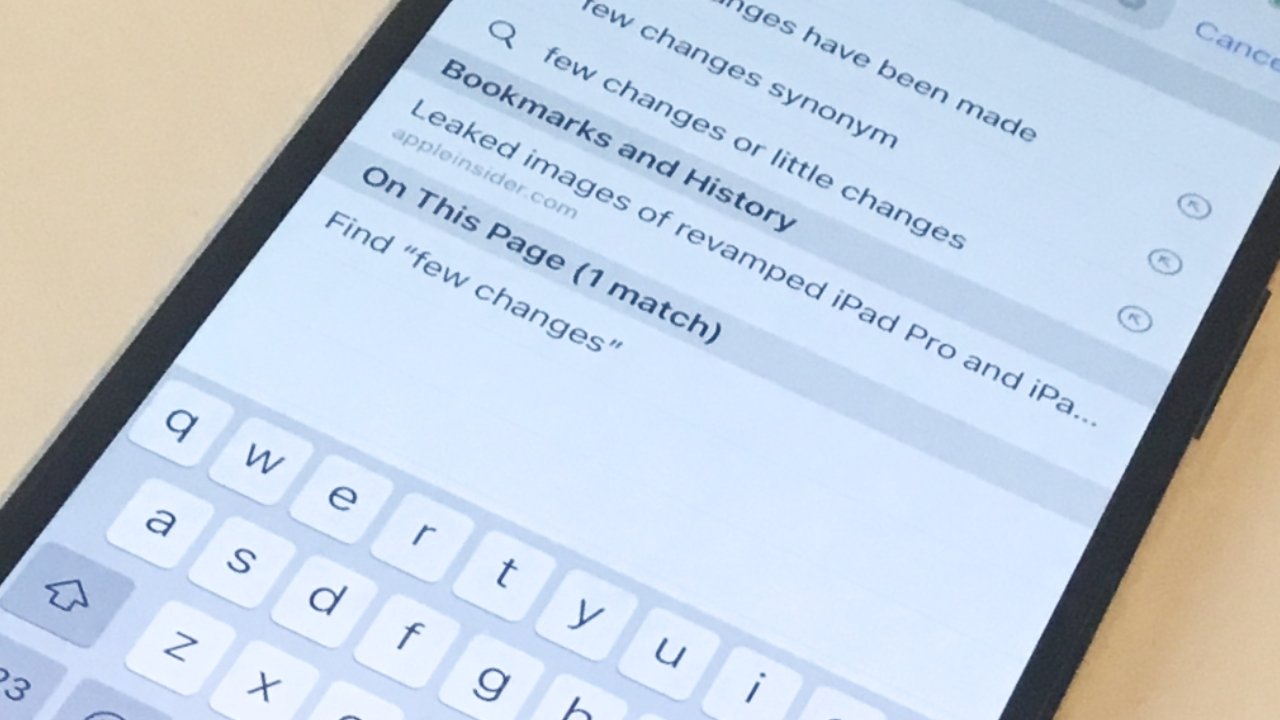
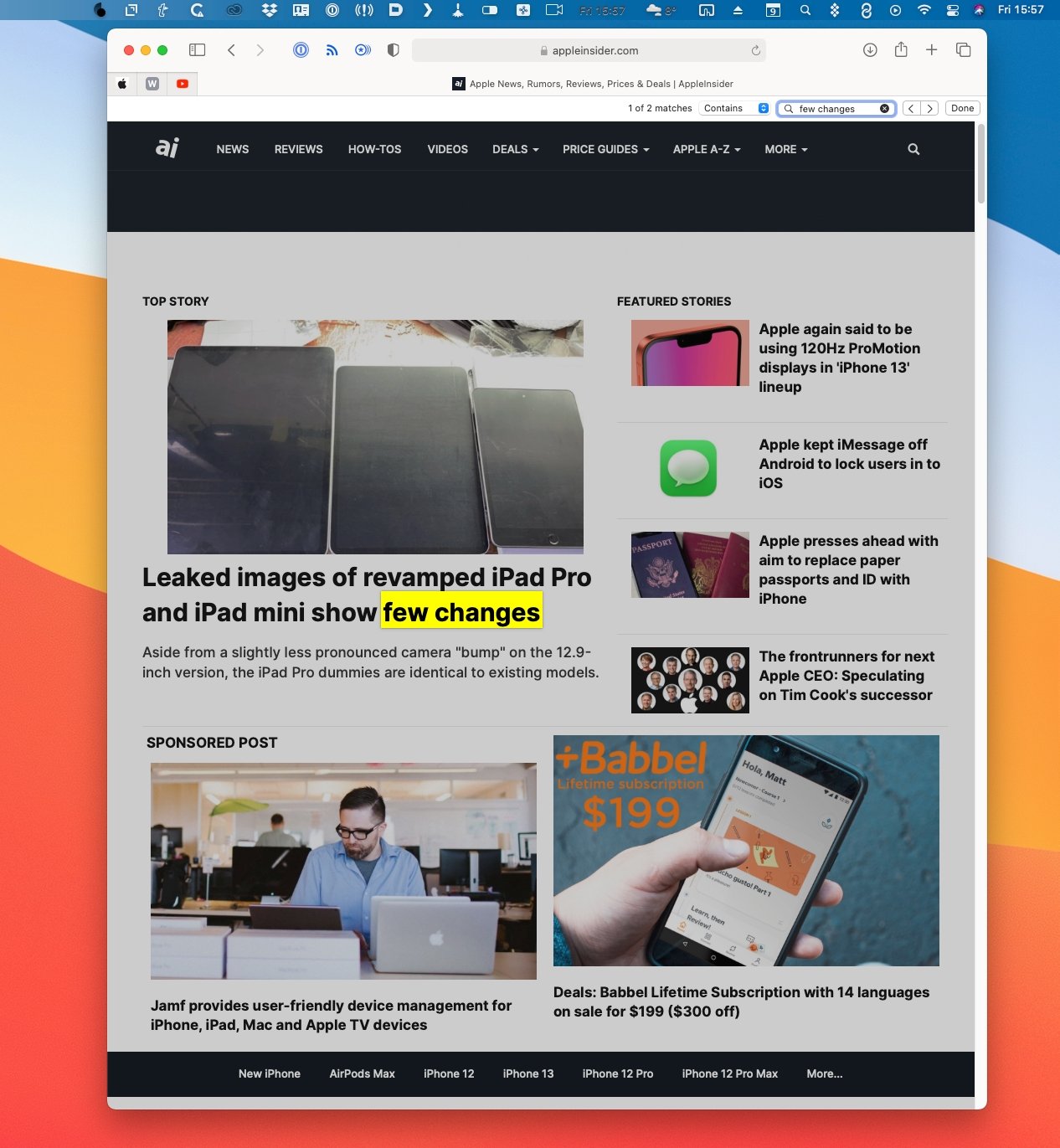


 Amber Neely
Amber Neely
 Marko Zivkovic and Mike Wuerthele
Marko Zivkovic and Mike Wuerthele

 Andrew Orr
Andrew Orr
 Malcolm Owen
Malcolm Owen


 Wesley Hilliard
Wesley Hilliard-m.jpg)