It's been seven years since Apple introduced the Medical ID on your iPhone, and you still haven't set it up. Here's how you do it — and why you should.
When Apple announced the Health app at WWDC 2014, Craig Federighi concentrated on how it was a central point for all your activity and health data. But it was also where you could enter your Medical ID details — and that's the kind of information that can help you in emergencies.
After seven years, emergency responders are hopefully used to checking someone's iPhone to see details such as medical conditions and allergies. They're hopefully used to being able to see, without unlocking your iPhone, what your blood type, weight, and emergency contacts are.
Unfortunately, they're probably also used to having none of this information stored because we don't think to add it until we need it. Hopefully you never will, but a few moments work now can help hugely later.
If you've never done it, then "Update your Medical ID" is right there in the summary screen of the Health app. You may have to scroll quite far down, though, and it may be replaced by more specific questions, so there is another way.
How to add your Medical ID information
- Open the Health app and tap on the Browse button at bottom right
- Tap on your profile picture at top right
- Choose Medical ID
- Choose Edit
- Most importantly, make sure Show When Locked is turned On
It's up to you what medical information you add, but some of it will be already filled in. Your name and birth date will have been gathered from when you first created your Apple ID, however many years ago that might be.
And then your current age will be automatically calculated and displayed too.
Until you press the Edit button, the screen only shows you what information you have entered. This is what first responders will see when they access your Medical ID.
Once you've tapped on Edit, the page expands to include all possible categories that Apple's Health app tracks.
Some of that is very general, such as:
- Medical Conditions
- Medical Notes
- Allergies & Reactions
- Medications
Each of these is a free-text field in which you can enter anything. Do take the time to check the spelling of medications and conditions.
Most of the rest of the options are more specific.
- Blood type
- Whether you're an organ donor
- Weight
- Height
- Primary language
Add emergency contacts to your Medical ID
Tap on Add emergency contacts and your iPhone will present your Contacts list to you. Choose whose name you want shown as your emergency contact, and then you are shown their complete contact details.
Choose which is the best way to reach them, most typically their cell number.
Then iOS asks you who they are and presents a long list of options including spouse, mother, father, and so on. You can add more than one contact.
When you're finished choosing them, tap Done.
What happens next
Hopefully the only thing that ever happens is that the figure you entered for your weight gets progressively less accurate. However, should you be involved in an accident, or any event that incapacitates you, the emergency services can now get this vital detail.
To do this, they have to press and hold on both the sleep/wake button and either of the volume buttons. This is how you make an emergency call, but it also shows responders a Medical ID button.
When they tap that, they get a screen showing all the medical details you've chosen to list.
Stay on top of all Apple news right from your HomePod. Say, "Hey, Siri, play AppleInsider," and you'll get latest AppleInsider Podcast. Or ask your HomePod mini for "AppleInsider Daily" instead and you'll hear a fast update direct from our news team. And, if you're interested in Apple-centric home automation, say "Hey, Siri, play HomeKit Insider," and you'll be listening to our newest specialized podcast in moments.
 William Gallagher
William Gallagher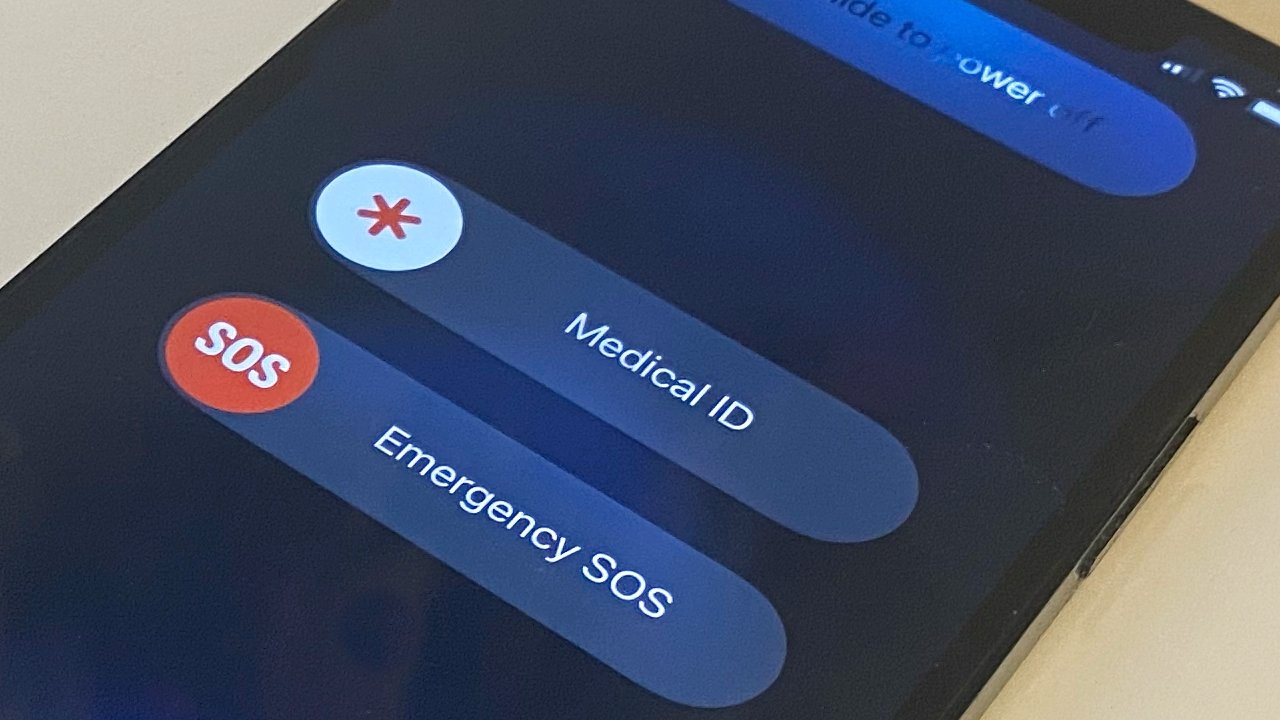
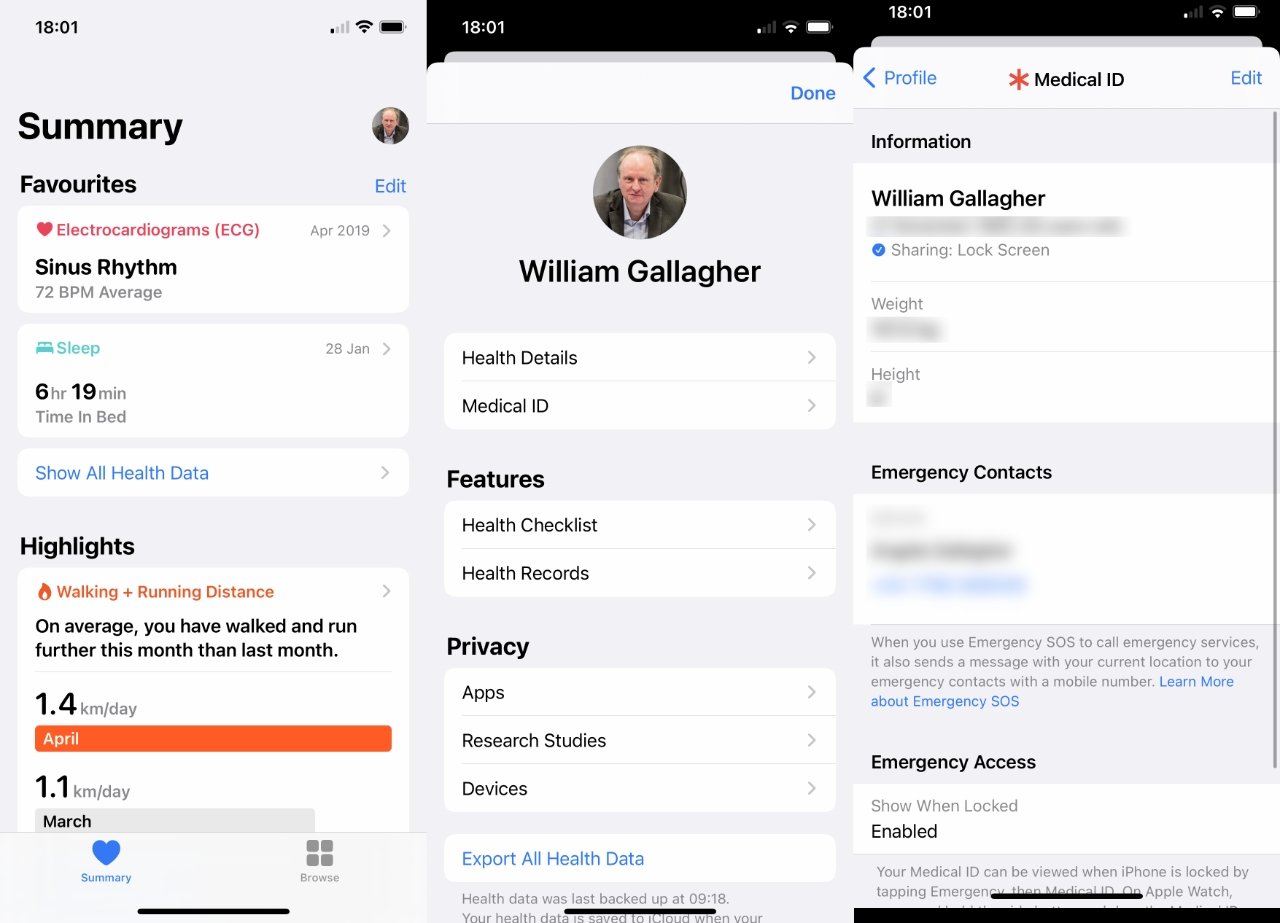








 Charles Martin
Charles Martin
 Malcolm Owen
Malcolm Owen

 Christine McKee
Christine McKee
 Marko Zivkovic
Marko Zivkovic
 Mike Wuerthele
Mike Wuerthele

 Amber Neely
Amber Neely








