Apple has long made it simple to send video from your iPhone to your Apple TV, but the new Apple TV 4K has made it even better.
There's having the technology to do something, and then making it so that anybody will even try. We've been in one household where someone's Android phone was being passed around while each person watches whatever family video is on it.
It got really irritating hearing the audio from this video over and over, but it was being watched in a room where there was a smart TV. Trust us, you don't want to be the one to ask why the family doesn't just chuck the Android phone's video up onto the TV set.
If you're now thinking it's easy, you just have this Android app or buy that TV, then we're looking at you as blankly as they looked at us. Whereas with an iPhone and just about any Apple TV, it is so simple to share video that you can do it accidentally.
Do watch that. And watch exactly which Apple TV you're sharing to, especially if your near neighbours have one as well.
But most of the time, what you need to do is just watch. Apple makes streaming straightforward, and although the image quality has been improved with the new Apple TV 4K, the process remains exactly the same.
How to stream video from your iPhone to Apple TV 4K
- Make sure both your iPhone and Apple TV 4K are on the same Wi-Fi network
- Update both to the latest version of iOS and tvOS
- Make sure the Apple TV 4K and your TV set are both powered on and connected
- Play any video on your iPhone, from any app or any website
- Tap in the middle of the screen to bring up controls
- Look for the AirPlay 2 icon, usually a rectangle with a solid triangle point up into it, or
- In some apps it will look more like a loudspeaker projecting noise onto a TV
- From the list that appears, choose your Apple TV 4K
- Tap Play on the video again to continue
In theory, this will do it and you'll just watch whatever the video was, on your Apple TV 4K. What's new is that your iPhone is now able to stream, and the new Apple TV 4K is now able to receive, 4K HDR video in its full resolution.
You're going to notice a nicely improved picture quality compared to the previous generation of the Apple TV 4K. And you're going to notice a world of improvement over streaming to the Apple TV HD.
In practice, though, there are times when this doesn't seem to work. It's most likely that your Wi-Fi network signal strength is weak, but you can find streaming cuts out.
When it does, an alternative you can try is to mirror the screen of your iPhone. It's still sending video between the two devices, and it's often not as satisfactory because the Apple TV 4K can't know to make a video fill the screen.
However, when you're going to be showing people a lot of different things, such as video one moment and your photo collection the next, screen mirroring has an advantage. You can start showing them any one thing and then move on without having to tap to bring up AirPlay controls in each different app.
How to mirror your screen from iPhone to Apple TV 4K
- Make sure Apple TV 4K and iPhone are on the same Wi-Fi network
- Swipe down on your iPhone to get Control Center
- Tap on the Screen Mirroring button
- From the list that appears, choose your Apple TV 4K
Now, everything on your iPhone screen appears on the TV set connected to your Apple TV 4K. It's handy and it's quicker than AirPlay because you get to it with a single swipe and tap of Control Center, plus it relays everything on the iPhone screen regardless of app or video.
There's often a problem, though. By default, the screen mirroring will shut off after a little while — because your iPhone screen does, too.
Go to Settings, Display & Brightness, and choose an amount of time you want the screen to stay on and active. You can tap to choose Never, but remember to switch back to another duration later, because Never will drain your battery.
It takes longer to describe this sharing of video than it does to do it. Then when you've done it once and seen for yourself how quick it is, you'll be doing it more often.
Especially with the new Apple TV 4K and its improved AirPlay streaming quality. That new Apple TV 4K hasn't had a gigantic overhaul, but this feature is one of the reasons that could make it the right set top box for you.
Stay on top of all Apple news right from your HomePod. Say, "Hey, Siri, play AppleInsider," and you'll get latest AppleInsider Podcast. Or ask your HomePod mini for "AppleInsider Daily" instead and you'll hear a fast update direct from our news team. And, if you're interested in Apple-centric home automation, say "Hey, Siri, play HomeKit Insider," and you'll be listening to our newest specialized podcast in moments.
 William Gallagher
William Gallagher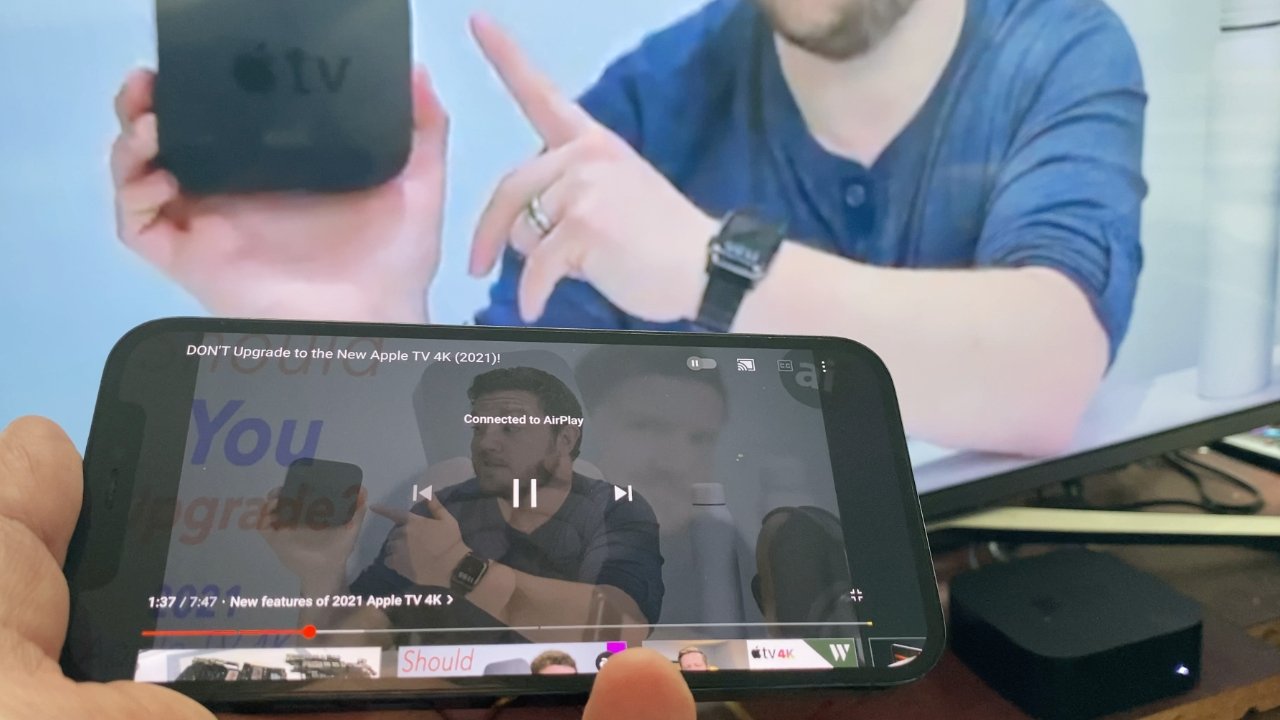
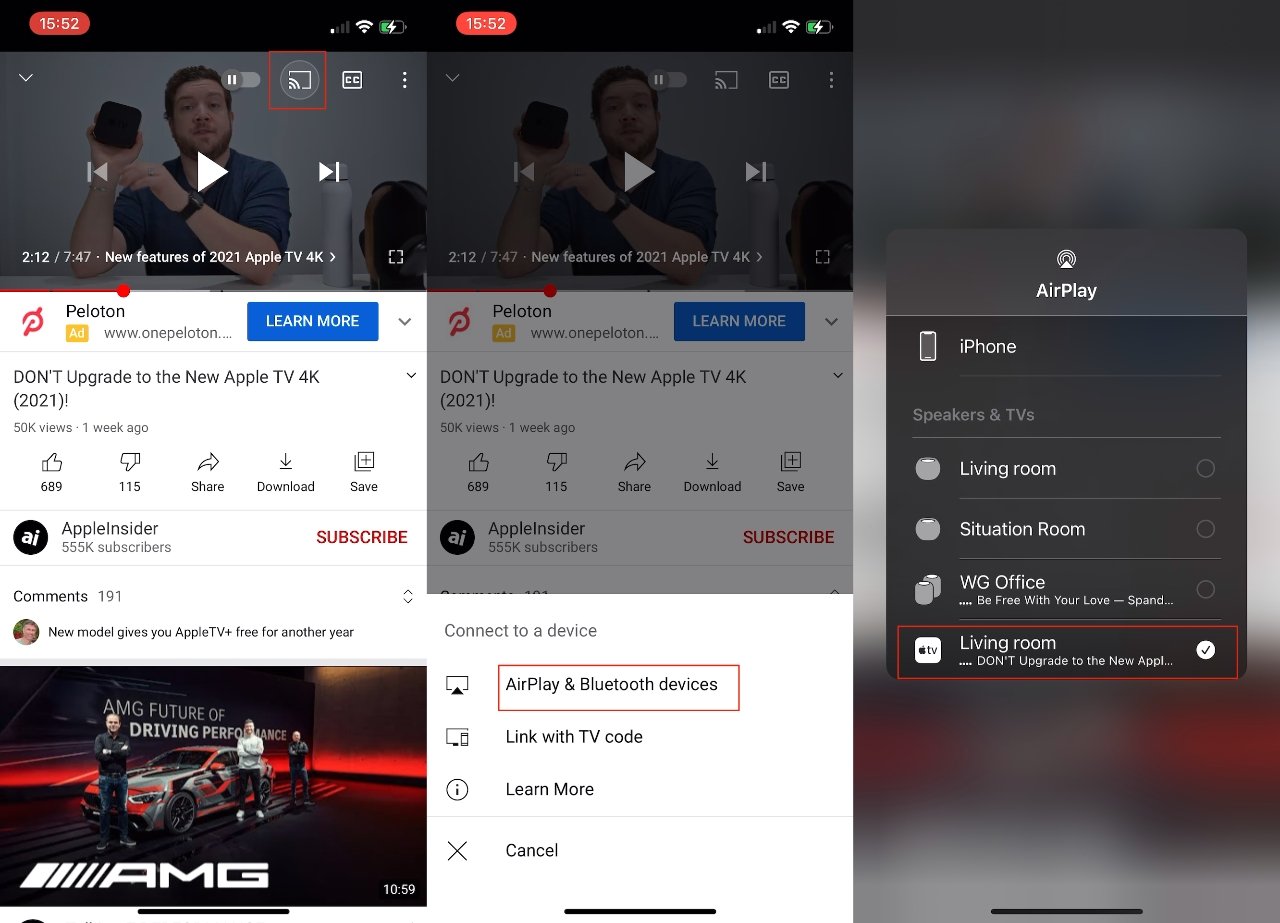
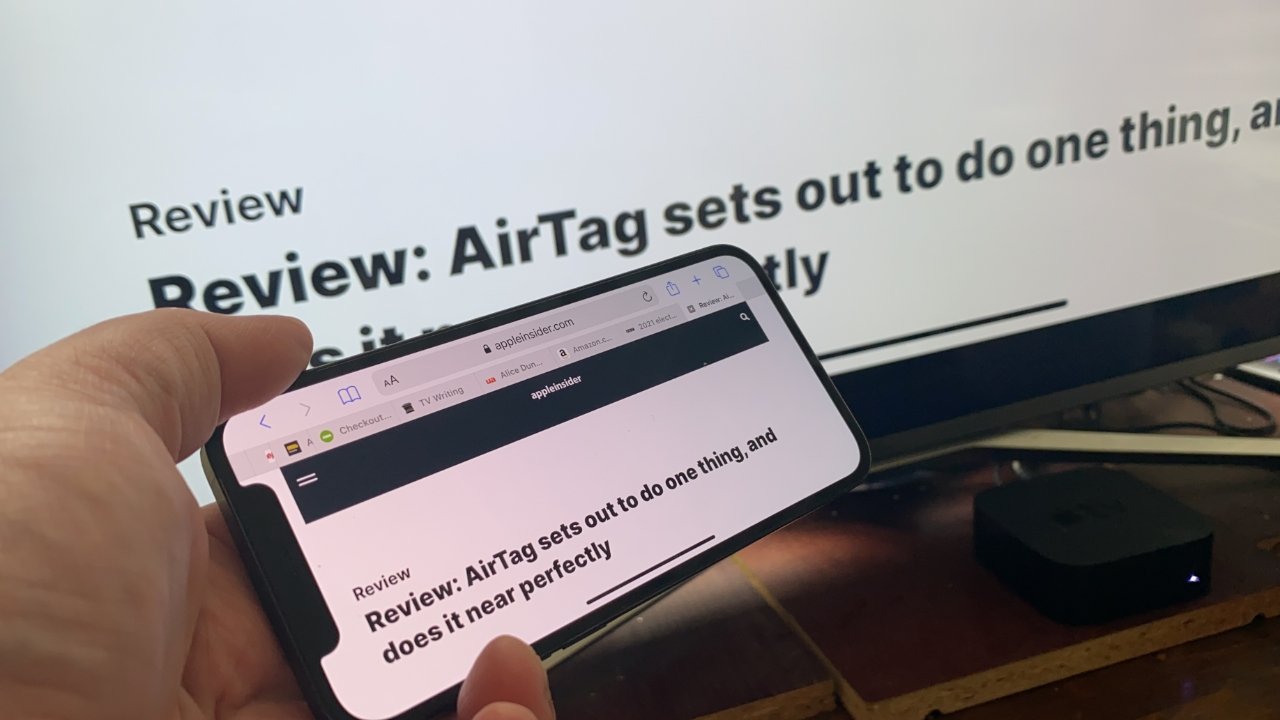








 Chip Loder
Chip Loder
 Marko Zivkovic
Marko Zivkovic
 Malcolm Owen
Malcolm Owen


 Christine McKee
Christine McKee
 Andrew O'Hara
Andrew O'Hara
 Andrew Orr
Andrew Orr




-m.jpg)



