Having your Mac always available to work is great, but you do need to turn it off once in a while. Here's how to automate the shutdown, startup, and reboot of your MacBook Pro or iMac to keep it in top condition.
Many Mac users will be familiar with the fuss of booting, shutdowns, and restarting your computer. The process could take a few seconds, or on older Macs, potentially minutes, but they are actions that computer users don't particularly want to perform.
Quite a few users would prefer to keep their Mac or MacBook running all the time, so it's ready for action whenever that may be. An always-on Mac eliminates the need to wait for it to boot at the start of a session, reducing the amount of fuss a user must go through at the start of the working day.
Given the low power usage of M1 Macs, the cost of energy is no longer a real reason to prevent users from shutting down anymore. But there are still reasons to turn off your Mac.
At the very least, regularly shutting down or rebooting your Mac is a good practice for your Mac's health. All of those apps you use on a daily basis can consume memory, even after you close them, which can potentially impact the performance of other apps.
This includes slowing down app launches or tasks, or even causing problems with normal operation. An instance of powering down and starting back up can effectively flush the memory and effectively wipe the slate clean for the day's work.
Given that a shutdown can be beneficial, it makes sense to do so periodically. The trick is to do so in such a way that you don't have to sit around waiting for a shutdown or your Mac to start up.
There's an answer to this, and it's in macOS.
Energy Saver
Within System Preferences is a section titled "Energy Saver," which is usually meant to handle when the display turns off when not in use, putting hard disks to sleep, whether the Mac wakes for network access, and if the Mac will turn itself back on after a power failure.
There's also a part called Schedule, which is used to manage automation relating to whether the Mac is on and usable, or off.
How to access the power schedule in macOS
- Click the Apple logo in the Menu bar.
- Click System Preferences.
- Click Energy Saver.
- Click Schedule.
The schedule consists of two events that you can set to happen to the Mac.
The top event of the pair dictates when the Mac can be set to start up or wake. The bottom event has a drop-down box giving options to either restart the Mac, set the Mac to sleep, or to shut it down completely.
You don't need to use both lines, as each can be enabled using the tickboxes. If you intend to restart the Mac each day at a specific time, you'll only need to use the bottom event.
However, if you want the Mac to turn on in the morning and off at night, that requires two times to be set, and so both events need to be used.
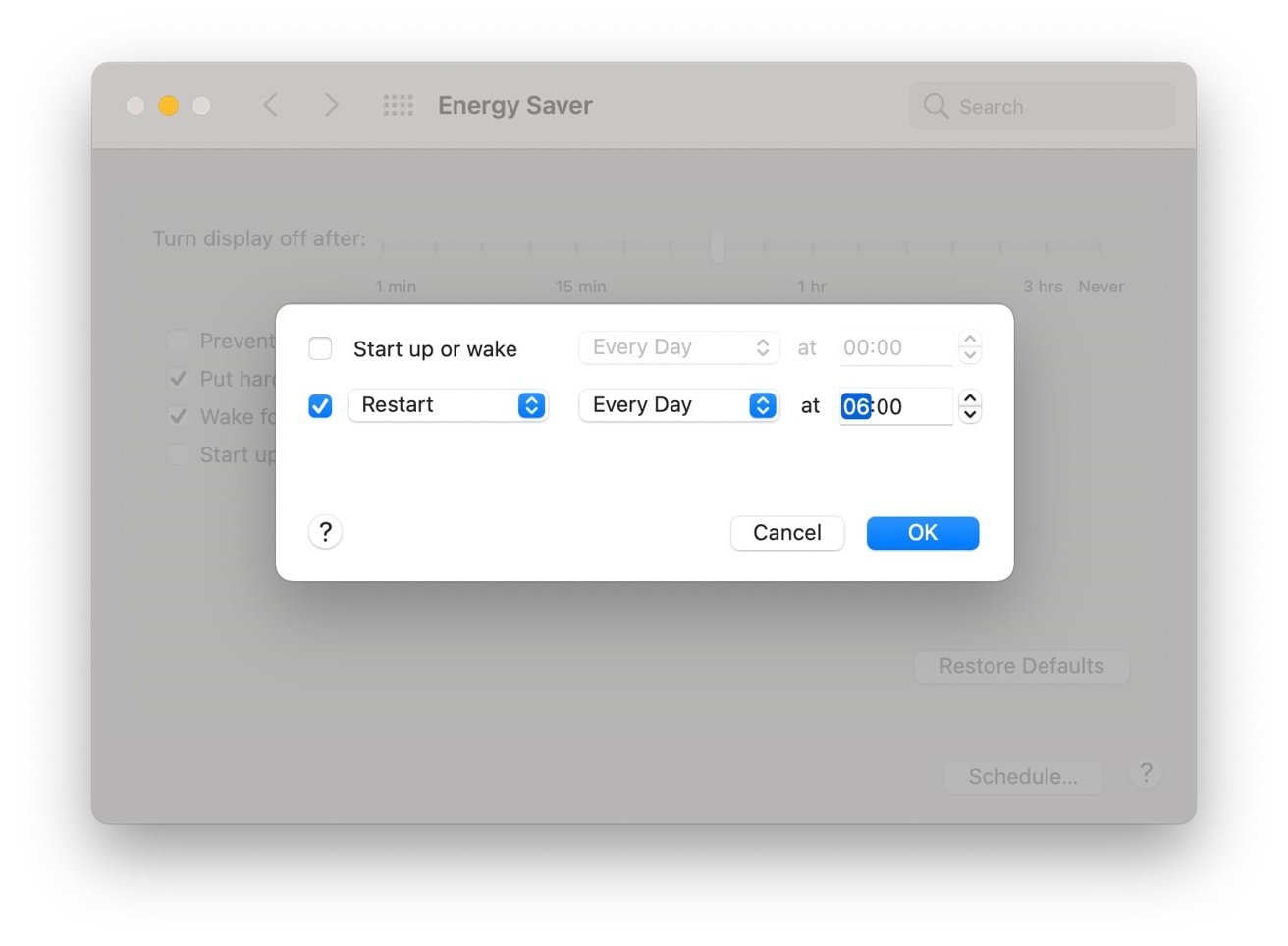 If you only need to reboot the Mac while you're asleep, this may be a good schedule to try in Energy Saver.
If you only need to reboot the Mac while you're asleep, this may be a good schedule to try in Energy Saver. In customizing the schedule, you can set it to happen on one specific day of the week, weekdays, weekends, or every day. You can also set the time for the event to occur, down to the minute, by adjusting that line's clock.
Once you have set the event timings to what you need, click OK to save them.
Things to consider
If you are going to set your Mac to automatically turn off at a specific time, it is highly advisable to get into a routine of regularly saving documents or work. This is not just because rebooting the Mac may result in you losing unsaved work, but it can also interfere with a reboot or shutdown process.
Applications that ask if you want to save unsaved documents may interrupt the Mac when it is time for it to reset or shut down. This isn't the end of the world, but it can be frustrating to walk in to your Mac, expecting it to be in a fresh rebooted state, only to find it halted before it could take place.
Terminal commands
If you want to set your Mac to shut down at a specific time or after a certain duration, rather than regularly restarting on a schedule, you can set this to happen as a one-off instance. This is all done through the Terminal.
If you use the string "sudo shutdown -h +60" in Terminal, you will set your Mac to shut down after 60 minutes. You can replace the -h with -s to send the Mac to sleep instead, or use -r to restart it, while changing the number will adjust the length of the timer.
Once set, Terminal will respond with a message advising of when the Mac will shut down, restart, or sleep.
If you want to turn off the timer, use the string "sudo killall shutdown" to terminate it.
Keep up with everything Apple in the weekly AppleInsider Podcast — and get a fast news update from AppleInsider Daily. Just say, "Hey, Siri," to your HomePod mini and ask for these podcasts, and our latest HomeKit Insider episode too.
If you want an ad-free main AppleInsider Podcast experience, you can support the AppleInsider podcast by subscribing for $5 per month through Apple's Podcasts app, or via Patreon if you prefer any other podcast player.
 Malcolm Owen
Malcolm Owen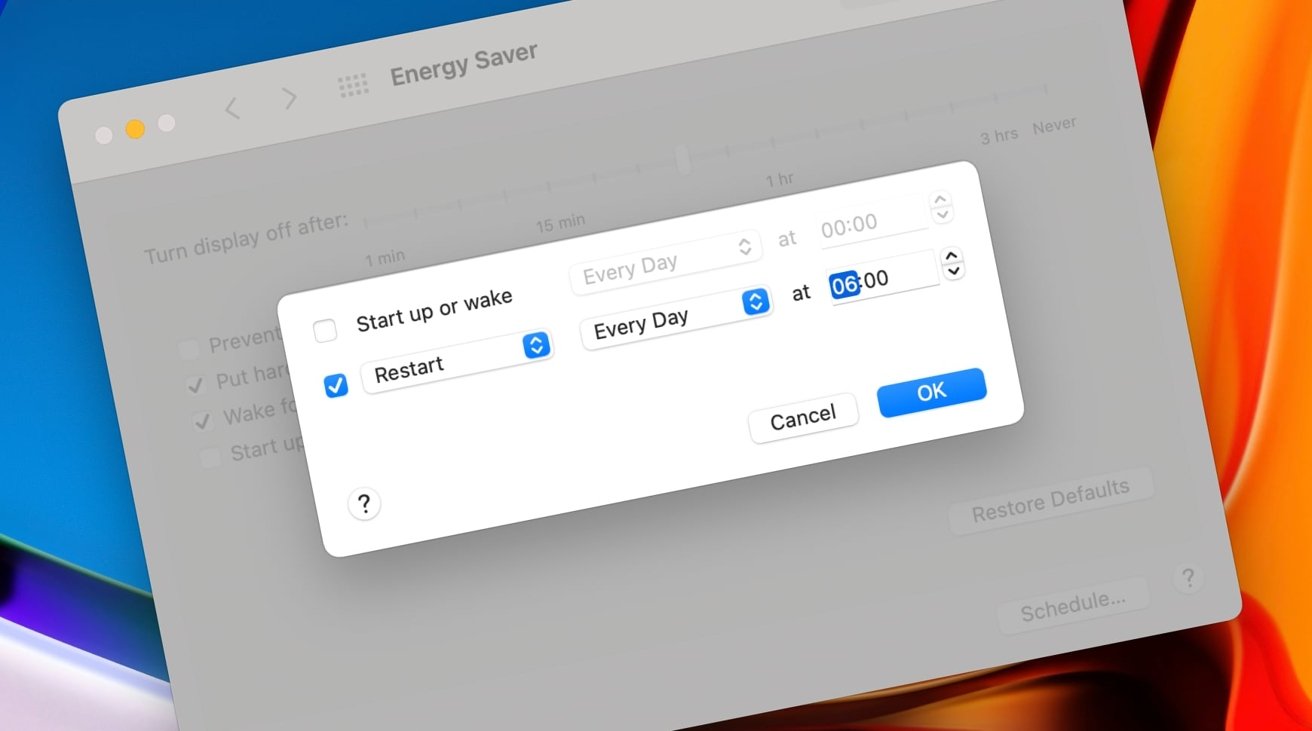
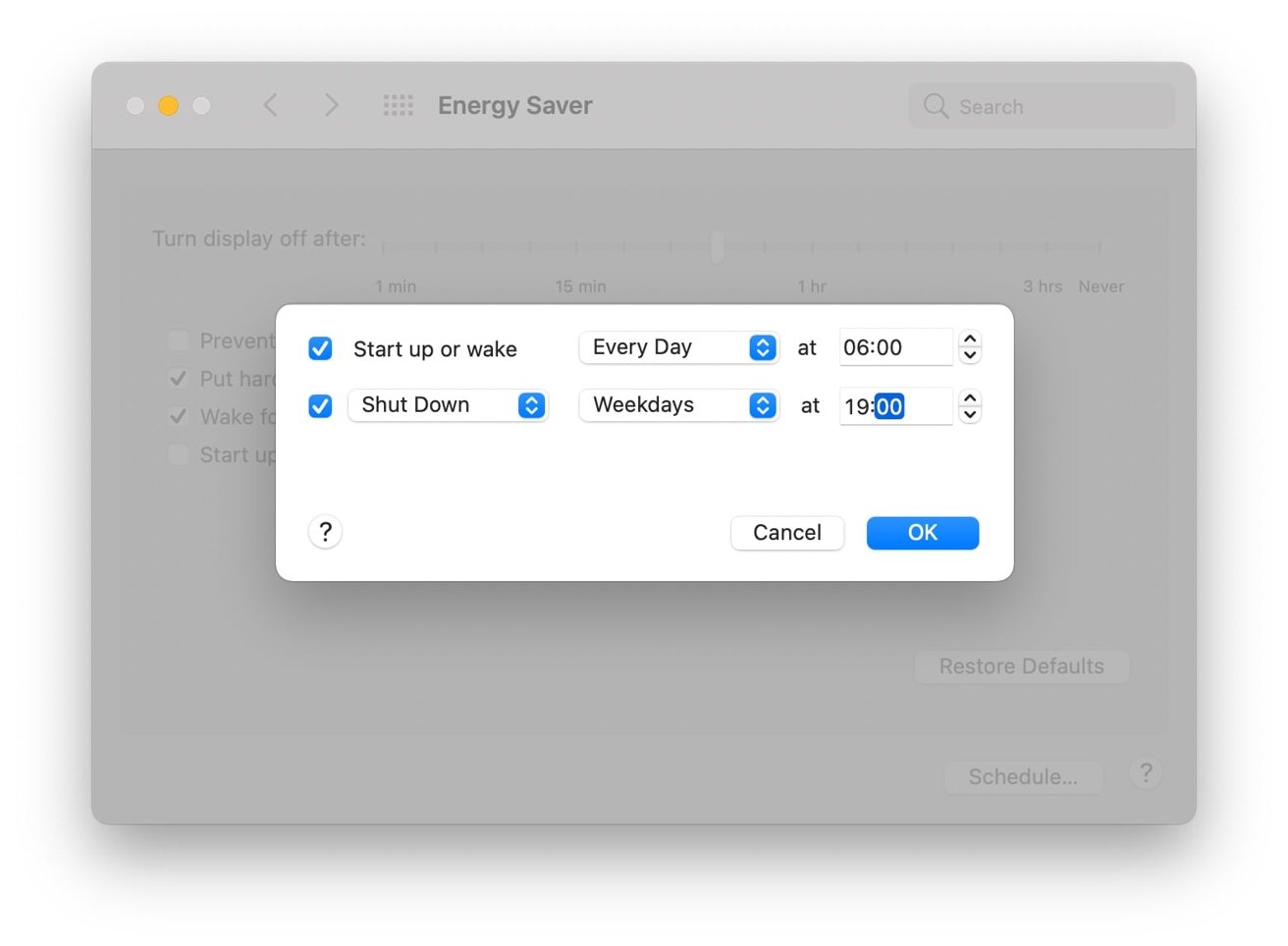
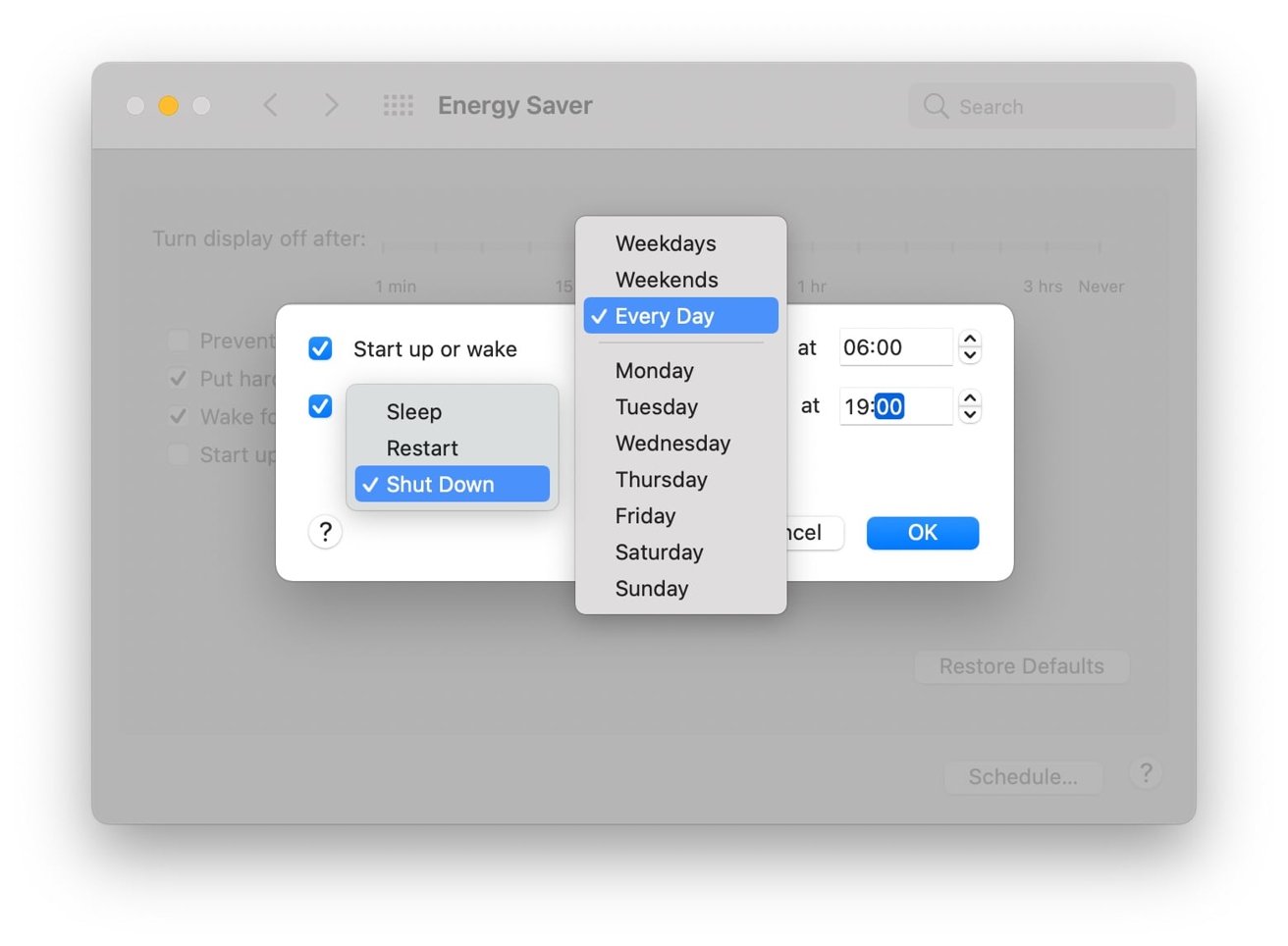








 Marko Zivkovic
Marko Zivkovic



 William Gallagher
William Gallagher
 Amber Neely
Amber Neely
 Sponsored Content
Sponsored Content



-m.jpg)





