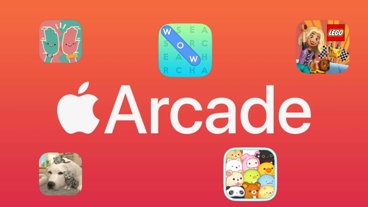Picking text out of pictures with Live Text might seem to be of most use on iPhone, but you've got thousands of photos just waiting for it on macOS Monterey.
Apple's demonstration of Live Text showed how if you take a photo, your iPhone — or Mac — can now pick out the text in it. Whether it's a photo of a menu, of a sign, or a shot of your handwriting on a white board, it doesn't matter.
That text will be recognized and turned into a version you can paste into a document, an email, or anywhere you need.
What was less clear, and left people wondering, was whether this solely applies to new photos. It doesn't. This is not a new photography feature, it is for every photo you've ever taken.
Or almost all. There are, naturally, shots that don't quite work as Apple wants to suggest. But then there are also ways around at least some of those problematic images.
How to use Live Text on macOS Monterey
- Open an image in Preview, or on a website in Safari
- Click and drag to select any text in the image
- Use Command-C, or right click to choose Copy
That's it. Apple's macOS Monterey will identify that there is text in the image, and it will make it selectable. Depending on the app your image is in, you'll see the cursor change from a pointer or a cross-hair, to a text-style I-beam.
You can select the whole thing with Command-A, or Select All. Or you can choose to select individual words.
As yet, you seemingly can't select a few letters or characters, it has to be an entire word.
When Live Text doesn't work but should
No question, Live Text on the Mac is remarkable. So much so that it is churlish to point out that it sometimes fails.
Even if you are looking at the image in the right app, it can get confused and that appears that's because of contrast and exposure. Although text can seem clear to you, it may be close enough in color or shade to the background that macOS Monterey can't distinguish between them.
The answer in that case is to take the photo into an image editor app such as Pixelmator Pro, and alter the contrast, brightness, or exposure.
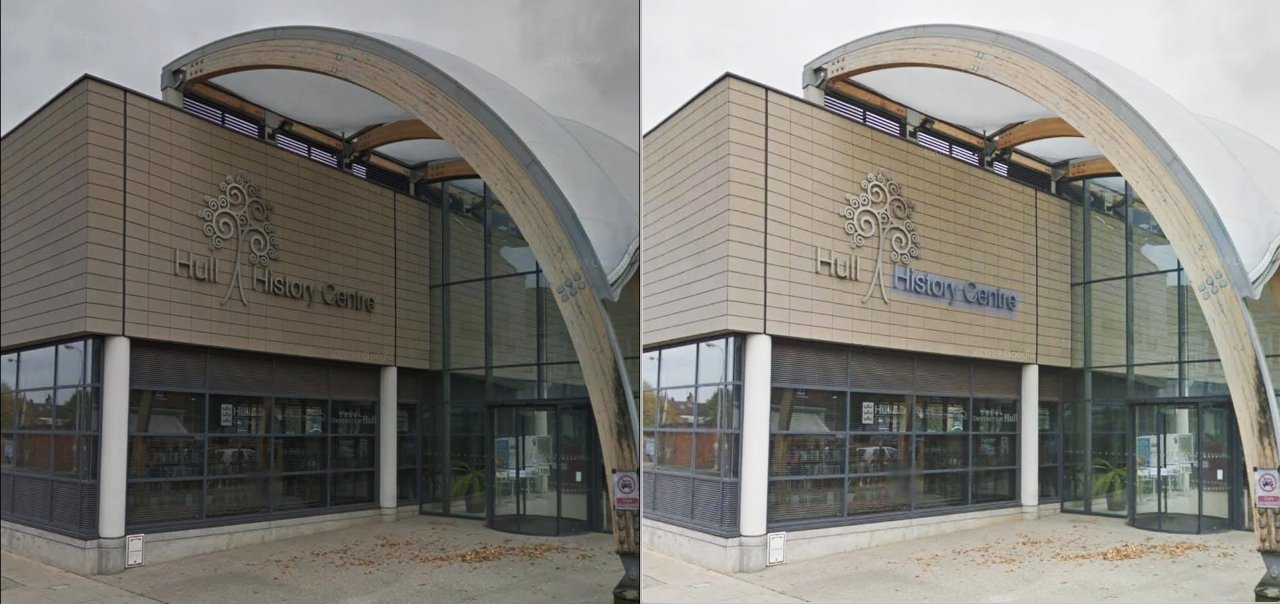 Neither photo is well taken, but Live Text can't read the one on the left. It can read most of the one on the right, which has had its exposure ramped up
Neither photo is well taken, but Live Text can't read the one on the left. It can read most of the one on the right, which has had its exposure ramped upLive Text doesn't work inside any image editing app, so you have to make some changes, save the image out and then check it in Quick View, or Preview. Consequently you can find yourself going back and forth, and if there isn't very much text in the image, it will be easier to just type it yourself.
You're also not guaranteed to get everything by editing the image. But typically you will go from getting no words, to getting some or most.
 William Gallagher
William Gallagher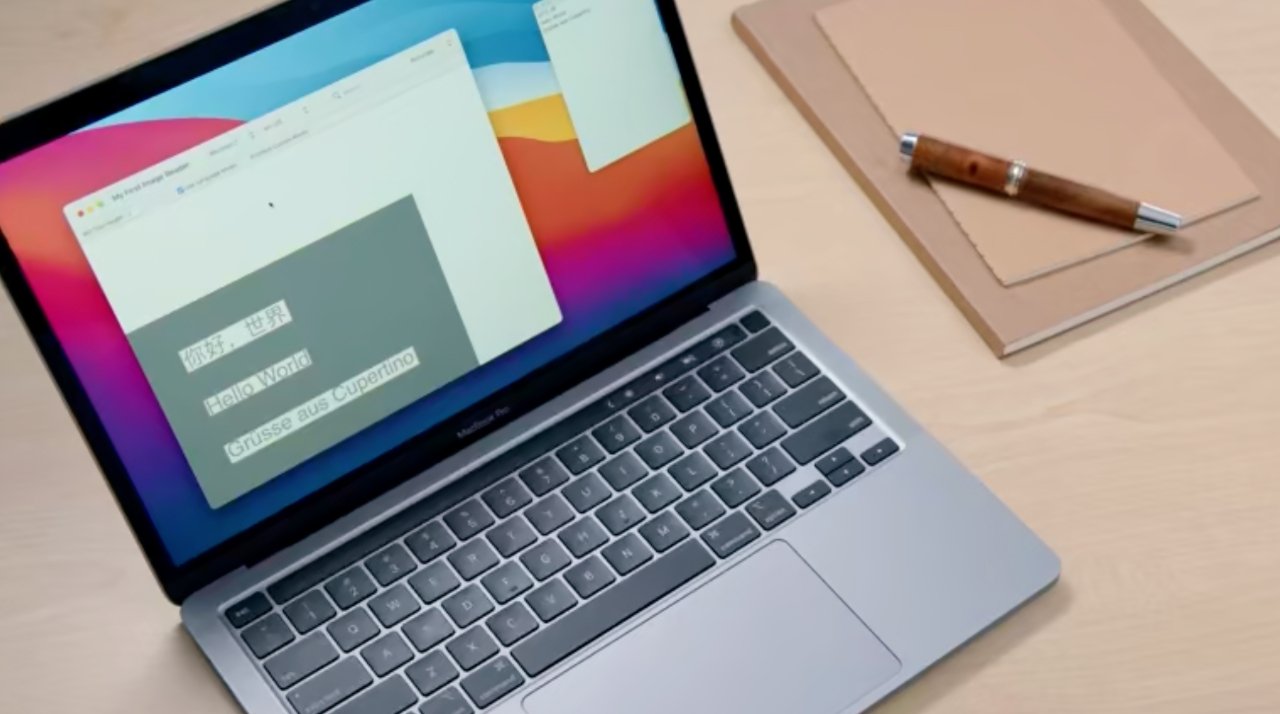
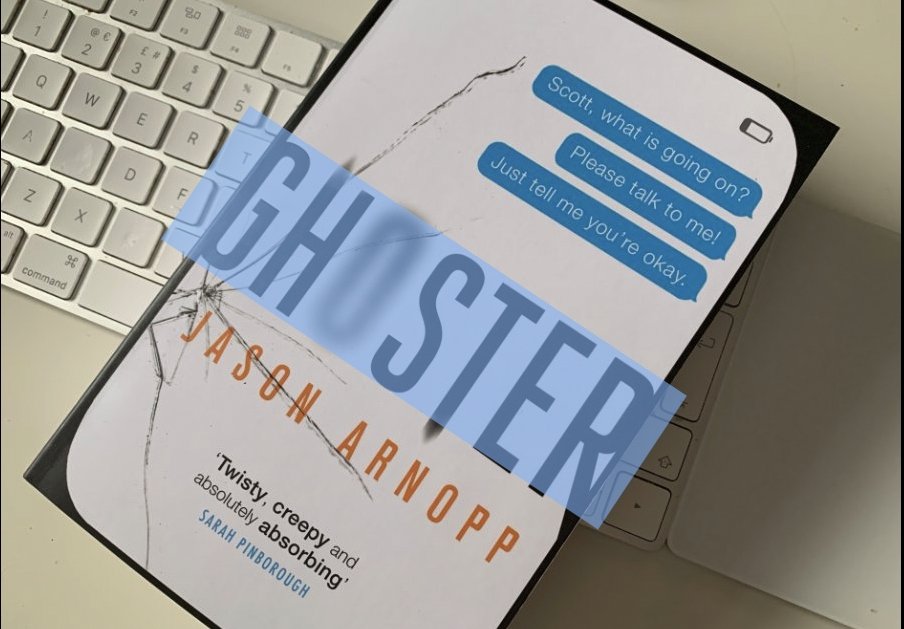


 Malcolm Owen
Malcolm Owen
 Amber Neely
Amber Neely
 Andrew Orr
Andrew Orr
 Wesley Hilliard
Wesley Hilliard

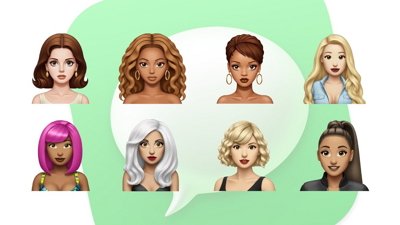

 Sponsored Content
Sponsored Content