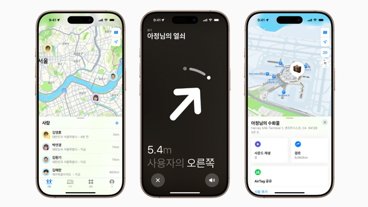Apple's Reminders has always been a solid, basic To Do app, but in iOS 15 it takes another step forward by introducing tags as an extra level of organization.
You have to imagine that there are entirely different teams working on Apple's range of apps, but if there is, they have a lot of lunches together. For the latest additions in Apple's updated Reminders app is the same tagging system you can see in Quick Notes and Apple Notes.
There are small differences in how you enter tags, but once you know how it works in one app, you know it in the other. That should make finding what you need quicker across your whole iPhone, iPad, or indeed Mac too.
To make that happen, though, be sure that Reminders is using iCloud across all of those devices.
On iOS, go to Settings and tap your name at the top. Then choose iCloud, scroll down to Reminders, and tap it to on.
For the Mac, go to System Preferences, click on Apple ID, then tick Reminders in the list.
It's likely that all of this is already set for you, but whether that's the default or you've just switched on iCloud syncing, now you can add tags on any device.
How to enter a tag in Reminders in iOS 15
- Open the Reminders app
- Tap on the New Reminder button at bottom left
- Write a reminder, or To Do task, as normal
- Then tap the # symbol that's appeared above the keyboard
- Type a tag, then tap the space bar
- Reminders prefixes your tag with the # symbol and also changes its color to show it's active
- Then either type more words, followed by a space, or
- Tap the Add button to add your new reminder
These days tags are forever associated with the # symbol, and you get to enter them by tapping a #. But at no other point do you type that symbol, Reminders just figures it out for you.
Note that while you type, the usual autocorrect bar will appear above the keyboard. But it will not impose a correction. So nothing stops you writing tags like #veryveryfinished, if you want.
If you add a tag and then tap elsewhere to, say, make a note or amend the title, you can press # again to go. back to tagging. Note that there's no apparent limit on how many tags you can have.
It's good practice to make a decision now about whether you'll always use plurals or singulars — so #finances, never #finance. If you make that a habit, you'll always know that you've found everything you're looking for, you won't wonder if there's a stray reminder somewhere with the similar-but-different tag.
That's something you have to decide and to watch regardless of what tagging you're doing in what app, or on what device. Reminders can't be expected to police your decision making.
However, it would be good if it kept more of an eye on you. Because right now, it's entirely possible to tag one reminder with precisely the same tag as many times as you like.
The good thing is that this rather comes out in the wash — it doesn't hinder anything when you're searching for a reminder later on.
Just as with tags in Quick Notes and Apple Notes, every tag you add in any reminder is collected up into a list.
How to find Reminders using tags in iOS 15
- Open the the Reminders app
- If it's not already on the main screen, tap Lists to get there
- Scroll down to the Tags heading
- If nothing is displayed under the heading, tap the small arrow on the same line
- Now tap on any one tag
The moment you tap on any tag, you leave the main page and go into a Tags one. All the tags you've used so far are arranged as buttons in a horizontal line, with the one you tapped on shown in blue.
And beneath them, there will be all the reminders that include this tag.
That could be enough for you. You could just decided that some reminders warrant an #Urgent tag, and those are the ones you search for.
However, it'd probably be more useful to be able to see all the urgent reminders to do with your biggest client, the Acme company. So assuming you have an #Acme tag, once you're in this tag page, you can tap on that, too.
You can tap on any or all tags as you need, plus you can tap again to change your mind.
The benefit of tags in Reminders
When you tap on multiple tags, the results is always the same — you get presented with a list of reminders that match what you've specified. So yes, without remembering that your Acme client badly needs you to wash their car, you could search for #Urgent and #Acme and find them.
Reminders has different lists, similar to how more powerful To Do apps use projects. When you've got a lot on your plate, it's worth setting up different lists for different topics, such as having one just for Acme.
If you do that, then you could just open up the Acme list when you needed to. But with tags, you could apply #Urgent to Acme reminders, ones to do with your staff or your boss, ones to do with your dental appointment.
Tags let you look across project or list lines, they let you slice and dice your tasks. And they can now do it automatically with smart lists.
How to use tags to create automatic Smart Lists in iOS
- Open the the Reminders app
- If it's not already on the main screen, tap Lists to get there
- Now tap on Add List at bottom right
- If you have multiple Apple IDs or email addresses, you'll be shown a list
- Chose iCloud unless you know a reason to do anything else
- Give the new list a name
- Tap on Make into Smart List
- From the page that appears, tap to select some tasks
- Now tap Done
- Pick a color and an icon for the list
- Tap Done
You now have a new list in Reminders which acts just like any other list — except it updates itself. Any time you create a new reminder and give it the right tag, or combination of tags, it will automatically appear in this new Smart List.
Go big or go home
Tags are not new, not even for Apple. In 2013, the company again went big on tags in macOS after a flirtation in MacOS 8 and MacOS 9, but that enthusiasm seemed to fizzle out.
There was this odd sense that Apple both expected people to use tags, and to not use them very much. For once you had more than a few, tags in the macOS Finder became so unwieldy that they made things harder to find, not easier.
It might help avoid that happening again — both in Reminders and Quick Notes — if there were a way of grouping tags together. As it is, you can't, you can only see the tags listed individually, and in alphabetical order.
Even so, tags in Reminders adds another route into tasks that we didn't have before. Reminders has kept its simplicity, but added just a little more power.
 William Gallagher
William Gallagher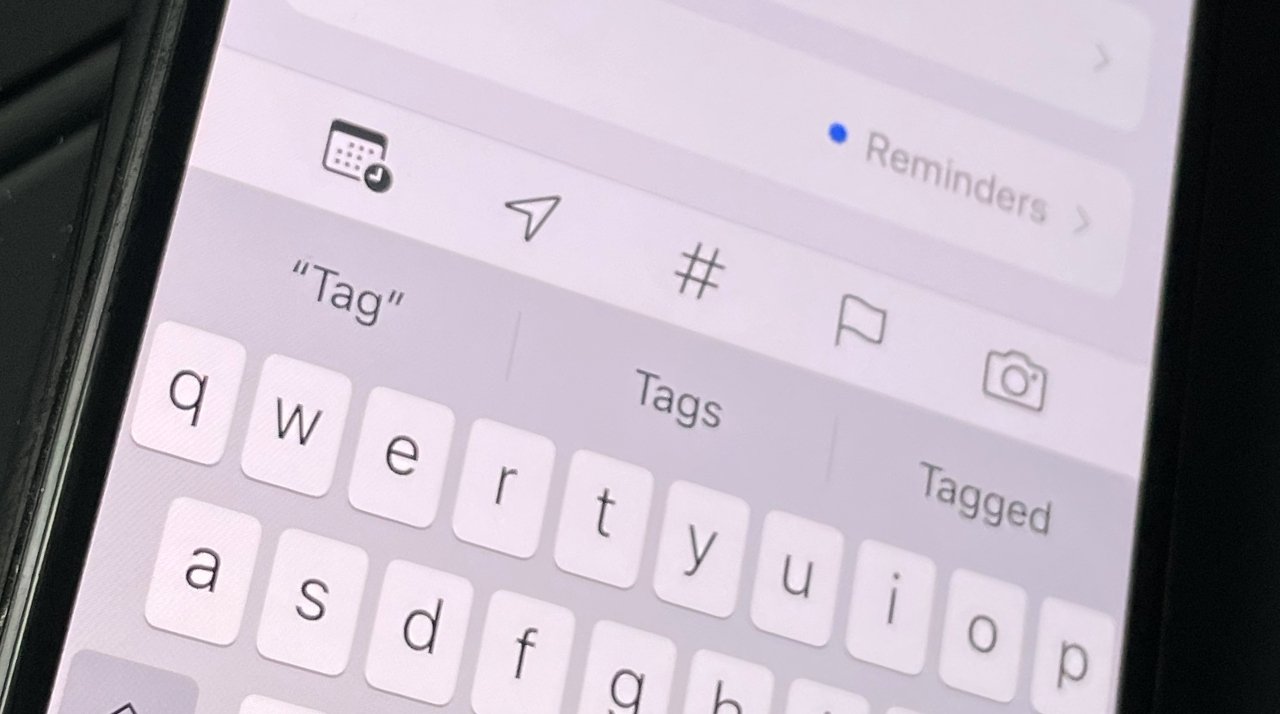
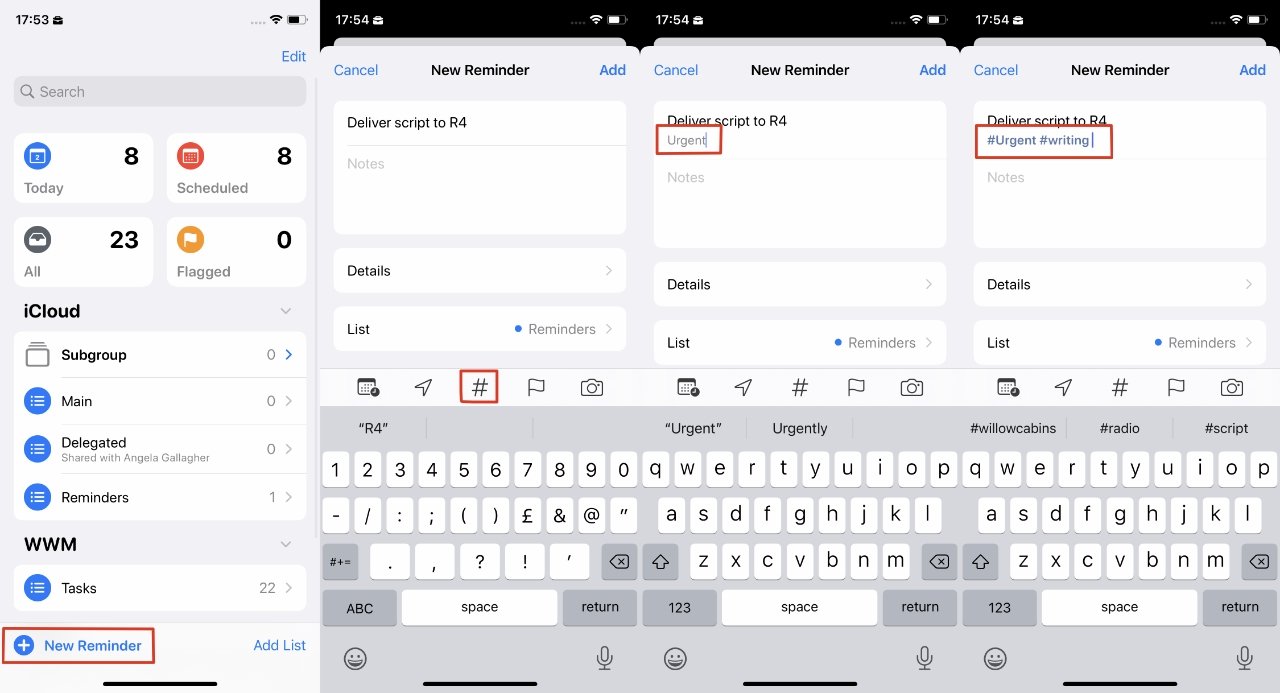




-xl-m.jpg)



 Christine McKee
Christine McKee
 Chip Loder
Chip Loder
 Thomas Sibilly
Thomas Sibilly
 Wesley Hilliard
Wesley Hilliard

 Amber Neely
Amber Neely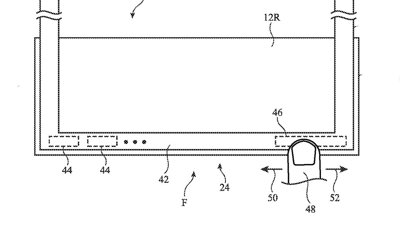

 Malcolm Owen
Malcolm Owen