If you want to transfer WhatsApp messages and content from an Android to an iPhone, iCareFone Transfer is the easiest way to do it. Here's how.
WhatsApp is a popular end-to-end encrypted messaging platform used by Android and iOS users alike. However, the platform does not currently support directly transferring chat content or history from an Android device to an Apple device like an iPhone.
However, there are workarounds that will let you transfer that content between the two smartphone ecosystems. Here's what you need to know.
The easiest way to transfer WhatsApp content from Android to iPhone
There will likely come a time when you need to transfer content from WhatsApp on a current smartphone to a new one. Even if you stick with the same phone for a while, saving a copy of your WhatsApp content can be a good idea for backup purposes.
Luckily, using iCareFone Transfer tasks is easy and effective. You can even transfer WhatsApp backups saved to Google Drive with the software.
The powerful iPhone file manager lets you transfer WhatsApp from any model of Android device to Apple devices — including the new iPhone 13.
In addition, it also allows users to backup, restore, and export WhatsApp chats, contacts, media files, and more — including WhatsApp Business content.
Step 1: Install Tenorshare iCareFone Transfer
First off, you'll need to download and install iCareFone Transfer, which you can do at this link. The app is available for Mac and Windows.
Step 2: Connect your devices
From there, you should connect both of your devices to your computer via USB cable. Click on Transfer to continue.
Note: You may need to enable USB debugging on some Samsung devices. You can do that in the Settings app.
You'll be prompted to confirm the overwriting of WhatsApp data on your target device — in this case, an iPhone. Click Yes to proceed.
Back up your WhatsApp data
Next, you'll need to save a backup copy of your WhatsApp data on the source device (your Android).
You'll do that by going into the Setting section of your WhatsApp app, selecting Chats > Chat backup > Back up to Google Drive.
iCareFone Transfer will automatically get the WhatsApp chat backup from the source device, which could take some time.
Verify your WhatsApp account
In an effort to keep your chats and chat history secure, you'll need to authenticate the WhatsApp account that you used to create the backup by entering your country code and phone number.
You may receive a WhatsApp verification code on your Android device. Click Continue to continue through the verification process. When you get the six-digit code, fill it in and hit Verify.
Note: You may get logged out of WhatsApp on your source device. Don't log back in until after the process is complete.
Transfer the data on your iPhone
Next, iCareFone will begin restoring the data to your iPhone.
Once your WhatsApp account is verified, iCareFone Transfer will automatically begin transferring and restoring the data on your target iPhone.
You'll need to make sure that you are logged into WhatsApp on your new device, otherwise you won't be able to see your data. Additionally, make sure you have enough storage space on your iPhone before proceeding.
Restore data to iPhone
The final steps involve disabling the Find My app on your iPhone. You can do that in Settings > Apple ID card > Find My
Once Find My is turned off, iCareFone Transfer will begin restoring the WhatsApp chat data to your iPhone. How long this takes will depend on how much data you're transferring.
You'll be notified when the transfer is successful.
Are there any alternatives to iCareFone Transfer?
You probably have seen some articles saying it's impossible to transfer WhatsApp backup from Android to iPhone via phone number, SIM card or Google Drive WhatsApp backup.
It's worth noting that, in most cases, you won't be able to restore that data to WhatsApp on an iPhone. Because of security concerns, Apple doesn't allow iPhone users to restore that chat message history from Google Drive, for example.
So, while you can save your chats as a text file to view, you won't be able to actually transfer them to WhatsApp on your new device. If you need to just save a backup of your chats, these alternatives will work. But they're not a feasible way to transfer WhatsApp content from one device to another. That's why iCareFone Transfer is a useful resource for your toolbelt.
Conclusion
Although there are various ways to transfer chat data from an Android to an iPhone, it's helpful to look at a dedicated tool like iCareFone Transfer for transferring content if you'd actually like to restore chat history to WhatsApp on a new device. If you only want to back up your chats, then Google Drive is a free and useful workaround.
 Sponsored Content
Sponsored Content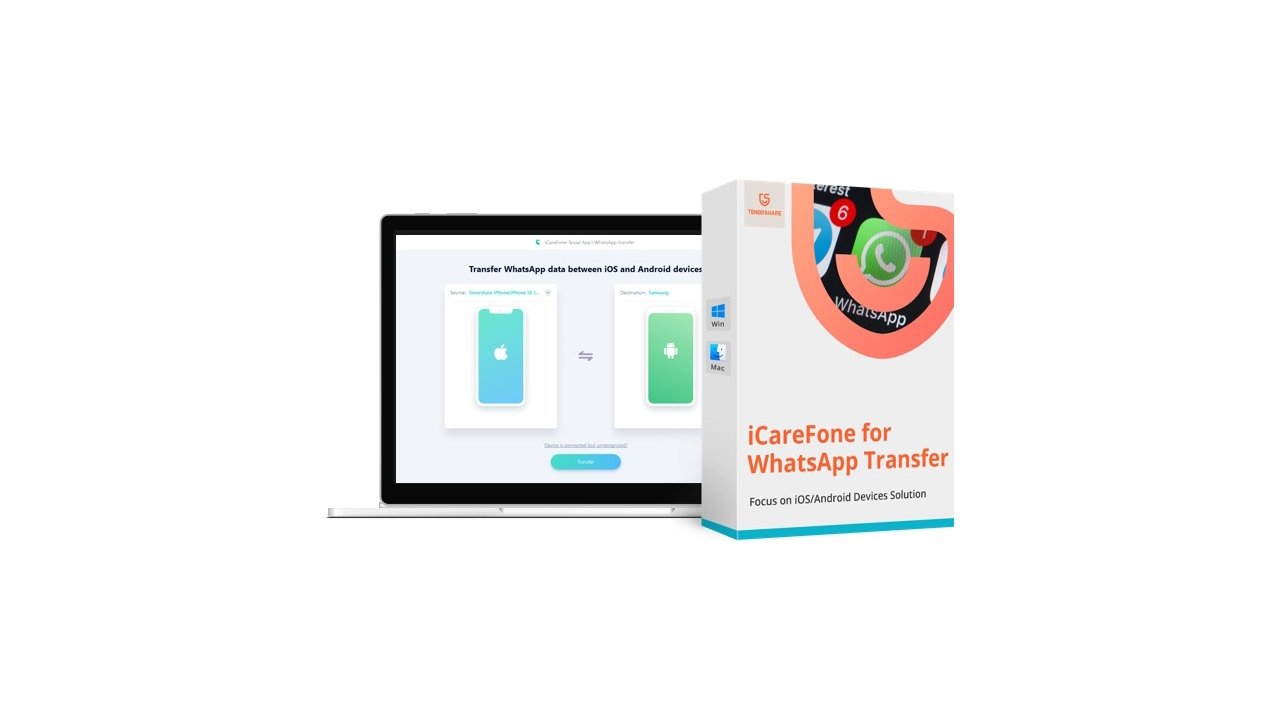
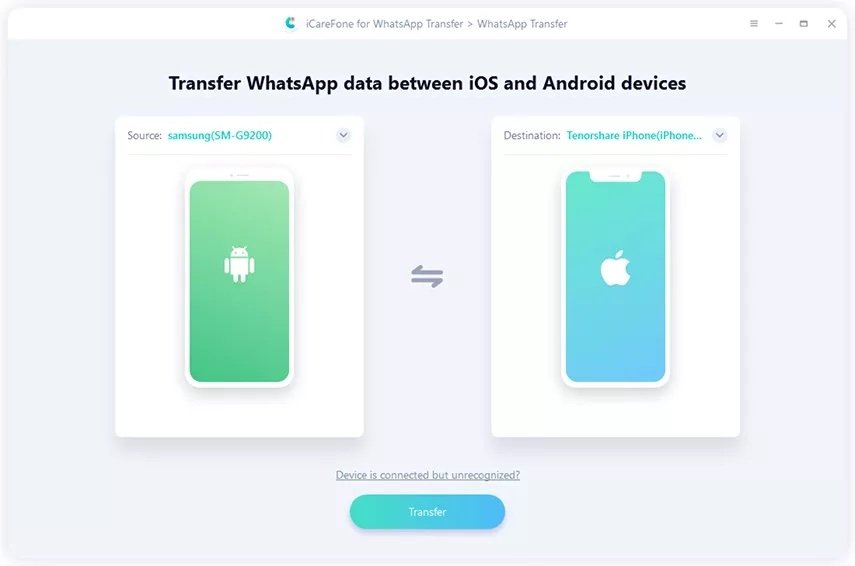
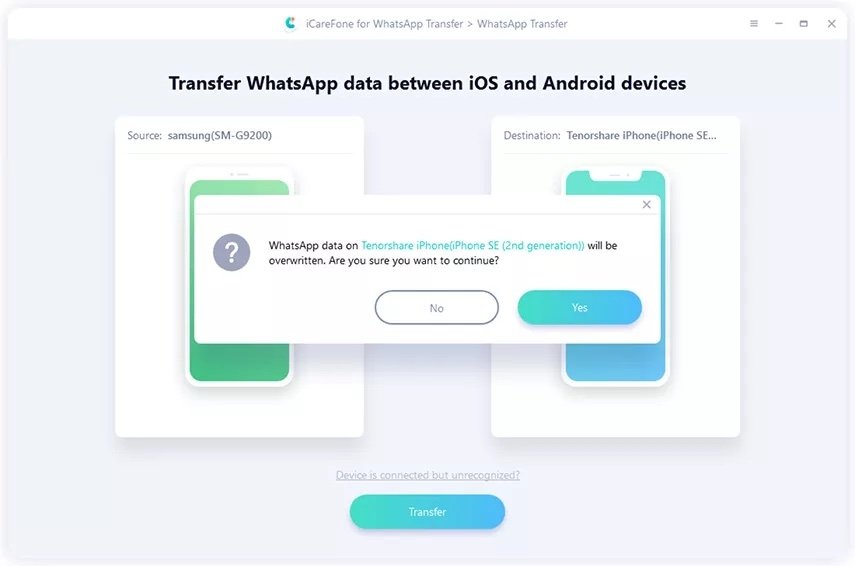
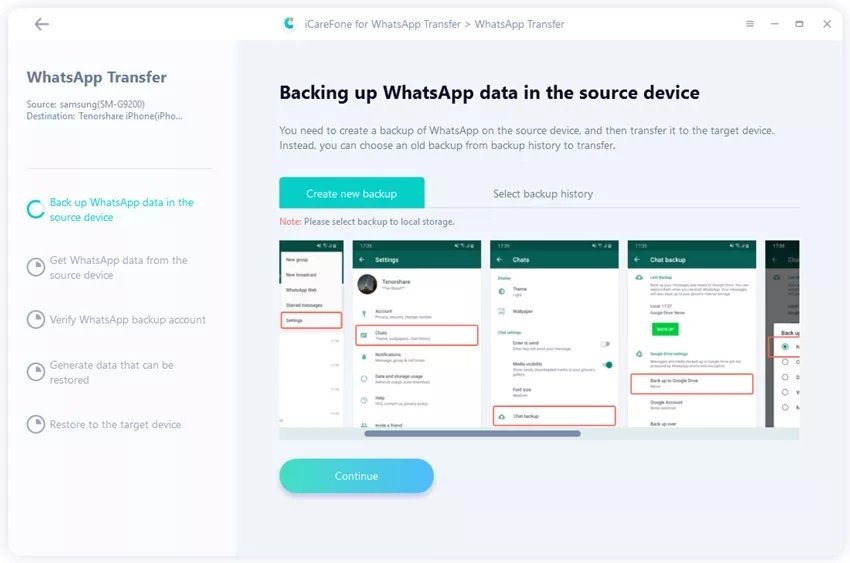
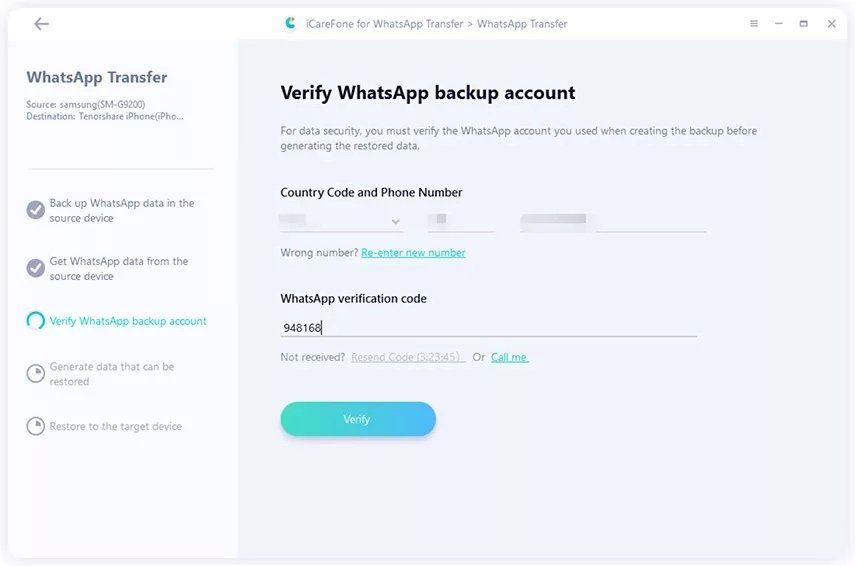
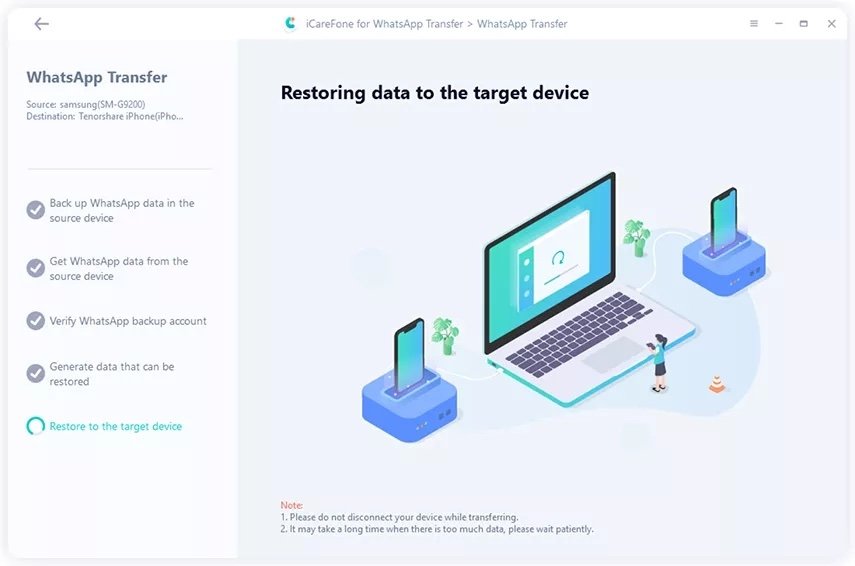
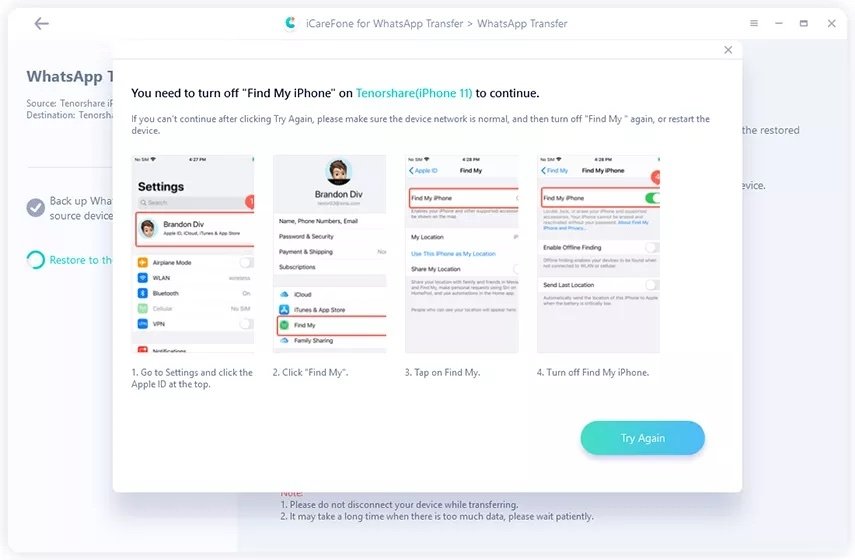
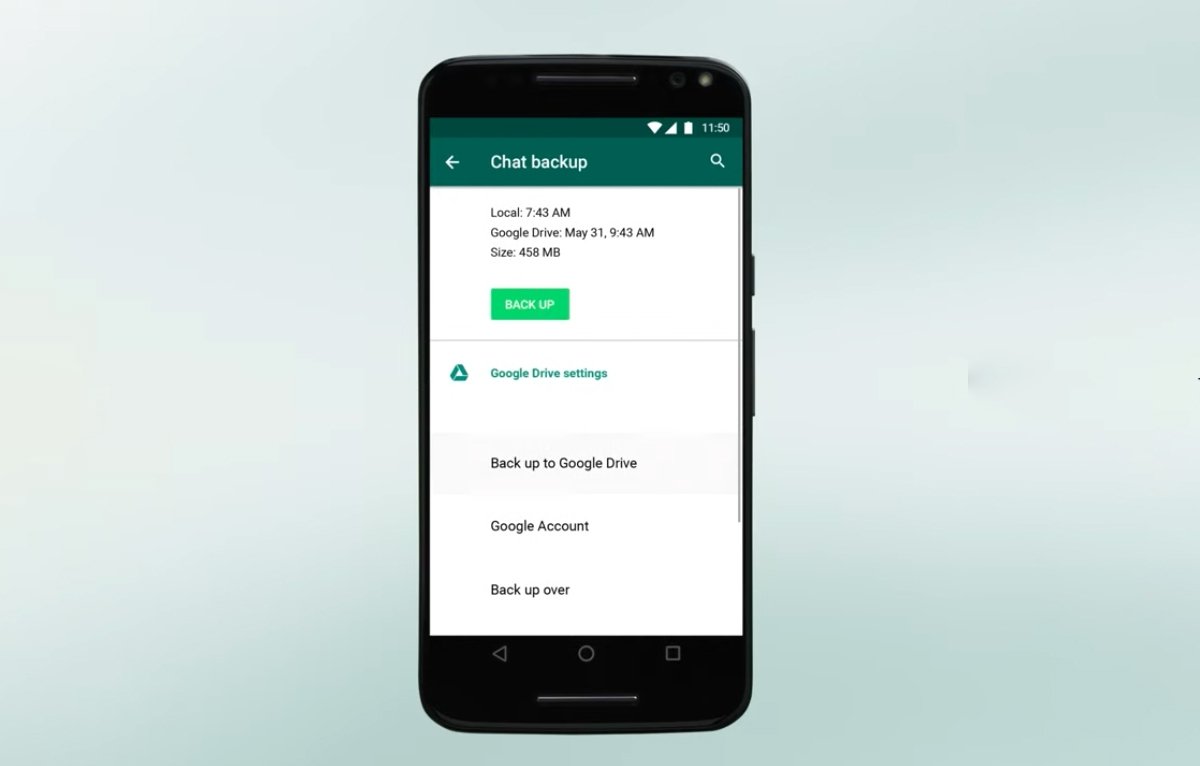








 Charles Martin
Charles Martin
 Marko Zivkovic
Marko Zivkovic
 Andrew Orr
Andrew Orr
 Amber Neely
Amber Neely

 William Gallagher and Mike Wuerthele
William Gallagher and Mike Wuerthele









