If your iPhone isn't booting and shows a spinning wheel, there are a few things you can do to get it working again. Here's how to fix black screen on iPhone.
Sometimes, your iPhone just shows a black screen with a spinning wheel. The iPhone won't turn on, and it doesn't work properly.
This guide explains how to get the iPhone booting and running properly once again, including one way using Tenorshare ReiBoot.
Troubleshooting the iPhone black screen
A black screen with a white spinning wheel means iOS is working on itself. For example, an iOS update may include configuration changes, or the iPhone is trying to recover from a crash.
Sometimes the iPhone just doesn't boot iOS properly after showing this. It may have a post-crash issue that it couldn't fix, as an example.
It can also be hardware, like if the iPhone's battery is too flat. Components could wear and develop faults, causing problems fixed with servicing.
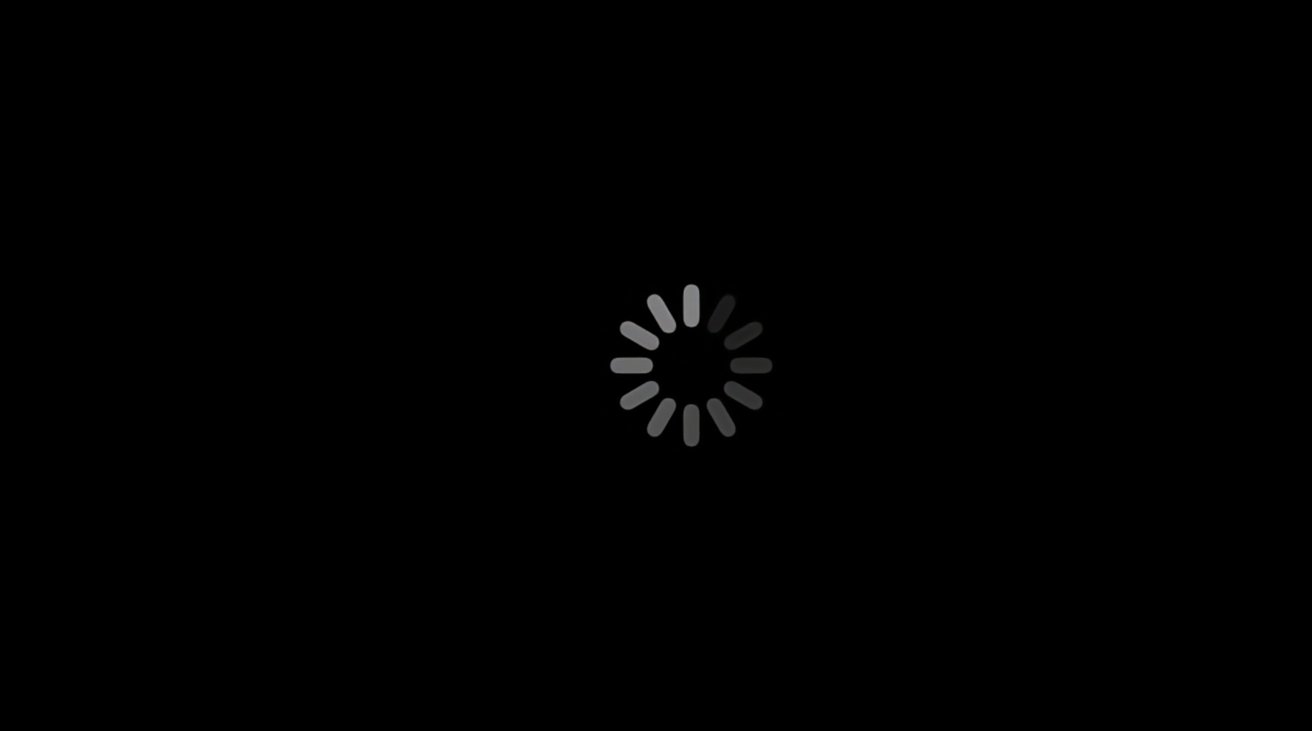 The black screen also contains a white spinning wheel. If you see this for too long, then there's a problem.
The black screen also contains a white spinning wheel. If you see this for too long, then there's a problem. An iPhone stuck on spinning wheel can be fixed in most cases, and it's simple to do.
Fixing the black screen: power
The first way is the simplest: recharge your iPhone.
If you have drained the battery too far, you need to recharge it enough for the iPhone to start working again. All it takes is to recharge your iPhone as normal.
Pros
- Simplest answer to a simple problem
- Minimal effort required
Cons
- Fixes only a specific power issue
- Doesn't fix configuration issues
Fixing the black screen: force restarting your iPhone
It's possible that the iPhone gets stuck booting. You can always start the entire booting process again.
To do this, force restart your iPhone. You won't lose data, so it's safe to perform.
How to force restart an iPhone with Face ID, or an iPhone 8 or second-generation iPhone SE
- Press and release the volume up button on the side of the iPhone
- Press and release the volume down button.
- Press and hold the side button until the Apple logo appears on the screen.
How to force restart an iPhone 7
- Press and hold the volume down and side Sleep/Wake buttons at the same time.
- When the Apple logo appears on screen, release both buttons.
How to force restart an iPhone 6s or first-generation iPhone SE
- Press and hold the Sleep/Wake button and the Home button at the same time.
- When the Apple logo appears on screen, release both buttons.
Pros
- Can be done without a Mac or PC
- Quick and safe for data
Cons
- Will not fix all configuration-related issues
- Instructions vary on iPhone model
Fixing the black screen: Using iTunes or Finder
You can try to update or restore it using a Mac or PC. Finder is needed for macOS Catalina and later, while iTunes will be used on older macOS versions and Windows.
This method will wipe your data from the iPhone if you select to restore, so make sure you have backups available.
How to update or restore an iPhone using iTunes
- Connect the iPhone using a Lightning to USB cable.
- In iTunes, click the Device button in the top-left of the iTunes window. Click Summary.
- Click Check for Update. Click Update and follow the on-screen instructions.
- If the update fails or there is no update available, click Restore iPhone and follow the on-screen instructions.
How to update or restore an iPhone using the macOS Finder
- Connect the iPhone to the Mac using a Lightning to USB cable.
- In Finder, click the iPhone in the left-hand column.
- Under General, click Check for Update, then click Update and follow the on-screen instructions.
- If the update fails or there is no update available, click Restore iPhone and follow the on-screen instructions.
Pros
- Refreshes iOS and iPadOS
- Very good chance of success
Cons
- Requires Mac or PC
- Restore involves data loss
Fix iPhone Black Screen with Spinning Wheel via ReiBoot
As restoration wipes data and sets the iPhone to factory settings, it's a last resort. An alternative option is to use Tenorshare ReiBoot.
Tenorshare ReiBoot is an iPhone recovery tool that can repair problems in iOS stops it from booting and other issues. It can repair the system with minimal user effort, and keeps data on the device.
Tenorshare ReiBoot's main features include:
- One-click start and end of Recovey Mode.
- Fix more than 150 iOS problems, including errors from backup restores like Error 4013.
- Restore the latest official version of the IPSW file and downgrade iOS versions without data loss.
- Fix an iPhone that won't turn the screen on.
- Repair iPhones that won't boot past the Apple logo.
- Reset your iPhone or iPad to factory settings.
How to fix iPhone black screens with Tenorshare ReiBoot
Download and install ReiBoot to your Mac, then connect your iPhone to the Mac and click Start.
Select Standard Repair, then click the button for Standard Repair. ReiBoot will tell you how to enter Recovery Mode via on-screen instructions if your iPhone isn't detected. If it still isn't seen after this, click "Try DFU Mode" at the bottom of the screen.
Download the firmware package using the tool. While ReiBoot can download it for you, you can also do it with the browser then use "Import Local File" to use it.
Start the Standard Repair. Ensure the iPhone is still connected, and click Start Standard Repair.
After a few minutes, the iPhone will be repaired and will automatically reboot.
If the fix doesn't work, ReiBoot's Deep Repair mode is more likely to fix any remaining problems, but it will delete your data. The process is the same, except you select Deep Repair instead of Standard Repair.
Pros
- Can directly fix many configuration issues
- Standard Repair will preserve your data
- Guided repair that downloads firmware for you
Cons
- Deep Repair option will delete data
- Requires Mac or PC
Maintenance tips
You can avoid these issues by installing iOS updates when possible. You can do this automatically, or you could set a schedule.
Make sure your iPhone has enough power before updating, or recharge it while it updates. Don't let your iPhone run out of power during an update.
Lastly, try not to drop or bang your iPhone, to avoid damaging the hardware.
 Sponsored Content
Sponsored Content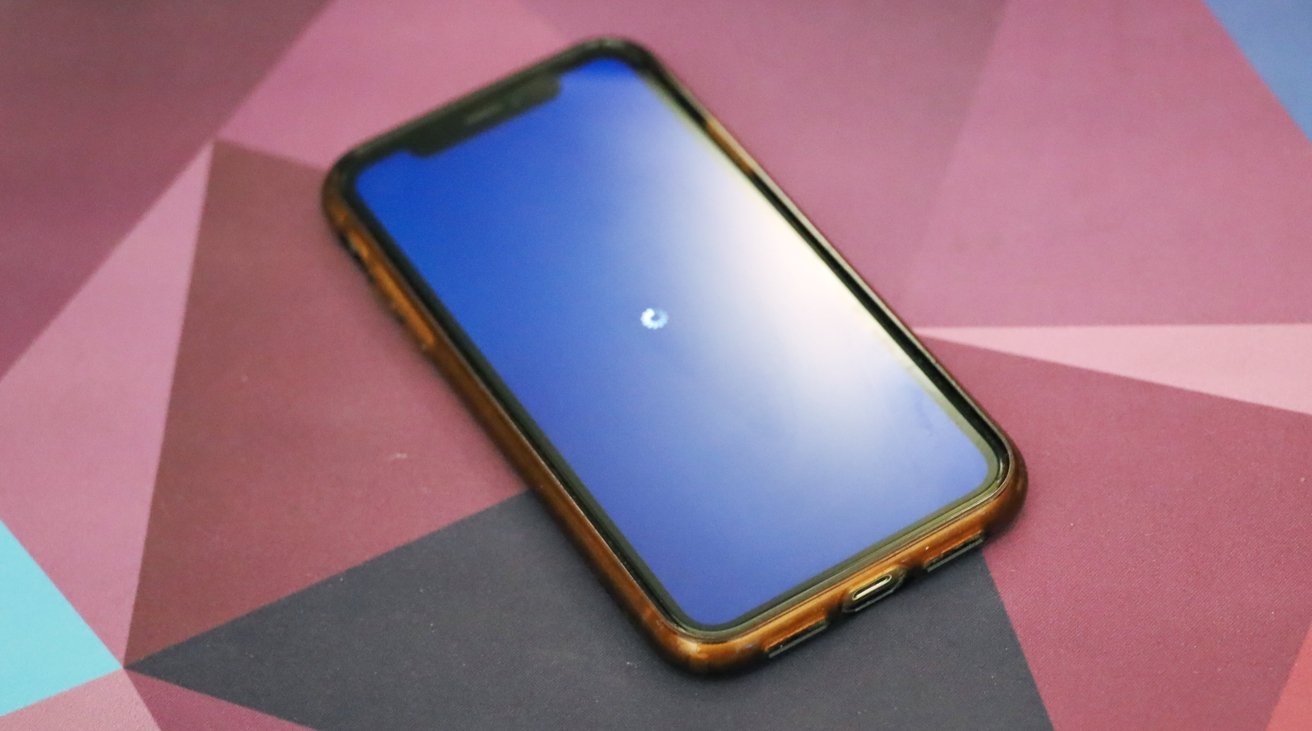
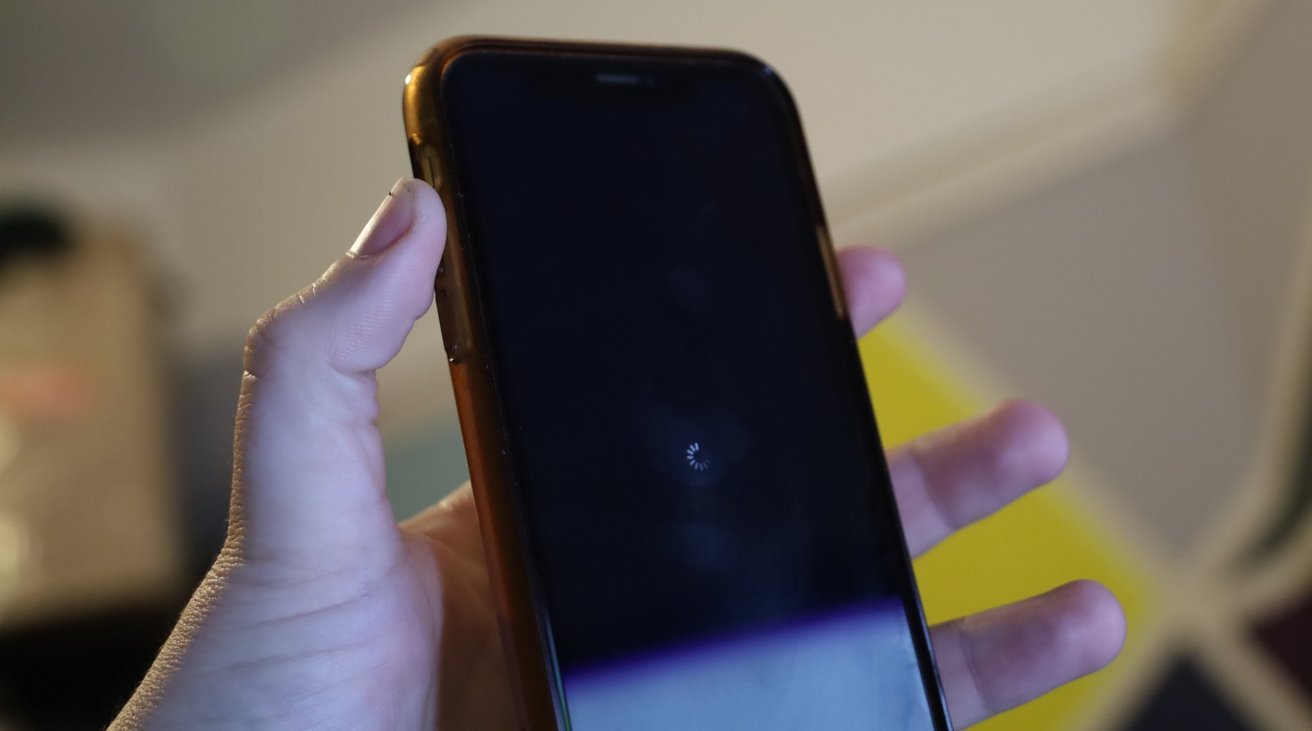
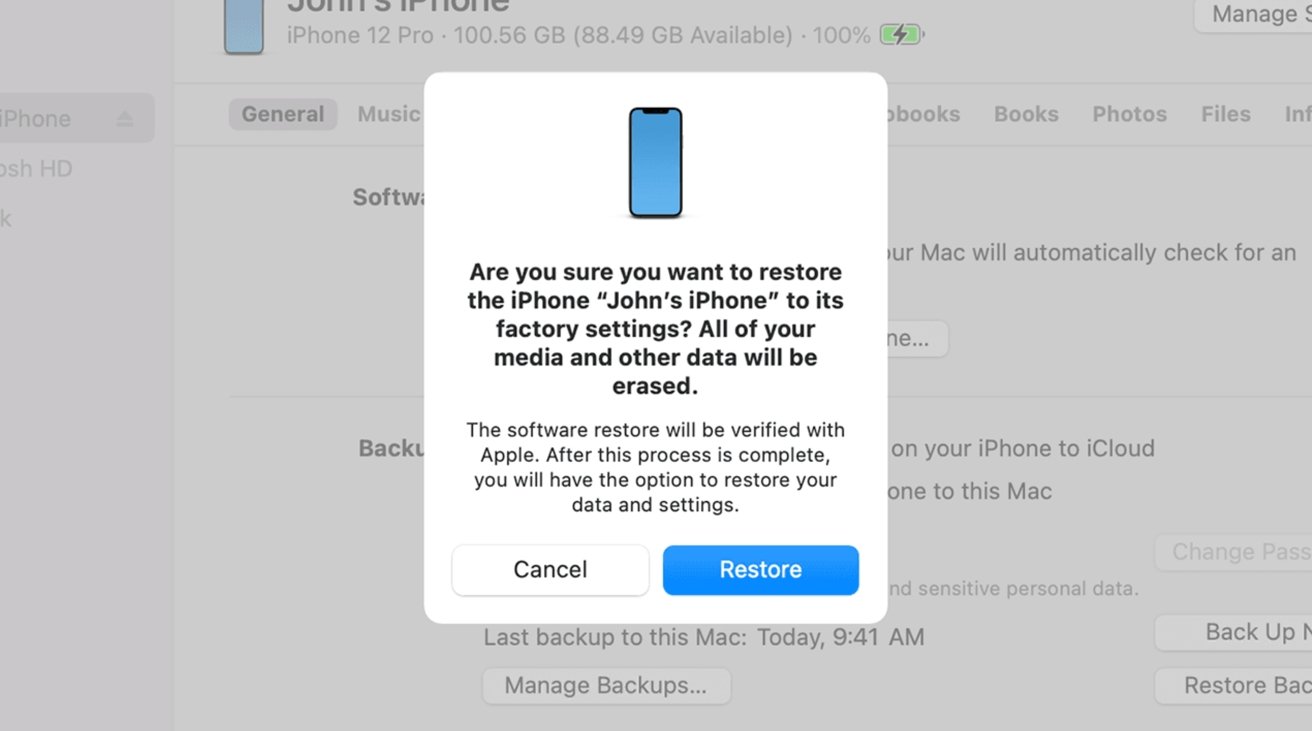
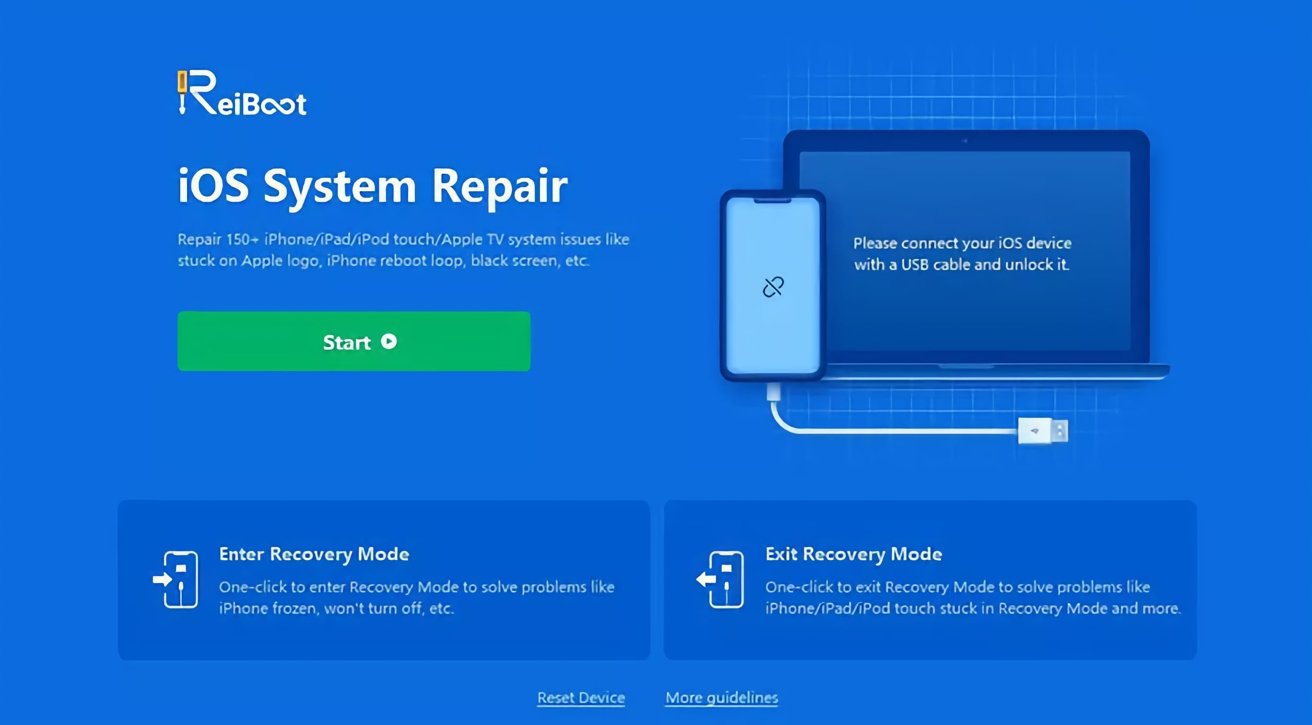
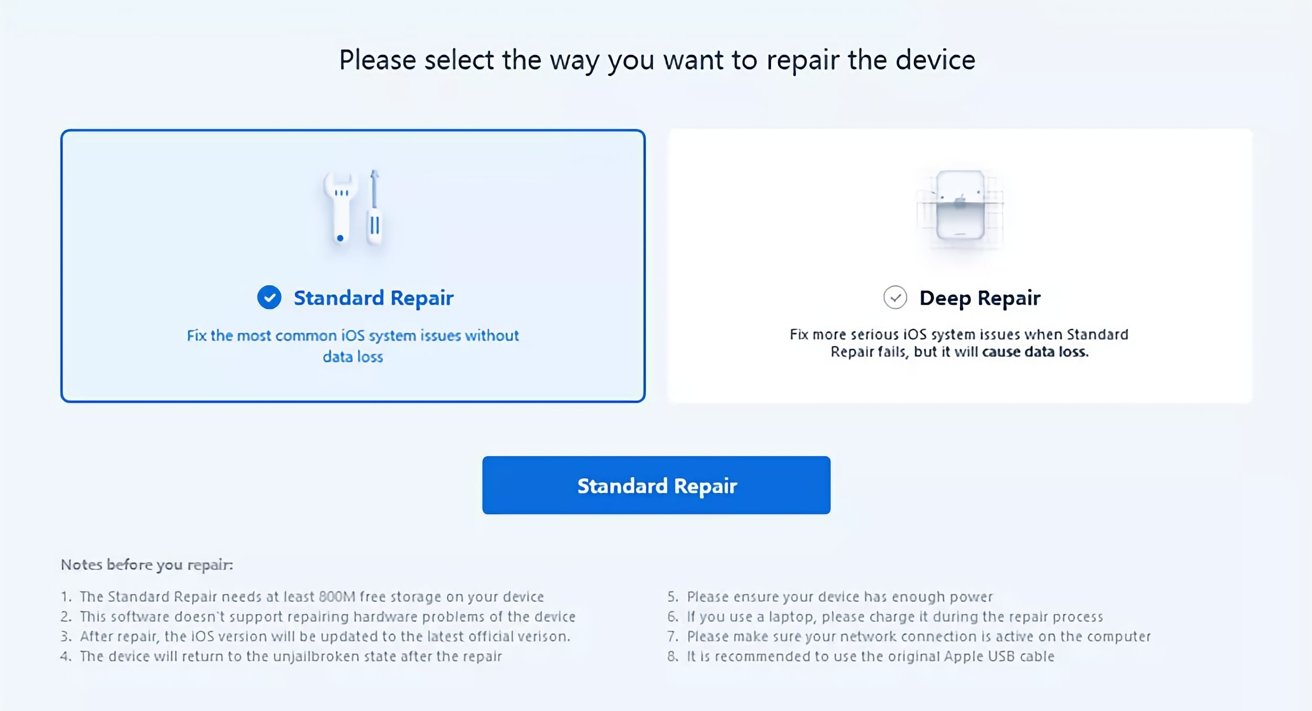
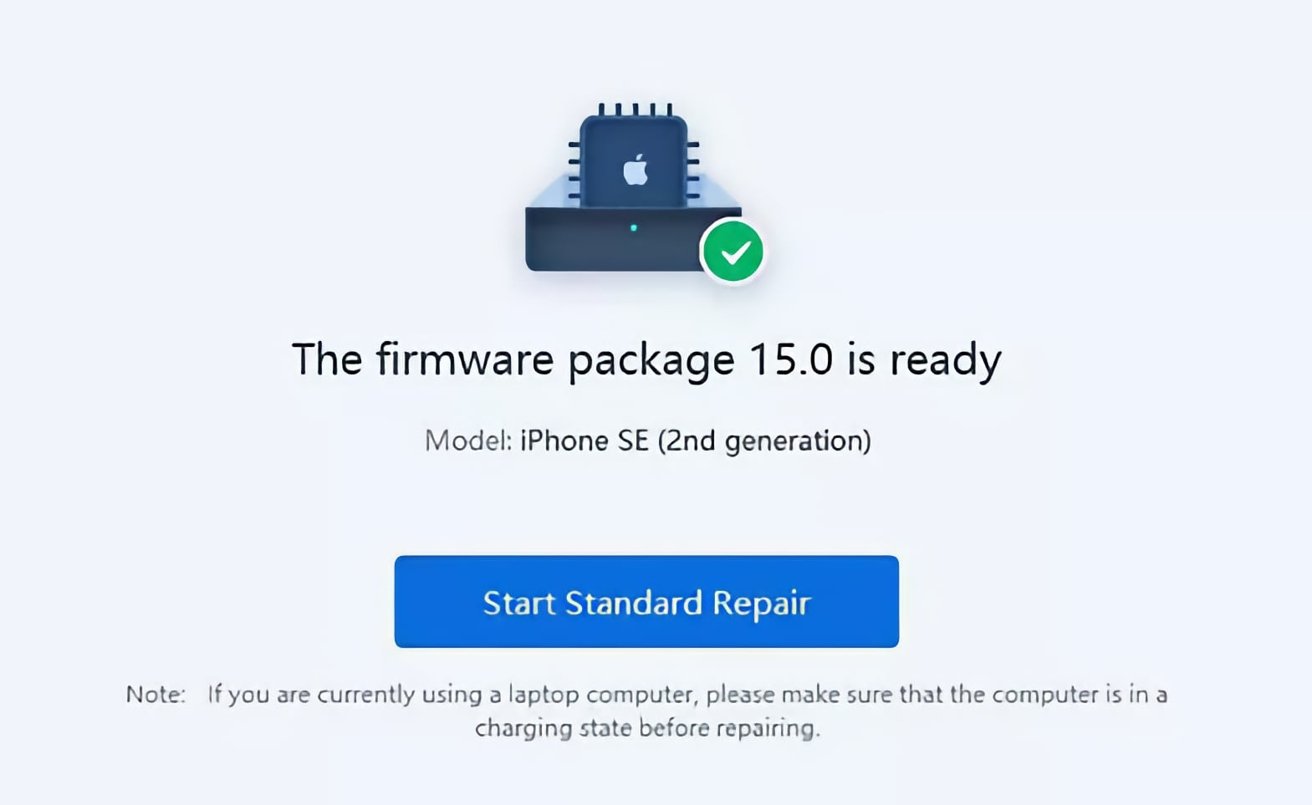








 Thomas Sibilly
Thomas Sibilly
 Wesley Hilliard
Wesley Hilliard
 Marko Zivkovic
Marko Zivkovic

 Malcolm Owen
Malcolm Owen

 Amber Neely
Amber Neely
-xl-m.jpg)








