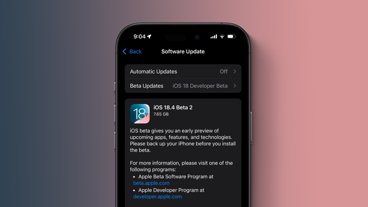If you have a Mac, you can type the Apple logo symbol with just a keystroke. You'll never find it by accident, though, and it takes more fiddling to do it on an iPhone or iPad.
For a company that keeps giving you Apple stickers whether you want them or not, Apple is oddly hesitant about its logo. There's no sign of it in the countless icons and emoticons available in Messages, for instance.
But if you're on a Mac, you can type it. If you're on an iPhone or iPad, you can cheat a little to get it typed for you.
It's only on Apple TV and Apple Watch where you can't get it.
How to type a Apple logo symbol on Mac
On any Mac, in any application:
- Hold down the Option key
- Hold down the Shift key
- Tap the letter K key
You can even do this in the Finder. If you prefix a document's name with the Apple logothen it sorts to the bottom of the list alphabetically.
If you do it in a word processor, there is some option for adjusting the logo. Chiefly, you can alter the size of it to match your text: it is an inserted, typed, symbol so changing the font size, changes the icon.
There are also some fonts where its appearance is changed, but there's no obvious pattern to that. The Chalkboard font, for instance shows a cruder, more blocky Apple logo, and the Chalkduster font shows it as a squat outline.
How to get the Apple logo symbol on iPhone and iPad
If you have an Apple Magic Keyboard attached to your iPad, or possibly other Bluetooth ones connected to either iPad or iPhone, you can type the same Option-Shift-K.
Otherwise, there is no way to type the Apple logo on iOS or iPadOS. However, it is available on those devices, it can be displayed, it's only writing it that's a problem.
Consequently, the simplest and quickest thing to do is to find the symbol online - and here it is - then copy and paste it.
That's not ideal if you regularly need to use the symbol for any reason, though. But once you have done it even the one time, you can make your iPhone, iPad, or Mac remember it for you through text replacement.
How to get a Apple logo symbol through text replacement
This is most useful on the iPhone and iPad, but once you've set it up on any of your devices, it's available to them all.
So for speed, it's quickest to set this up the first time on a Mac.
- Open System Preferences on the Mac
- Choose Keyboard, then Text
- Click on the + sign at bottom
- Type a memorable word or string of letters into the Replace box
- Then click on the With box and type Option-Shift-K
Say your memorable word or string of letters is "TypeApple." Now whenever you type that precisely and then tap the space bar, "TypeApple" will be replaced by an Apple logo on your Mac.
And also on your iPhone or iPad.
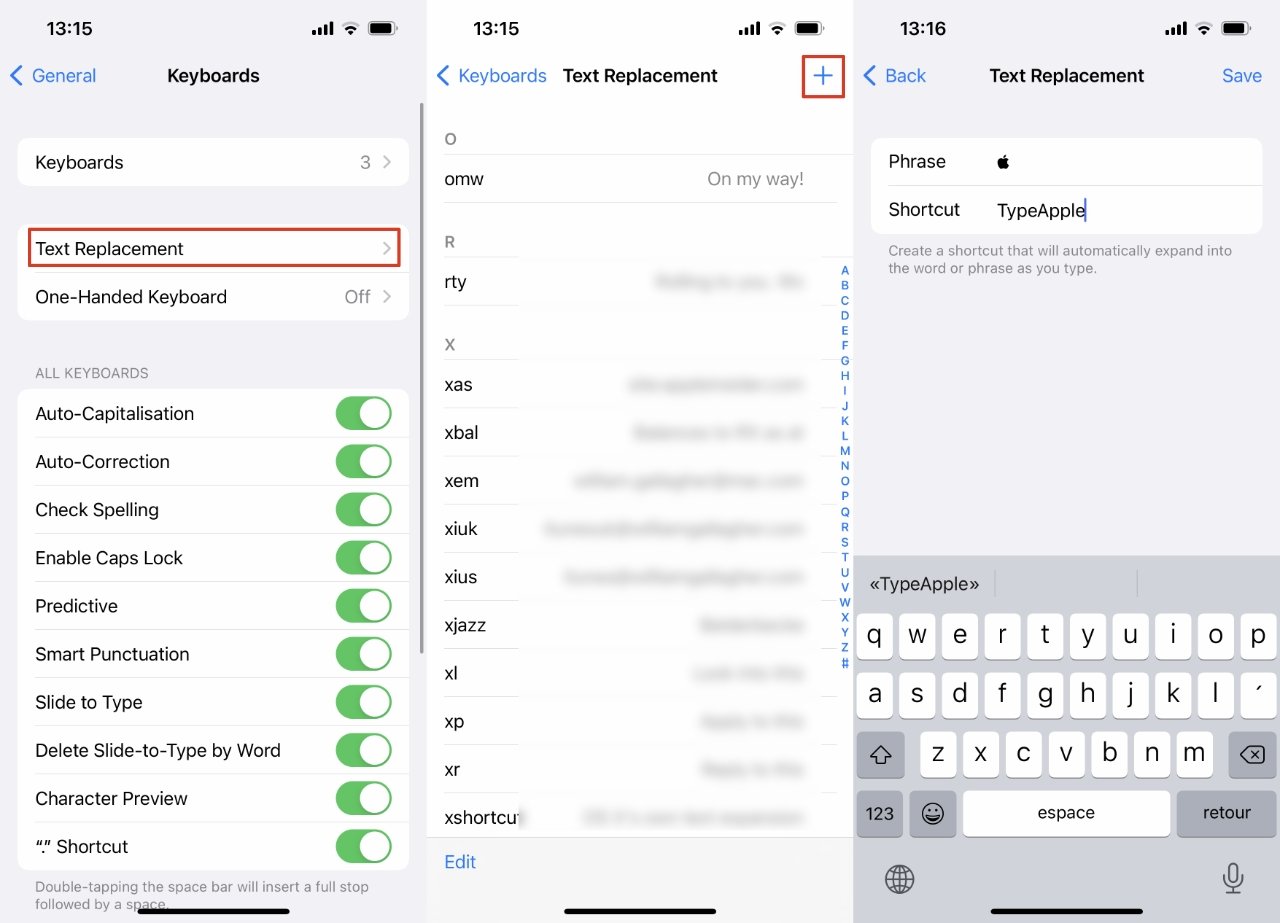 On Mac, iPad, and here iPhone, you can create a trigger phrase that when typed, produces the Apple symbol.
On Mac, iPad, and here iPhone, you can create a trigger phrase that when typed, produces the Apple symbol.You can set it up on those devices, too. But since you can't type it directly, this is another case where you need to have found and copied the symbol, ready to paste it in.
- Go to Settings on either iPhone or iPad
- Tap on General
- Choose Keyboard
- Tap Text Replacement
- Choose the + sign at top right
- In the first box, Phrase, paste the Apple logo symbol
- In the second box, Shortcut, type the memorable word or string of letters you want to use
- Tap on Save at top right
It's curious that on the Mac, you enter the memorable word first, then the Apple logo, where it's the opposite on iPhone and iPad.
Nonetheless, whichever device you create this on, it is immediately available to you on all of your devices. So even on a Mac, if you happen to forget Option-Shift-K, you can type out the word "TypeApple" - or whatever you've set up - and it will work.
 William Gallagher
William Gallagher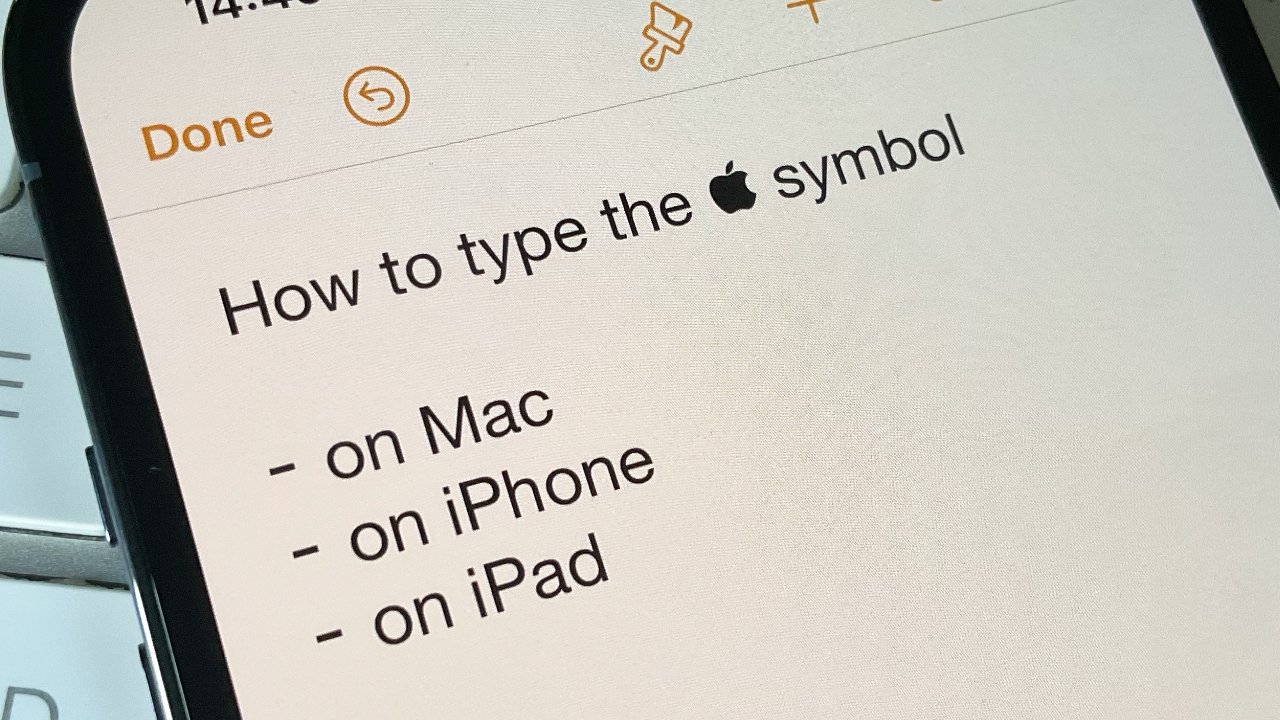
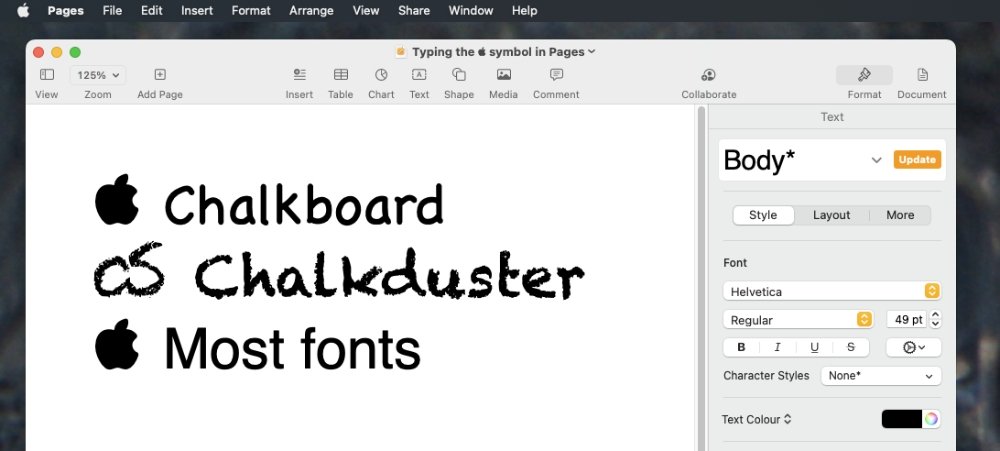








 Brian Patterson
Brian Patterson
 Charles Martin
Charles Martin


 Malcolm Owen
Malcolm Owen

 Christine McKee
Christine McKee
 Marko Zivkovic
Marko Zivkovic