Customizable Lock Screens arrive on iPhone as part of iOS 16. We go hands-on with the new feature to test out how it works, what it can do, and what options Apple has included for us.
With each major iOS update, Apple includes hundreds of changes across the system. Some are minor and unnoticable, yet others can change how we interact with our devices. The new Lock Screen experience is more of the latter.
Changing Lock Screens
The iPhone's new Lock Screen experience was clearly inspired by the Apple Watch. Just as you long hold on an Apple Watch face to get into the editor, you can now long-press on your iPhone's Lock Screen to get into the new editing interface.
When you long-press on the Lock Screen, it sinks away, allowing you to swipe left or right to switch to a different face. It's simple to alternate between different Lock Screen designs throughout the day.
For more ambitious users, you can use Shortcuts to automate the change of your Lock Screen based on location or time of day.
Add a new Lock Screen
By heading into the editing interface outlined above you can add a new Lock Screen to your device.
- Wake your iPhone
- Press and hold on the Lock Screen
- Tap the blue + in the lower-right corner
- Alternatively, you can swipe to the far-right and tap on the black Lock Screen outline with the + in the middle
When you create a new Lock Screen, you'll be ushered to a new gallery where you can create your perfect design.
Customize your Lock Screen
Once again inspired by watchOS, Apple's Lock Screen editing interface has plenty of options for designs and widgets. There's a row of inspiration, pulling from different design elements to give you a jumping-off point for your own Lock Screen.
When starting from scratch, you can choose from a variety of different backdrops. You can use your own images, colorful gradients, dynamic moving bubbles, or all-new backgrounds with unique animations.
Some will allow parts of the image to subtly overlap with the numbers of the posted time. It looks great with your personal photos where it's can detect people and place them just a bit over the time for a great depth effect.
The astrology background is particularly nice. As demoed on stage at WWDC, this features various images of earth or the moon. As you swipe up to unlock your phone, the planet or moon will animate away and towards the bottom of your Home Screen. It looks amazing.
Weather is also cool and will adjust your Lock Screen based on the current weather at your location. This differs from the ability to set the weather as a widget on your Lock Screen.
Once you've chosen your background, you can customize other aspects of the Lock Screen. The typeface and color of the time can be changed to various options, as can the date stamp just above the time.
There's a widget field just below the time and a narrow box above the time. During the beta phase, only apps from Apple have widgets but developers will be able to add their own widgets once it is fully released.
Apple widgets include News, Home, batteries, clock, Fitness, Reminders, Stocks, and Weather. Some have multiple widgets in different sizes — like Weather that can show the forecast or the temperature — while others are limited to a sole, single-sized widget.
Focus modes
One of our favorite features of the new iOS 16 Lock Screen is the ability to tie Focus modes to different screens. As an example, we set our dark Astrology Lock Screen with our battery widget and fitness widget to toggle on the Sleep focus.
Whenever we swipe to that screen, Sleep focus is enabled as we turn in for the night. If we need to wake up our phone, it has the info we need and isn't harsh on our eyes. Other uses could be setting a Lock Screen for while at work or while on a walk.
To tie a Lock Screen to a Focus mode:
- Wake your iPhone
- Long hold on the Lock Screen
- Tap the button with a chain icon and that says Focus
- Choose one of your existing Focus modes, or create a new one in Settings
Coming soon
At the moment, iOS 16 is currently in developer beta. A public beta is set to be released in July before a full release this fall. Stay tuned to AppleInsider as we walk through more features for Apple's upcoming software updates.
 Andrew O'Hara
Andrew O'Hara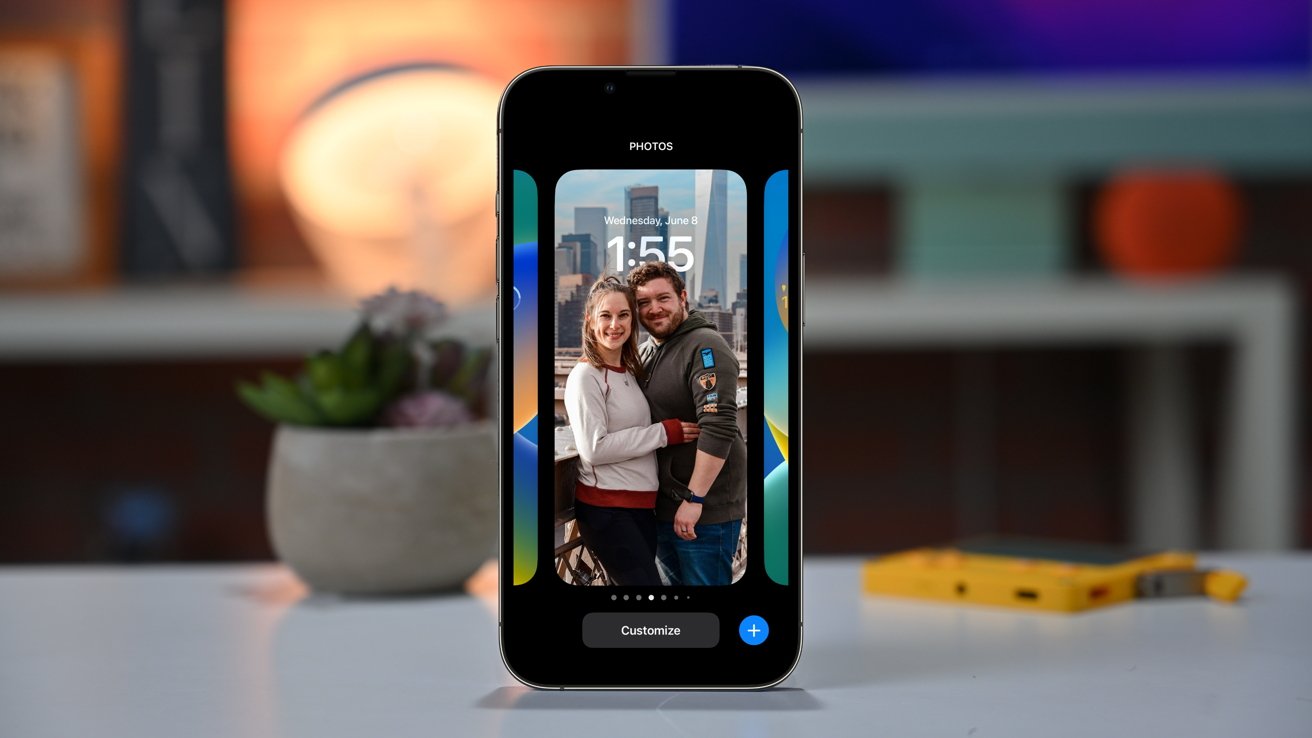

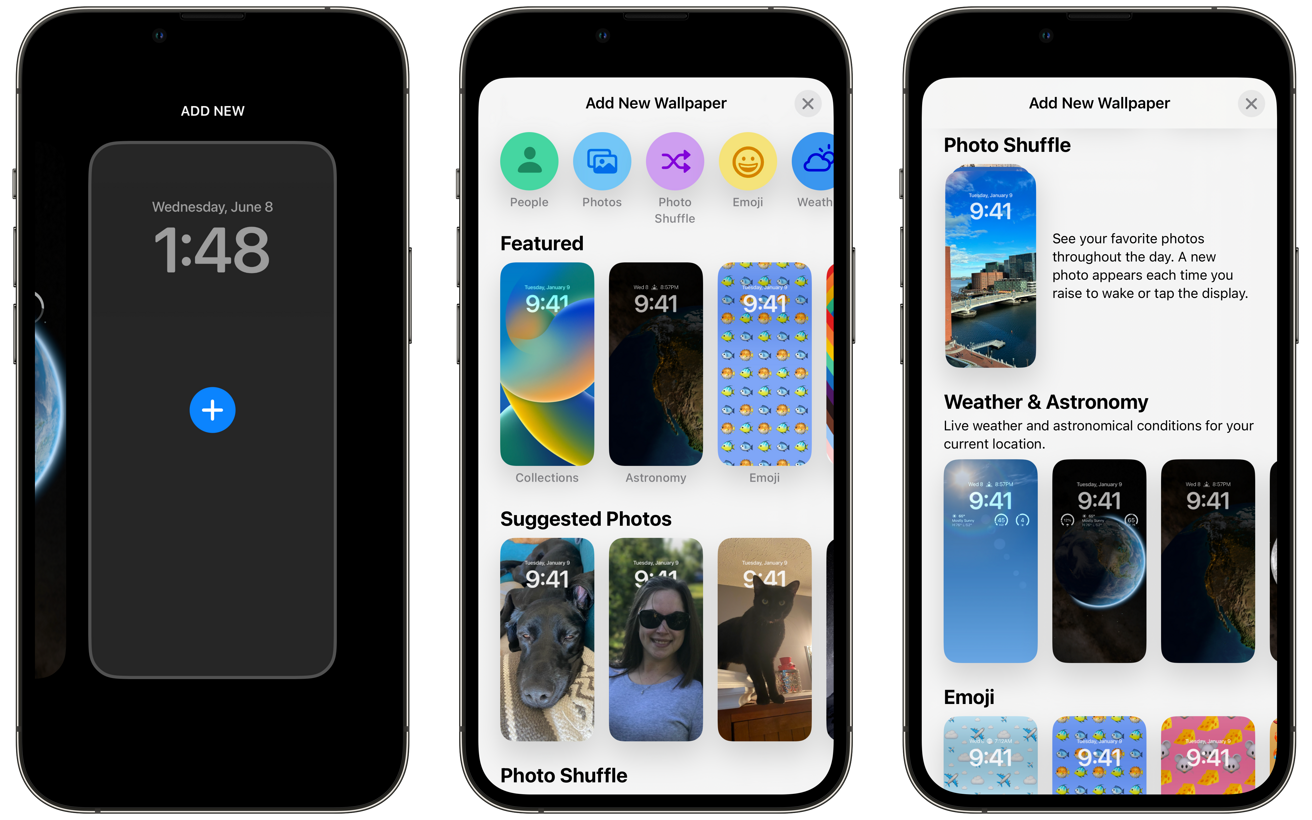
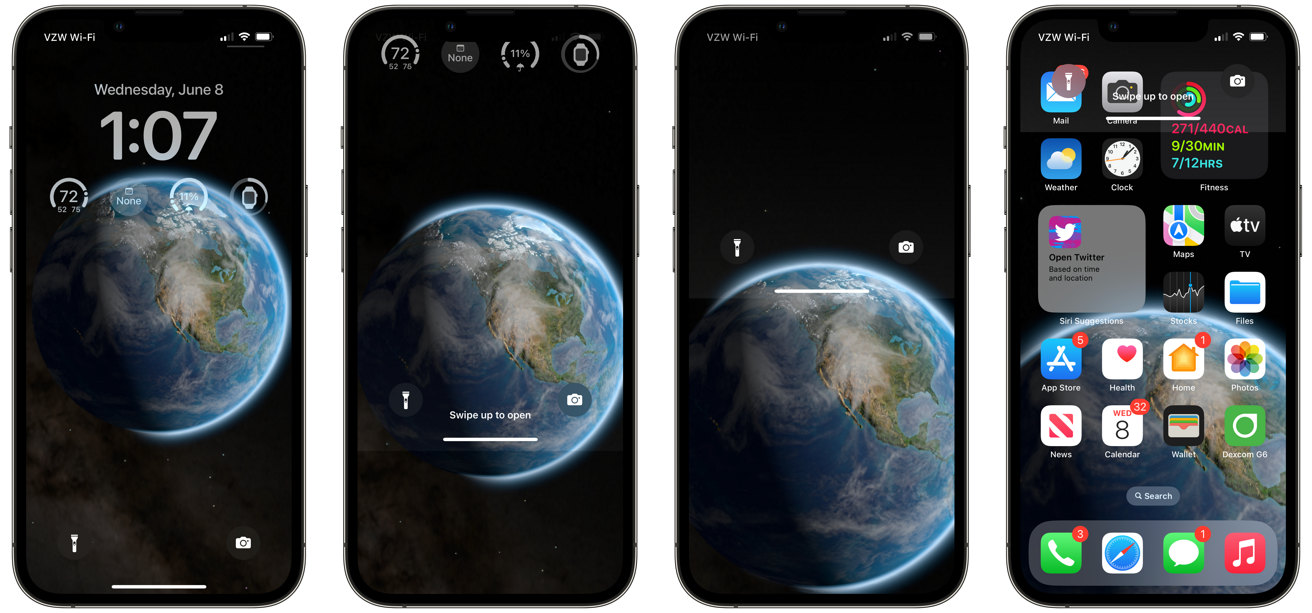
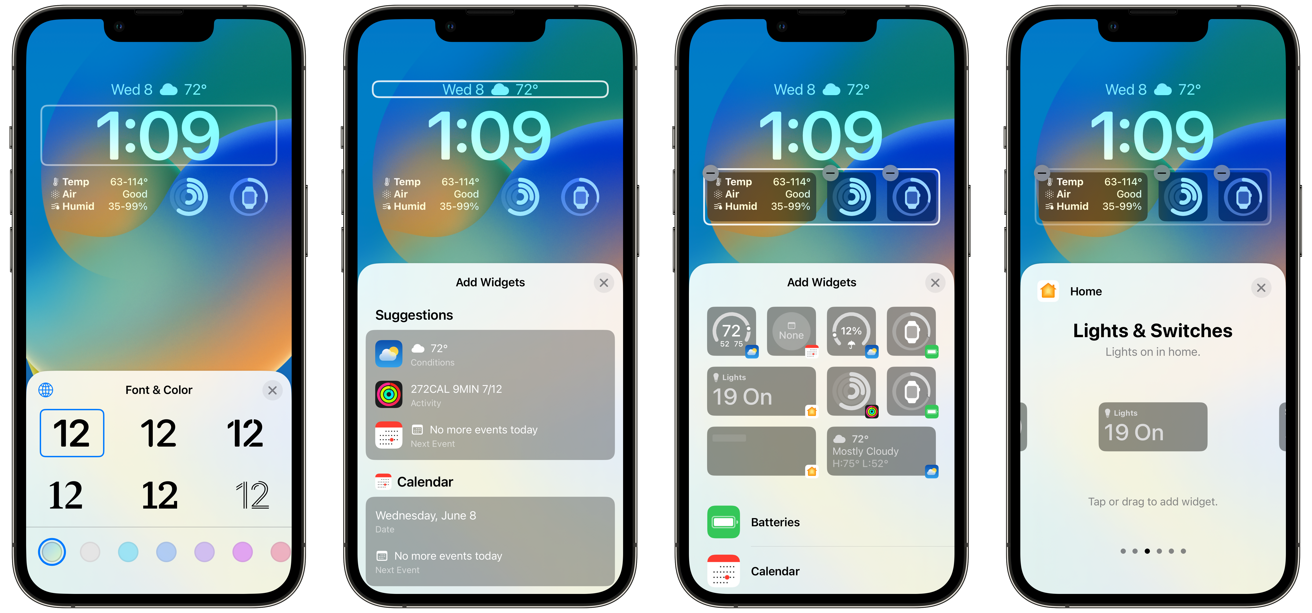
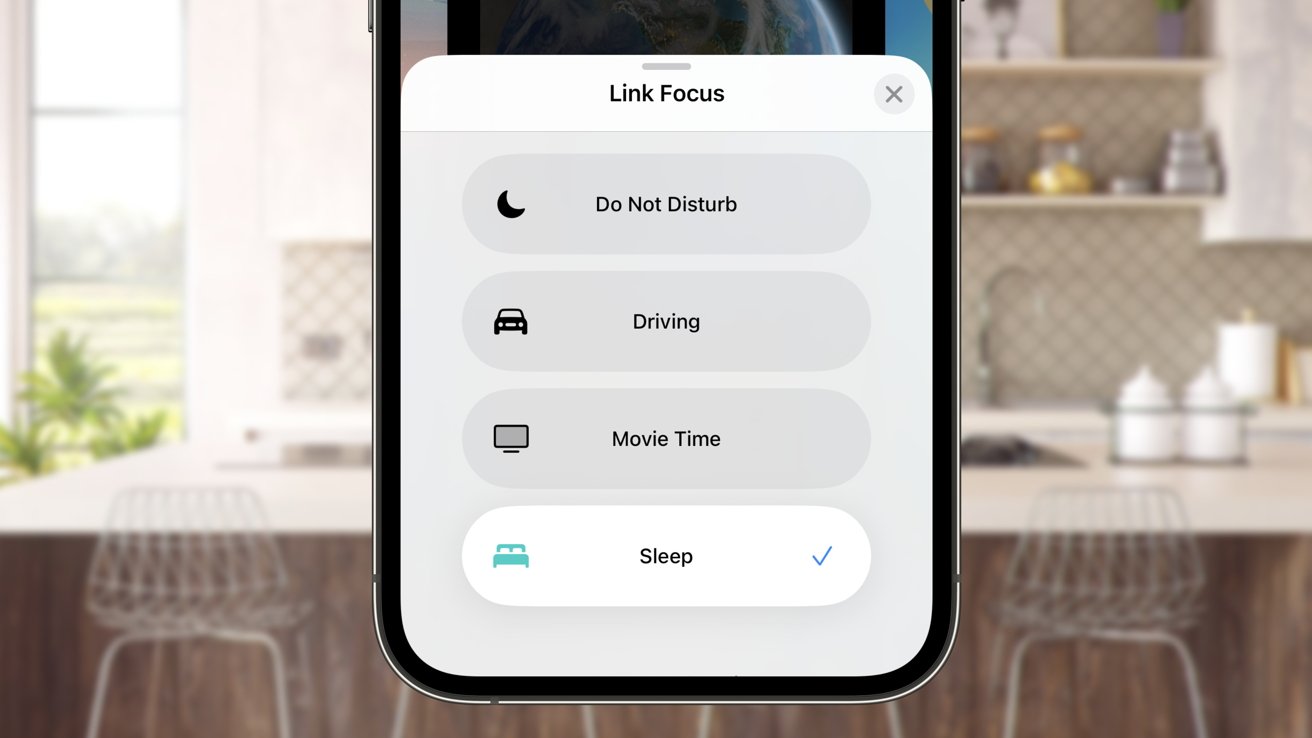







-m.jpg)






 Mike Wuerthele
Mike Wuerthele
 Malcolm Owen
Malcolm Owen
 William Gallagher
William Gallagher
 Thomas Sibilly
Thomas Sibilly
 Wesley Hilliard
Wesley Hilliard
 Marko Zivkovic
Marko Zivkovic

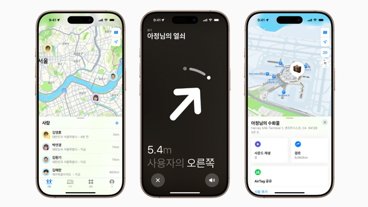
-xl-m.jpg)








4 Comments
Astronomy* background
I noticed that mistake right away as well.
Astronomy is the science that studies space and the phenomena it includes.
Astrology is the wackadoodle belief that gas balls in space, otherwise known as stars, control our lives.
The question is was it AI or Apple that used Astrology for the name.
It's like getting a whole new iPhone for free! Isn't that the quote Steve Jobs use to say when a Mac OS update would come out? :) But in all seriousness, I am looking forward to this update!