Apple hasn't provided any precise customization options with its Always-On display on the iPhone 14 Pro, but it has given us a simple way to turn it off.
We're an ungrateful bunch. For years and years, Android has had always-on displays — or at least, some of them did — and it's such a useful and desirable feature.
Yet now we've got it on the iPhone 14 Pro and iPhone 14 Pro Max, we want to turn it off.
There are of course reasons to do that, but "always on" doesn't actually mean always on.
Once you know how to switch it off when you need to, remember that there are circumstances in which it will do that all by itself.
How to turn off Always On
- Go to Settings
- Tap on Display & Brightness
- Turn off Always On
It's not as if that's going to take you long. But it also isn't exactly convenient when you're in a hurry, or when you end up doing this often.
Then again, you might put up with a little inconvenience if that Display & Brightness section included some more customizable settings for the Always On display.
Curiously, at least at time of writing, there is no Shortcut action for turning on or off the iPhone's Always On display — even though there is for the Apple Watch. However, there is a Shortcut action for controlling Low Power Mode, and when you turn that on, iOS 16 turns off Always On.
How Always On turns off
If you are wearing an Apple Watch as you leave your iPhone somewhere, the iPhone will determine when you are too far away to see the screen. And it will just turn off the Always On display right there and then.
Similarly, the proximity detector that means an iPhone knows when you've put the phone up to your ear, will do something similar. When the sensor registers that either you've got it next to your face, or that you've put it in a pocket or bag, the iPhone will turn off Always On.
Apple says when you put it face-down, the always-on screen will turn off too. And, you can put your iPhone away and know that it isn't glowing in your case or your purse.
 William Gallagher
William Gallagher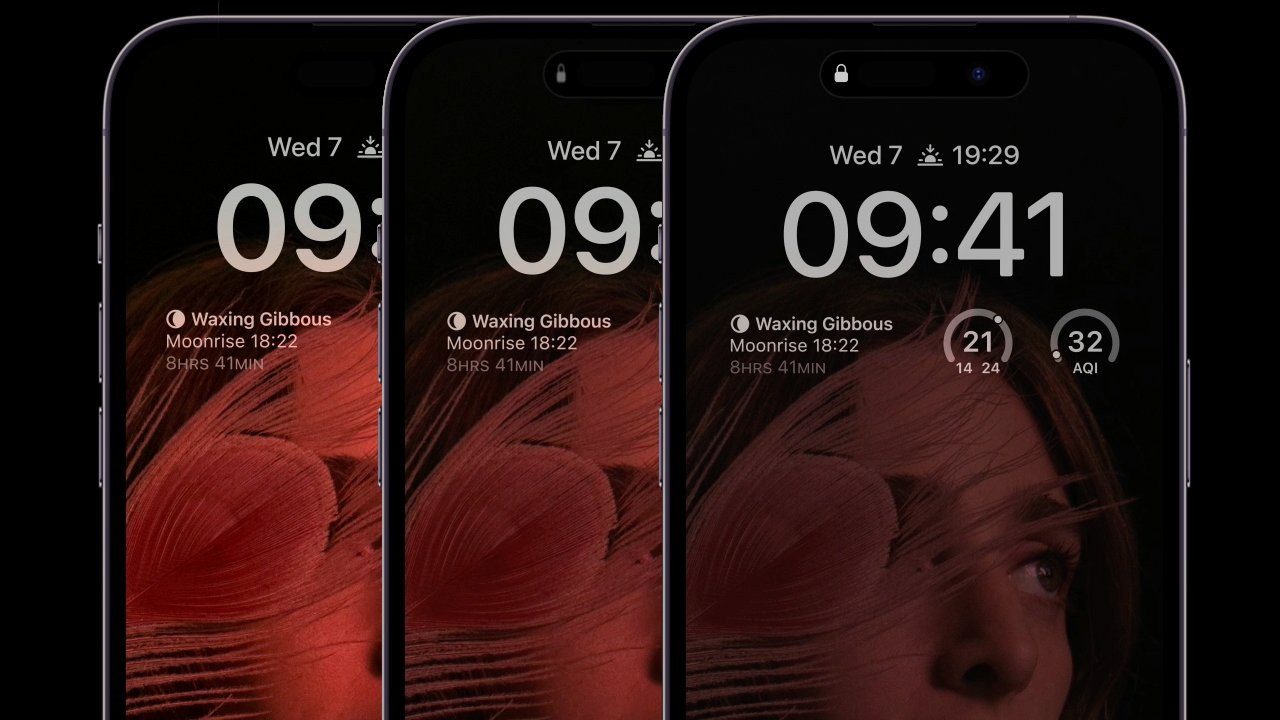









 Malcolm Owen
Malcolm Owen
 Wesley Hilliard
Wesley Hilliard



 Christine McKee
Christine McKee




-m.jpg)



