After decades of previous models, in 2022 Kensington released their most advanced trackball ever, with excellent customizations and design, but it's not for everyone.
The Kensington SlimBlade Pro is a fully-loaded trackball, and those who know how to use all its features would absolutely love it. But for beginners doing light computer work, this may not be the best tool.
The standout about this trackball is that it's very customizable.
There are three connection options: Bluetooth 5.0, 2.4GHz wireless dongle, or a wired 1.5m USB-C to USB-A connection. It comes with USB-A with a small USB-C to USB-A adapter, making the entire package handy for computers made in the last decade.
The Kensington SlimBlade Pro trackball has up to eight customizable options for its four buttons, which can make your work a lot faster.
To set up your button customizations, download their free software KensingtonWorks.
Inside the KensingtonWorks software, you have the option to customize the buttons, pointer, and scrolling. Customize each of the four buttons or set of buttons to mute/unmute, screen capture, duplicate, switch windows, and much more.
Once you click on Buttons, select the button you want to program. Then, select what function you want to program the button to do.
In the Pointer tab, you can adjust the pointer speed and movement. In the Scrolling tab, you can adjust scrolling speed and orientation.
Ergonomic design
For folks who spend long hours at the computer, ergonomics is very important to protect against carpal tunnel. A good thing about the SlimBlade Pro trackball is its low-profile shape with a slight angle, allowing for ergonomic use.
 Ambidextrous design, easily plug wireless dongle into Mac Studio
Ambidextrous design, easily plug wireless dongle into Mac StudioThe cursor is controlled by the trackball in the middle, minimizing arm and shoulder movement. This is a finger-operated trackball and not a thumb-operated trackball, so it minimizes risk of too much strain to the thumb.
It has a symmetrical ambidextrous design, making this adaptable for left or right-handed users.
Steep learning curve
Due to its design with four buttons, the Kensington SlimBlade Pro may be a difficult adjustment for users accustomed to a traditional mouse.
A traditional mouse has left and right-click buttons on the top two buttons. The SlimBlade Pro is designed to have left and right clicks on the bottom two buttons, which can be confusing to use at first.
We tried customizing the top two buttons for right and left click as on a traditional mouse, but the angle of the mouse makes it difficult to comfortably right click.
Users would have to twist the trackball to scroll up, using multiple fingers instead of just one finger. This can also be challenging for new users.
If you do heavy text editing, know that it is tricky to highlight text using the trackball while holding down the left click. This may be easier for people with large hands.
Kensington SlimBlade Pro Trackball Pros
- Adaptable for Mac or PC
- Ambidextrous design for left or right-handed users
- Three connection options
- Customizable buttons up to eight options
Kensington SlimBlade Pro Trackball Cons
- Difficult learning curve for beginners
- Highlighting text difficult using trackball
- Color of red trackball might not be for everyone
Rating: 4 out of 5
This high-performance trackball with slick movement and precision control is perfect for those who and already comfortable with a trackball. It is a good fit for professional users who perform heavy video editing or extremely detailed design work.
But if you're looking to try a trackball on your Mac for the first time, it might be better to look elsewhere.
Where to buy the Kensington SlimBlade Pro Trackball
Buy the Kensington SlimBlade Pro Trackball directly from Kensington for $119.99 or on Amazon.
 Catherine Cargill
Catherine Cargill

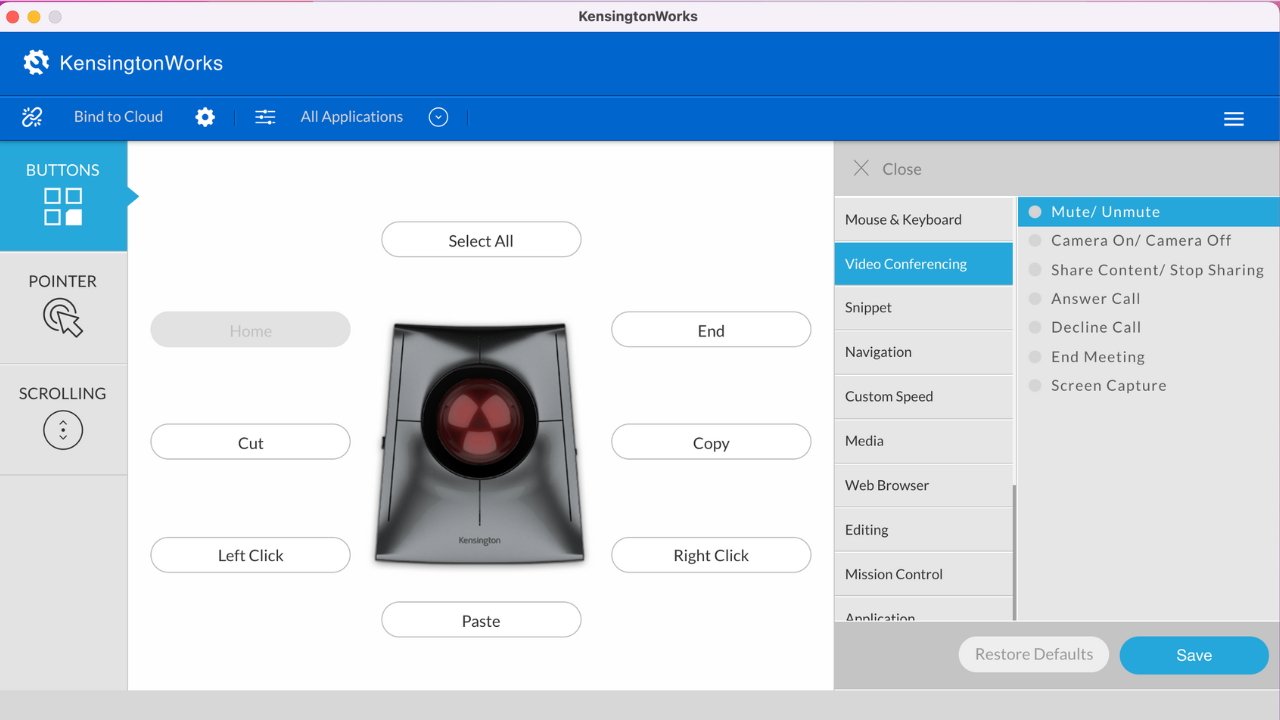



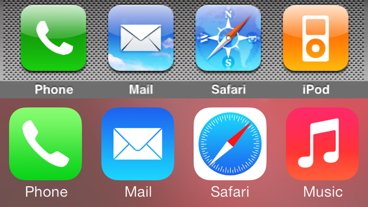
-m.jpg)


-m.jpg)





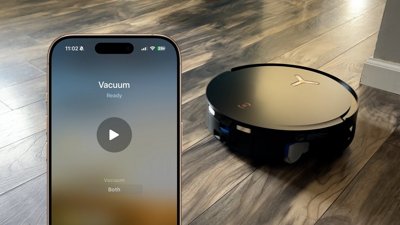
 Andrew O'Hara
Andrew O'Hara
 Mike Wuerthele
Mike Wuerthele


 William Gallagher
William Gallagher
 Malcolm Owen
Malcolm Owen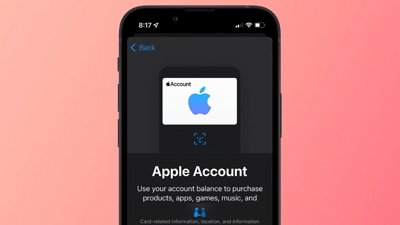


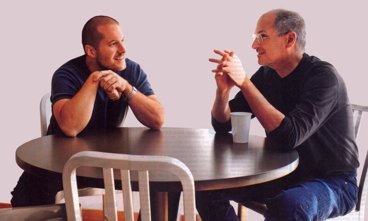
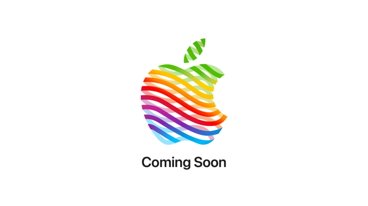






7 Comments
I’ve always found these a pain to use. Unlike the Logitech trackballs which have the ball operated by the thumb, as some others do, this is right in the middle. With the Logitech, you don’t have to move your hand around on the device, as everything is under your fingers all the time, even when you’re moving the cursor. With this, you have to move your hands around constantly. I’ve never seen the point to the design.
If you've ever played piano or guitar - really, any instrument that requires one to use all of one's fingers individually - I don't think it would be too hard to adapt. I use the tips of my thumb, pinkie, ring finger, etc. to click the individual buttons on my Expert Mouse, and I use the undersides of my fingers to roll the ball if I need to keep one or more fingers near the buttons. A customizable ball would be cool, and crumbs tend to fall into the depression where the rollerball sits, but overall I love a four-button trackball. It has definitely helped me preserve my wrists.
I used to far prefer trackballs back when they were the only alternative to mice. But I didn't like how often they had to be cleaned. Those supported by rollers gunked up quickly and those supported on ball bearings were no better. I'll stick with the Magic Trackpad 2, bolstered by BetterTouchTool, which gives me an incredible number of app-specific and global options at my fingertips.
Kensington trackballs are the best! Been using them since the Turbo Mouse.
Currently running their Expert Mouse. Love the scroll wheel!
Dead simple. No mouse claw hand.