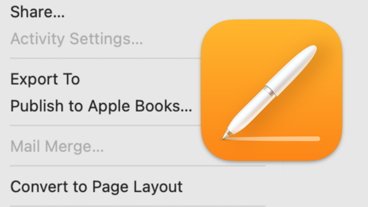You know the drill, you know that running the macOS Sonoma beta can be risky. If you're going to do it, this is how.
One last reminder — you could very easily lose data if you install a beta of macOS, and you could quite easily do more damage still. So if you are going to install, in this case, macOS Sonoma onto a Mac, do it on a spare machine.
That said, this year's first developer beta seemed to be more robust and reliable than the beta of macOS Ventura a year ago. Plus a reason for detailing how to install the new beta is that Apple has changed its systems.
You still have to be registered as a developer in order to access the beta software, but now registering just means entering your name and Apple ID. There's no test, and there's no fee — or rather there is a free tier.
That's all you need this year, though.
How to install macOS Sonoma beta
Backup your Mac before you do anything. Then check the Apple menu and About this Mac to see which version of macOS you are on.
In the case of the Sonoma beta, your Mac should be on at least macOS Ventura 13.4. Check what you're on by choosing the Apple menu, then System Settings, General, About.
If you have previously registered a developer account, certain steps will be automatically completed for you. If you haven't registered before, Apple takes you around a slightly longer route.
- Go developer.apple.com
- Click on Account at top right
- If you've been here before, enter your username and password
- If you haven't, create a new developer account with your Apple ID and password
- Find "Sign in to Apple Developer" and click to start it
- Once logged in, click Account once more
- Click to accept any legal conditions
- Restart your Mac
When the Mac has started up again, go to System Settings, General, Software Update. What you see here will vary slightly, but it will always list at least a heading for Beta updates.
If you see that heating about beta updates, it may well just have the word "off" and a i for information icon. If you've been through this before, even under a different Apple ID, it will say the name of the next beta you can update to, in place of the word "off."
Or rather, you will see the name of a beta. If it is a straight text description rather than a dropdown menu, it is indeed the only beta you can update to. But if there's more, the list will turn into a drop-down menu.
If the line just says "off," then click on the i for information and, on the window that appears, turn the toggle to "on."
You should then see either one beta update or a short list of them. That one line, or one of the ones on the list, will be macOS Sonoma Developer Beta.
Click to choose macOS Sonoma beta, and then you'll see a message saying "Checking for updates." After a moment, you'll see "macOS 14 Beta" listed there, and also a button marked Upgrade Now.
Chose that and you now start a regular macOS update, just with macOS Sonoma at the end of the process.
 William Gallagher
William Gallagher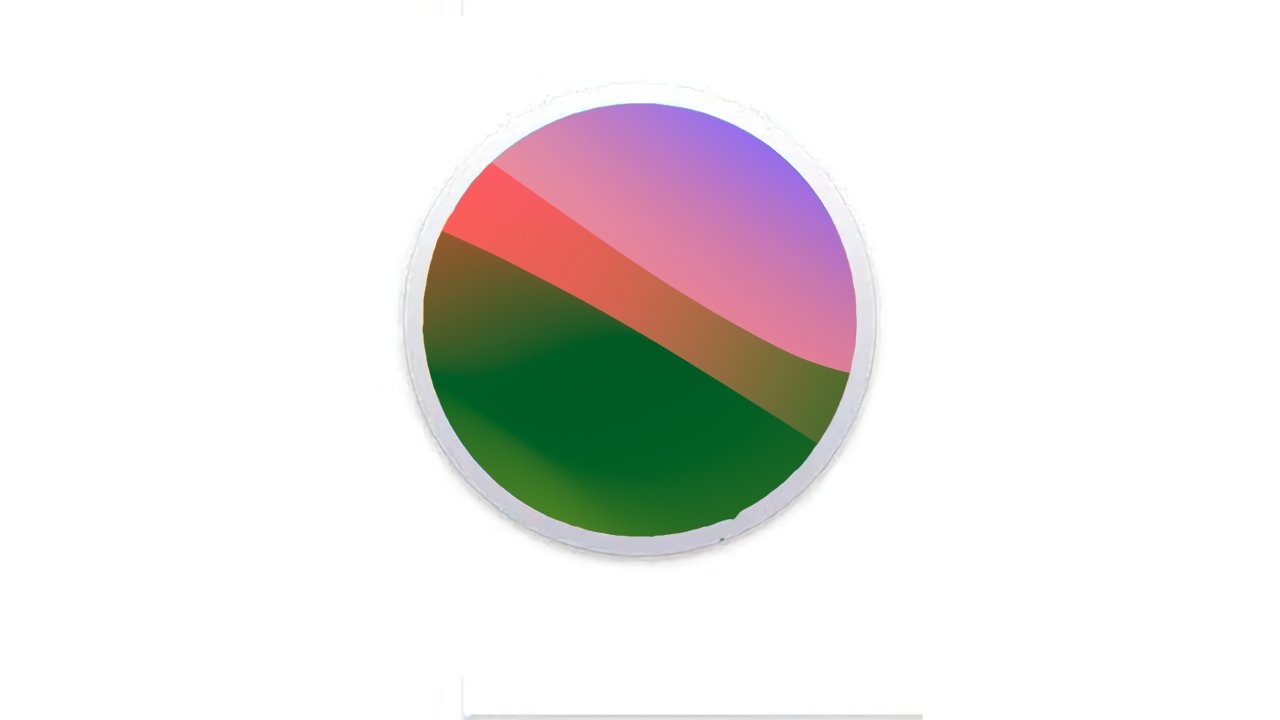
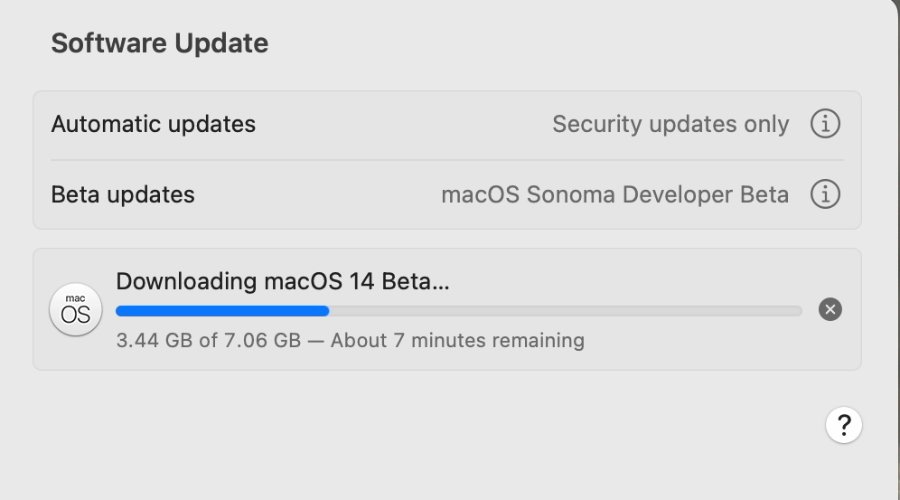
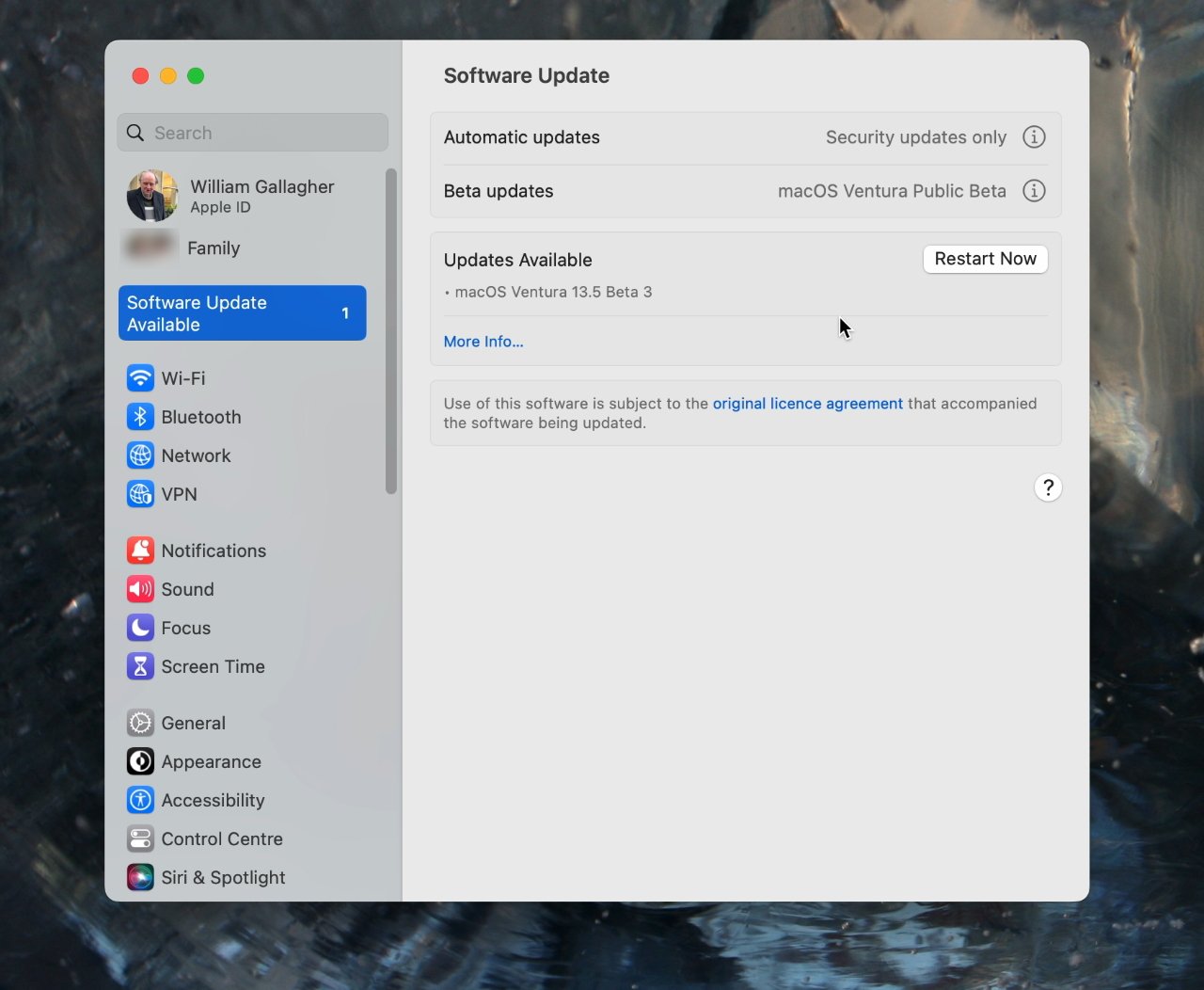








 Charles Martin
Charles Martin
 Marko Zivkovic
Marko Zivkovic
 Andrew Orr
Andrew Orr
 Amber Neely
Amber Neely

 William Gallagher and Mike Wuerthele
William Gallagher and Mike Wuerthele