With SwitchBot Hub 2, you can now control all your SwitchBot devices through HomeKit, even if they were not previously compatible.
Matter is a new smart home standard that allows various ecosystems to work together. With it, manufacturers must adhere to its standards to ensure compatibility with smart home services from Amazon, Apple, Google, and others.
The Hub 2 has added support for the Matter protocol to their existing product lines, so you won't have to wait for new products to be announced. However, the current list of supported devices is fairly limited. SwitchBot has assured us that they will be working on making more devices compatible shortly.
While the star feature of the SwitchBot Hub 2 is that it brings Matter support, the hub offers more usability and convenience than meets the naked eye.
SwitchBot Hub 2 — Basic design with multiple elements
The SwitchBot Hub 2 features a simplistic design, showing your most important information at the forefront. When looking further, you'll see the most important features are attached and built within the hub instead of externally.
Measuring 3.15 x 2.76 x 0.91 inches and weighing only seven ounces, the Hub 2 can be placed — or even mounted — nearly anywhere due to its compact and light design.
The main display on the front showcases essential information about the current conditions in the room. You can customize this information within the SwitchBot app to tailor it to your preferences.
In the center of the screen is the current temperature recorded from the sensor connected to Hub 2. Out of the box, the temperature will be shown in Celsius, but if you want to see it in Fahrenheit, then you can change it within the app.
Above the temperature is the relative humidity percentage, which is also recorded from the same sensor as the temperature. You can change it to absolute humidity within the app if you prefer.
Below the readings are two buttons — "Off" and "On" — which can control the display. They can also be programmed to perform specific scenes, but they can only include devices in the SwitchBot app.
On the back of the Hub 2 is a kickstand, allowing you to set up the device on a table or nightstand. This is great if you want to easily see the temperature of the room you are in without digging through the app to find it.
Behind the stand is a USB-C port that powers the Hub 2 with the 6.5-foot cable. While you can use any USB-C cable, it's highly recommended you use the one included since it houses the humidity and temperature sensor.
SwitchBot Hub 2 — You're going to need the native app
Unlike other HomeKit-compatible devices, the SwitchBot Hub 2 needs to be configured in the native SwitchBot app before being paired to the Home app. This is because it's connecting to HomeKit via a bridge supported by Matter.
Setting up the Hub 2 is a hassle-free and straightforward process. All you need to do is plug in the USB-C cable, open the native app, find the device in the catalog of available options, and wait for it to configure itself.
Once Hub 2 is all set up, you can go in and change its settings and functionality. While there are a handful of customization options, the list is limited.
For the display, you can decide if you want the screen to always be on or just light up when controlled. Also, you can choose if you wish the display's brightness to auto-adjust depending on the lighting conditions of its surroundings.
You can also be alerted based on different triggers activated by the many sensors built into the Hub 2. These alerts can individually pertain to:
- Temperature
- Humidity
- Absolute Humidity
- See Point
- VPD (Vapor Pressure Deficit)
Updates will also be served through the SwitchBot app, so having it on your device is beneficial.
Again, while other HomeKit devices usually don't need the native app to connect them to your devices, the Hub 2 does from beginning to end.
SwitchBot Hub 2 — Sensors on sensors on sensors
While the display panel is pretty simplistic by only showing the current temperature and humidity percentage in the room, there are other sensors hidden within the hub. Furthermore, these additional sensors can come to great use when utilized properly.
As far as we can tell, the temperature and humidity sensors appear to be incorporated into the USB-C cable. This feature is beneficial as the cable can be positioned slightly away from the hub if required. However, it is essential to note that using a different cable will result in data loss for these two specific metrics.
The reason for them being in the cable is so there is no heat interference with the sensors. This allows for the Hub 2 to give you more accurate readings than if they were built into the device itself.
Hidden within the device is a light sensor that enables the screen's brightness to adapt to the surrounding environment. This sensor comes in use when wanting to trigger certain scenes based on the current lighting levels of a room.
A unique feature of Hub 2 is the ability to control IR appliances through devices. The SwitchBot app allows you to add and control many devices, such as air conditioners, televisions, and robot vacuums, from your device.
Furthermore, the "On" and "Off" buttons on the display can be programmed to control certain appliances as well. This can be done with the help of Scenes within the app.
SwitchBot Hub 2 — Matter support and HomeKit
One of the top reasons to get a SwitchBot Hub 2 is it brings Matter support to SwitchBot devices. Furthermore, this allows devices to work with the Home app that previously could not.
Within Hub 2's settings, you'll find a section titled "Matter Setup". This is where you'll be able to connect it to the Home app and get all the information — such as the code and QR code — needed to complete the setup.
The way SwitchBot devices connect to the Home app is via a Bridge. A Bridge allows you to communicate with accessories who can't communicate directly with HomeKit.
Once everything is set up, you can add compatible SwitchBot devices to the Home app via the Hub 2. Regardless, you must ensure those devices are already paired with the Hub 2 before you can connect them to the Home app.
After you have added the devices, you can group them, customize them, and add them to Automations just like you would with other HomeKit-compatible devices. However, since there is a Bridge between the Home app and its native app, commands may take an extra moment to complete.
SwitchBot Hub 2 — A hub that controls nearly your whole home
The SwitchBot Hub 2 is a compact and light device that offers Matter support to its existing devices. Nevertheless, it's way more involved than just that, by incorporating multiple sensors to supply in-depth information and controlling compatible IR devices right from your device.
With the Hub 2 being small and compact, you can put it on a side table or mount it on the wall. Additionally, since the included USB-C cable is nearly seven feet long, you don't need to be close to an outlet to station it to your liking.
When looking at Hub 2, the information presented on the screen is easy to read and understand. Yet, it would be nice to be able to reconfigure which information is shown where and what information was shown altogether.
With the multiple sensors included throughout the Hub 2, you can get some of the most relevant information about the room the hub is in. Additionally, this information can help trigger Automations and Scenes from within the app.
While temperature and humidity can be seen within the Home app, information from the light sensor cannot. It would have been beneficial to have the information the lighting level in a room can trigger imported smart switches and plugs.
The SwitchBot Hub 2 is an excellent addition to your home, especially if you have a Matter-supported smart home. Even if the Hub 2 only had Matter support, it would be worth purchasing. However, it offers much more than that, which we are happy to see.
If you already have SwitchBot appliances, the Hub 2 is a great addition to your smart home because you can control them through the Home app. If you don't use SwitchBot products already, you may want to jump on board and see which ones benefit your current smart home setup.
SwitchBot Hub 2 — Pros
- Minimalistic design
- Matter supported
- Multiple sensors included
- Fair price
SwitchBot Hub 2 — Cons
- Buttons cannot control non-SwitchBot devices
- Cannot configure displayed information
- Devices take a minute to respond to commands
- Most sensors cannot be utilized within the Home app
Rating: 3.5 out of 5
Where to purchase the SwitchBot Hub 2
You can purchase the SwitchBot Hub 2 from their website for $69.99 or from Amazon for $89.99. Both sites offer the Hub 2 in white.
 Nathaniel Pangaro
Nathaniel Pangaro


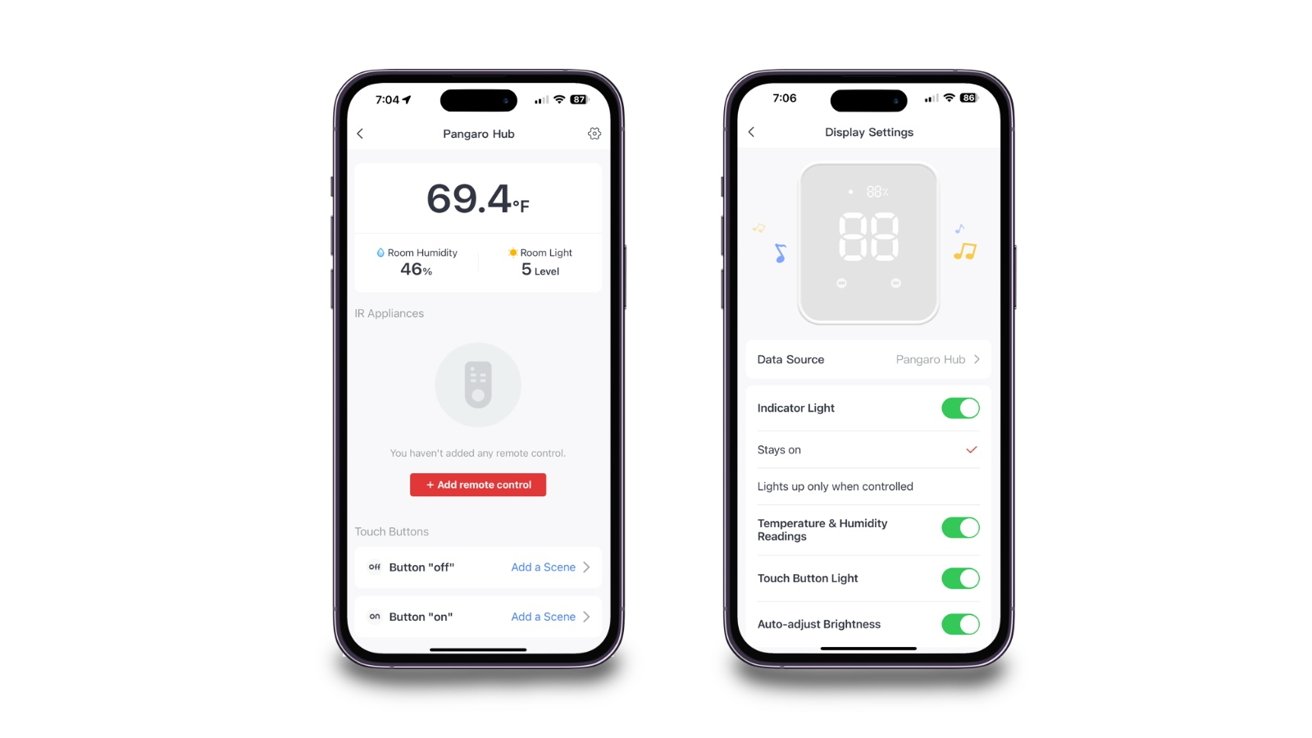

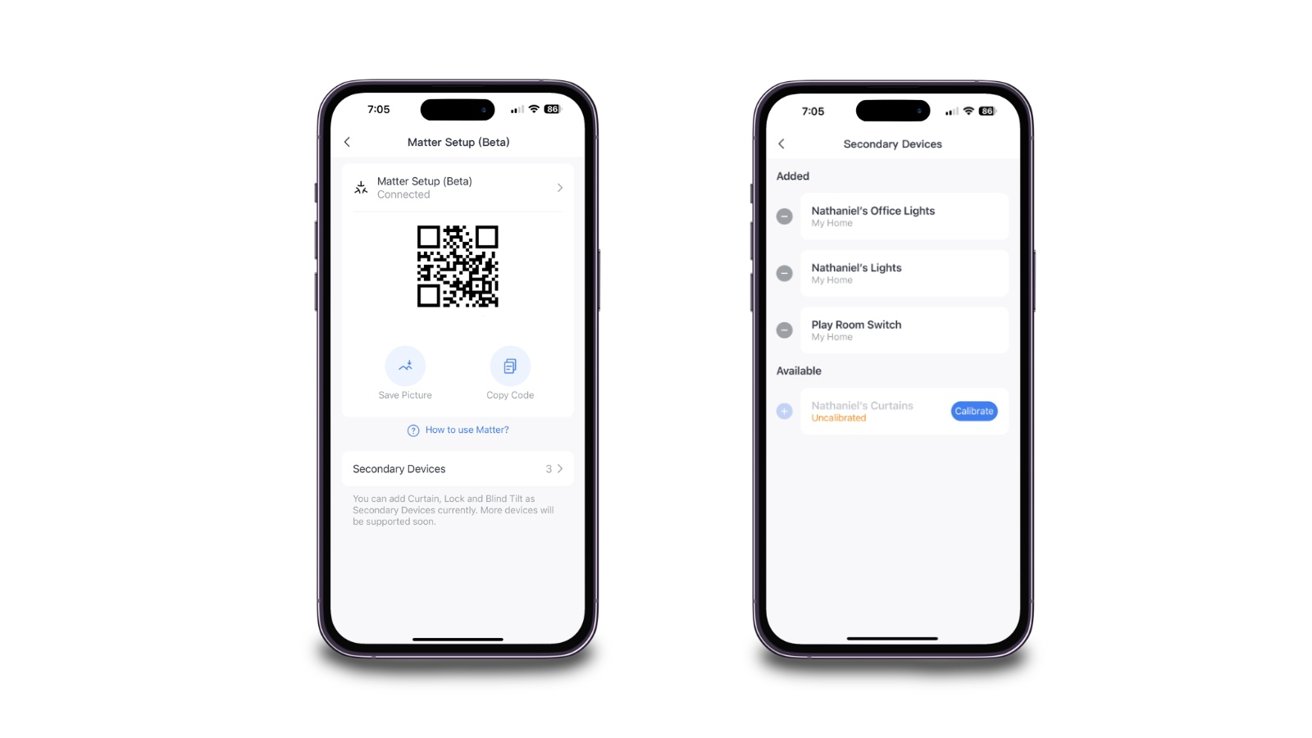

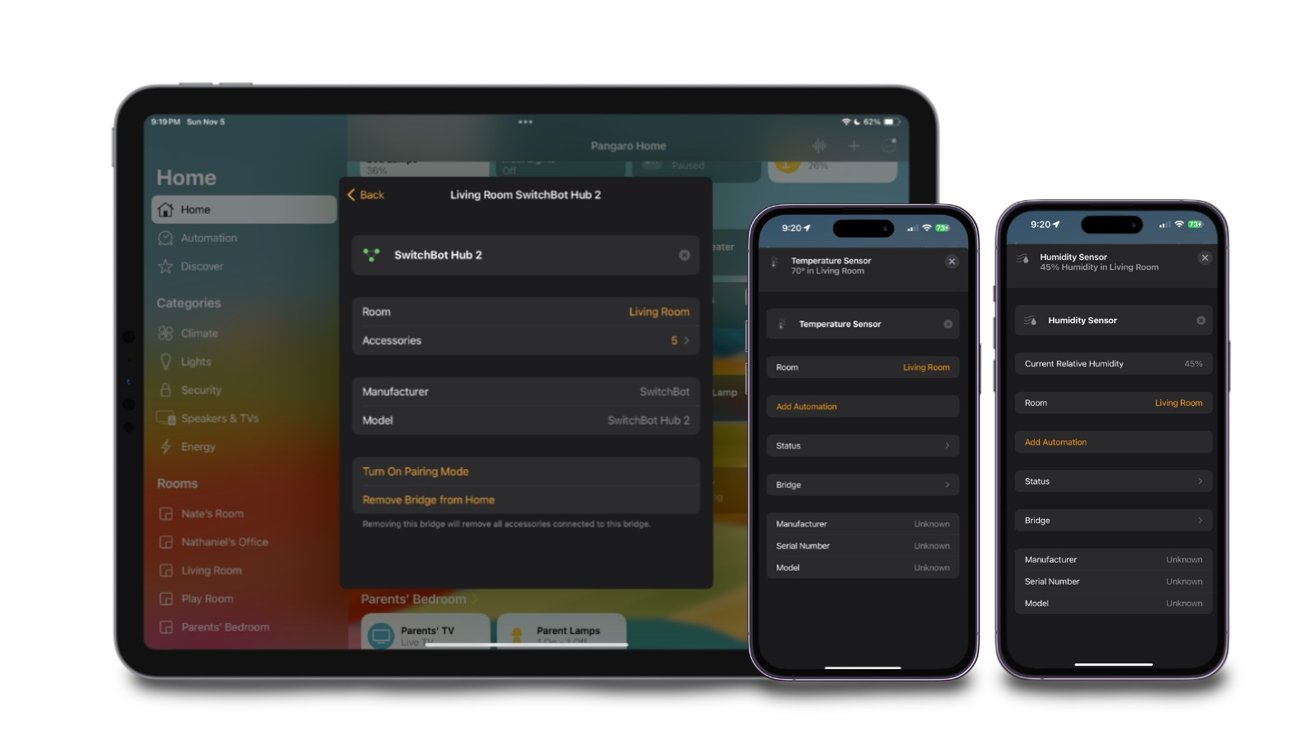

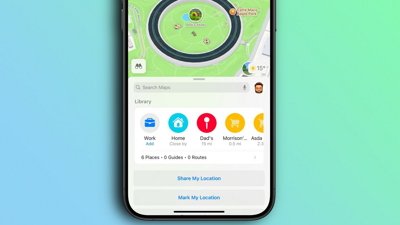
 Oliver Haslam
Oliver Haslam
 Thomas Sibilly
Thomas Sibilly
 Marko Zivkovic
Marko Zivkovic

 Wesley Hilliard
Wesley Hilliard
 Malcolm Owen
Malcolm Owen
 Andrew Orr
Andrew Orr



-m.jpg)






1 Comment
My big issue with this device is if you want it to tell multiple SwitchBot devices to do something at the same time (like "close all curtains" and you have 5 curtains), it fails, except for one or two, whether you're doing this with a HomeKit Automation OR even with their own app's automations. I spent time with their tech support, and ultimately they admitted failure and issued me a refund before I even asked for it. Kind of weird. I had big hopes, but there appears to be some kind of problem where the hub times out if it's asked to handle more than a couple of commands at the same time. But if you're planning on just opening and closing things one at a time, you'll be fine.