The headline Apple Intelligence improvements to Safari's Reader mode on iOS 18, iPadOS 18, and macOS Sequoia are not available yet, but the feature has still been updated.
Apple has announced that Safari's Reader mode, where all website distractions are removed so that you can read articles more easily, will be getting two specific updates. They are an automatic summary of an article, and also a contents page for longer ones — both done by Apple Intelligence.
There is no Apple Intelligence in the first developer beta of any of Apple's OSes, but Safari's Reader mode has been improved. While AppleInsider will revisit Reader after Apple Intelligence arrives, there are already new benefits to the feature including quicker access to options.
What Reader does in Safari
On a website that chiefly has articles or text on it, you can turn on Safari's Reader mode. This switches to a view of the web page that aimed to provide solely the text and images, no ads or videos, no pop-ups, and so on.
What hasn't changed, and can't, is that this is Safari's best attempt at cutting out distractions for you. Depending on the site, it may fail to work at all, for instance.
Or commonly it will show what appears to be a complete website page, but the site has really split its article up over many more pages.
The Apple Intelligence summary and contents page is going to be an attempt to address some of these issues.
But for now, Apple has made going into Reader mode quicker, and made it easier to customize what you see when you're in it.
What's new in Reader on macOS Sequoia
- Browse to a website in Safari
- Click the new icon to the left in the address bar
- Click on Show Reader from the short pop-up menu
That short menu also includes the ability to change the zoom percentage on text, and to alter some website settings. It's also got the option tofind items on the page, though it's not clear why this is Find where the same function on iPhone and iPad is Search.
Once you've chosen Show Reader, you can click again on that new icon in the address bar. This now gives you a longer drop-down that adds font and page color options.
What's new in Reader on iOS 18 and iPadOS 18
- In Safari for iPhone or iPad, go to any primarily text-based website
- Tap the new icon in the address bar
- Choose Show Reader
- Tap the same address bar icon again
- Use Reader's new controls for font, size, color
- Or use Search within Reader
The font option is a further drop-down list on iPad and iPhone, while as with the Mac, the choice of color is a series of four buttons. There's white, sepia, gray, and black, and tapping on any of those changes the whole look of the page.
Also in this dropdown, there is now a Listen to Page option. Tap that to hear Siri read out all of the text.
Reader search and settings
Search and font size controls are now buttons in the top row of the drop-down menu on the iPhone and iPad. There's also an ellipses icon in that row, which gets you many more options.
Most of those are to do with Safari features, such as adding to favorites. But if you scroll toward the bottom, there is also an option called Use Reader Automatically.
If there is a site that you are forever turning to Reader mode to escape an ad barrage, turn this on. Whenever you visit this site, it will solely show you articles in Reader mode.
Note, though, that it does this with articles. You'll still see the normal view of a page like a news site's headlines one.
The last option that is always available, is Hide Reader. This turns off the feature and returns you to the original view of the site.
There is one more thing, which is only on the iPhone. It's called Manage Extensions, and will allow you to turn on or off an Safari extensions you have installed.
Those could include ad blockers, for instance, which might make a page more readable without going into Reader mode.
All of this sounds like a brute-force way to stop websites being paid by advertisers. When the site is so overloaded with pop-ups that it's hard to read, though, this will help.
It should also help with screen-readers for visually impaired readers.
Plus the forthcoming Apple Intelligence features like summarizing the page will mean you can determine quicker whether this is a site you want to read.
 William Gallagher
William Gallagher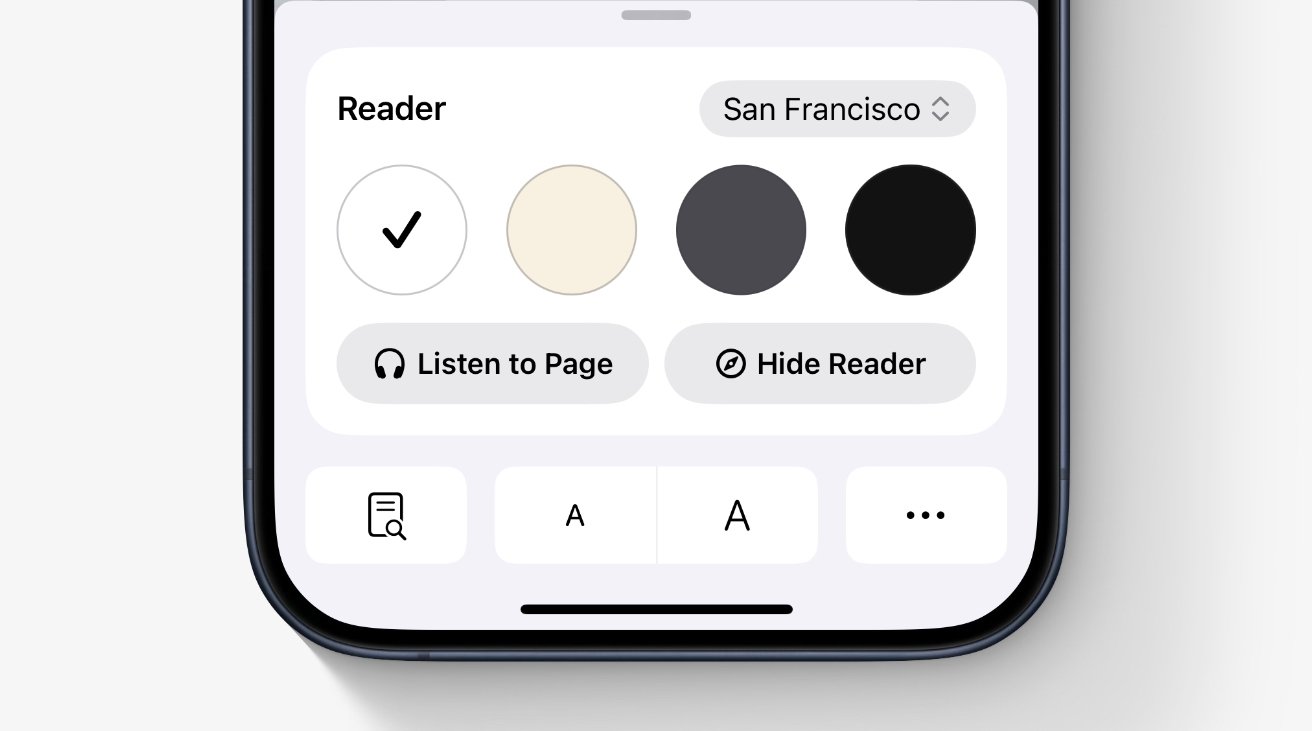
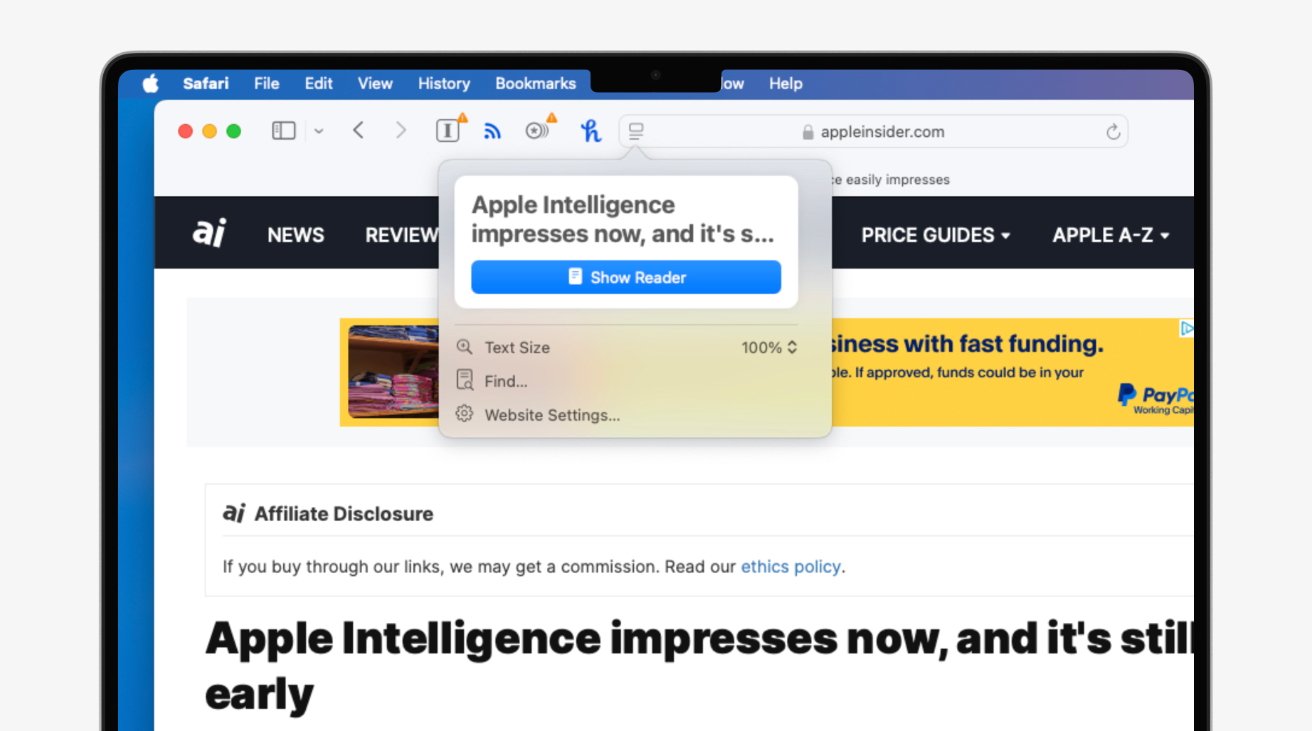




-xl-m.jpg)



 Wesley Hilliard
Wesley Hilliard
 Christine McKee
Christine McKee
 Amber Neely
Amber Neely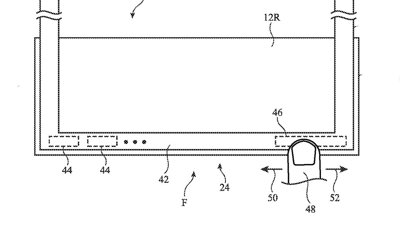

 Malcolm Owen
Malcolm Owen

 Mike Wuerthele
Mike Wuerthele


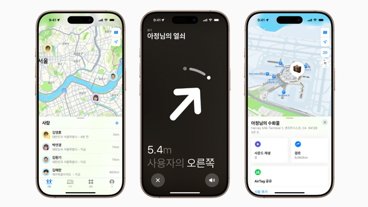






There are no Comments Here, Yet
Be "First!" to Reply on Our Forums ->