The Siri Remote is the key to unlocking the full potential of Apple TV, yet its slender form factor makes it prone to being lost in the shuffle of daily life. Here's how to find it using iOS 17.
The Siri Remote (2nd generation) is an important part of the Apple TV experience, offering intuitive navigation and control over users' entertainment. Designed to ensure that the viewing experience is as seamless as possible, the Siri Remote has many features.
It boasts a touch-enabled click pad that allows users to quickly swipe through content, select options, and precisely navigate the Apple TV interface. Its tactile buttons provide immediate access to the Home screen, play/pause, volume control, and Siri.
This makes it a versatile tool for entertainment. One made even more engaging with the Siri Remote.
Voice commands through Siri make searching for content, controlling playback, and even managing smart home devices a breeze. The remote's microphone is finely tuned to pick up voice commands accurately for Siri.
Alas, it still falls prone to the same problem as other remote controls, in that it can easily go missing. Just like controllers for the TV or game consoles, the Siri Remote can also be misplaced, causing minutes of frustration.
Should a user lose track of their Siri Remote (second generation or newer), the Control Center on an iPhone offers a feature to assist in finding it, although it requires iOS 17.
How to locate a Siri Remote using iOS 17
- Swipe down from the top-right on an iPhone to bring up the Control Center and select the icon for the Apple TV Remote.
- After choosing your Apple TV from the Remote app, press the Find button corresponding to the Siri Remote you want to locate and wait for a notification confirming its location. You might need to walk around a bit to connect with the remote.
- Once the Siri Remote is detected, a white dot will appear on your iPhone's screen, increasing as you get closer to the remote. The display will also indicate whether you are close to, far from, or right beside the remote.
- Once you've located the remote, tap "Found It" on your iPhone, or if you need to keep searching, select "Keep Looking."
 Andrew Orr
Andrew Orr
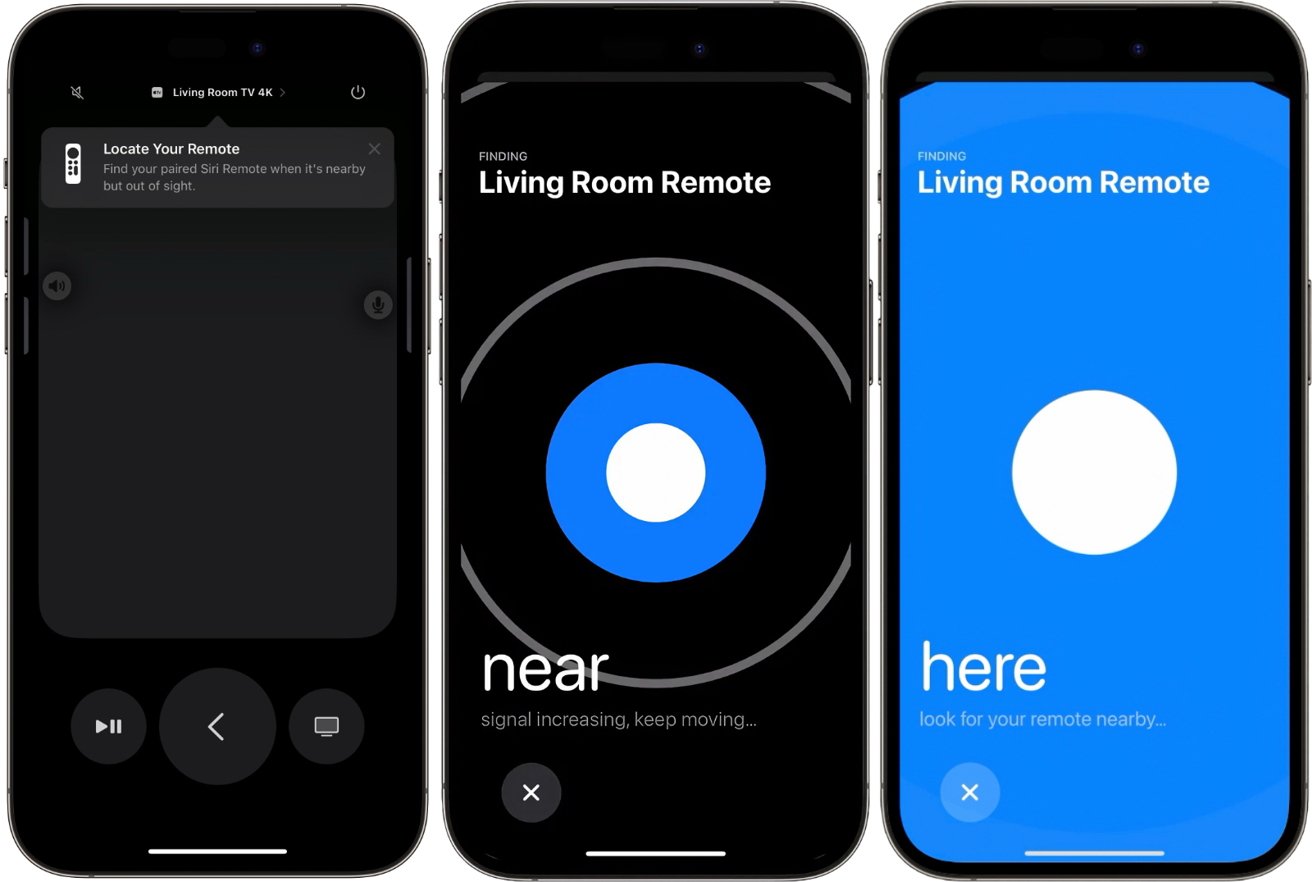







-m.jpg)






 Malcolm Owen
Malcolm Owen
 William Gallagher
William Gallagher
 Chip Loder
Chip Loder
 Brian Patterson
Brian Patterson
 Christine McKee
Christine McKee
 Wesley Hilliard
Wesley Hilliard
 Amber Neely
Amber Neely
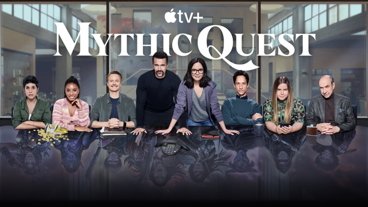


-m.jpg)






3 Comments
I have version 17.2.1 on my iPhone 14 Pro, and nothing I try shows a 'white dot' on the FIND MY screen
A textured red silicone case solved the “missing remote” issue for me. However, I have to say that the new style Apple TV Remote has been a serious disappointment for me. Yes, it is a little larger than the previous version but the buttons + micro trackpad functionality is way too sensitive and not well proportioned to adult sized fingers. If you disable the trackpad functionality the buttons-only mode is too laggy. The remote periodically loses and reacquires connection to the ATV unit. Last, and absolutely the least, having the Siri button on the SIDE of the remote is a totally boneheaded move.
In a competition between the added value of the mute button versus the absurdity of having the Siri button on the side, I’d have to say that the Siri button stupidity (SBS) outweighs the mute button improvement (MBI). SBS >> MBI. Is it better than the previous version? In some ways yes, but it also brings along its own set of new problems through self inflicted stupid design mistakes. I don’t know why Apple struggles so much with things like remotes and mice. They seem to lean too heavy on aesthetics and in doing so lose touch with practicality, simplicity, and ease of use. They envision these little things ending up on display at the Museum of Modern Art, but by forgetting about human factors and usability they more often end up in the junk drawer, or the trash, at least when practical and fully functional replacements are available.
Maybe start poaching some Logitech designers?