There are several reasons why somebody might want a PDF version of an iMessage history, but making one on your own isn't entirely straightforward. Here's what you need to know.
The Messages app hosts texts from iPhone and Android users via iMessage and SMS, respectively. If a personal or legal issue arises needing evidence from these text chats, users may need more than a screenshot.
Searching for "export iMessage" or "iMessage to PDF" on the web will yield dozens of results that usually tell you to download a third-party tool. Since messages contain incredibly private details, it is crucial to find tools that respect user privacy.
Most of the tools we researched for iPhone appeared to take screenshots or videos of the chat and convert them into PDFs. While this method can work, it can introduce privacy risks when dealing with such private data.
One fool-proof method guarantees user privacy, but you'll need a Mac signed into your personal iCloud to get it done.
Export iMessage and SMS chats using a Mac
The Messages app on Mac can sync conversations from your iPhone or iPad. This is enabled as an iMessage feature by default, but users can also sync their SMS history to the Mac for easy export too.
Before you export your chat, ensure the Messages app is set up to sync conversations from your other devices.
Setting up iMessage and SMS sync
First, ensure iMessage is on in Settings on the iPhone or iPad. Just open Settings, scroll down to "Messages," and check that "iMessage" is toggled on.
Second, check that iCloud Messages sync is on. At the top of the Settings app: tap your name, tap "iCloud," tap "Show All," tap "Messages," then verify "Sync this iPhone" is toggled on.
Finally, turn on SMS Text Message Forwarding to sync non-iMessage texts to other devices. In Settings, scroll down to "Messages," tap "Text Message Forwarding," then select the devices you'd like to sync SMS messages to.
On the Mac, ensure Messages in iCloud is on by opening the Messages app preferences. Select "iMessage" from the tab bar and check "Enable Messages in iCloud."
Exporting the Messages chat to PDF and Mail
Once the Mac Messages app is able to sync with your other devices, all that's left is exporting the desired conversation. This works for iMessage and SMS chats, just make sure the chat has fully synced to begin.
- Open the conversation in Messages that needs to be exported.
- Scroll up to sync more of the chat. Conversations with a long chat history will require a lot of scrolling.
- Stop scrolling once you've reached the desired date of the chat needed for export, or when the history ends.
- Select "File" from the Menu Bar, then "Print."
- Users can print the document from here.
- To ensure the document is preserved, export to PDF or Mail using the selection menu at the bottom.
This is the safest method to collect a Messages history into a PDF or printed document. There are third-party tools available on the web, but we'd encourage users avoid using them and stick to the official Apple-created method.
Images are not included when using the print option in Messages. Instead, black boxes are placed where images would appear. However, users can retrieve all of the images from a chat in chronological order from the chat information window.
To get the chat images just select the "i" icon in the top right of the chat window. Scroll down and select the photos using the "Shift + Click" method. Once all the images are selected, just drag them into Finder.
This collection of images and text can be paired with time stamps from the images using "get info" in Finder to verify where they should appear in the chat. While this may be a time-consuming way to export a conversation, it is the safest.
Exporting Messages from iPhone, iPad
There are apps that promise to export a Messages conversation to PDF on iPhone or iPad, but we urge people to use a Mac if possible. If no Mac is available, seek out a screenshot stitching tool like Picsew that doesn't collect personal data.
For example, Picsew can use screen recordings to create a PDF. Just start a screen recording from Control Center and scroll up an iMessage conversation. Make sure the chat has already been scrolled to the oldest date needed for printing to prevent sync errors in the video, then record and scroll.
The saved recording can then be opened in Picsew and saved as single stitched image of the conversation. Use the save button in the top-right corner to select "Share PDF" to save the PDF to Files, Mail, or another location.
Picsew is a powerful tool that can be used to quickly create a large PDF image of a Messages chat. This tool is faster than using the Mac method, but it relies on a third-party tool that uses an algorithm to stitch photos. While we trust this app's privacy policy and expect a user's data to be kept safe and on-device, users will need to make their own determination.
Talk to your lawyer if you have to
For legal matters, be sure that whatever tool you're using is sufficient for a legal burden of proof. Our suggestion to you is, talk to your lawyer about what they and the court expect, and proceed accordingly.
 Wesley Hilliard
Wesley Hilliard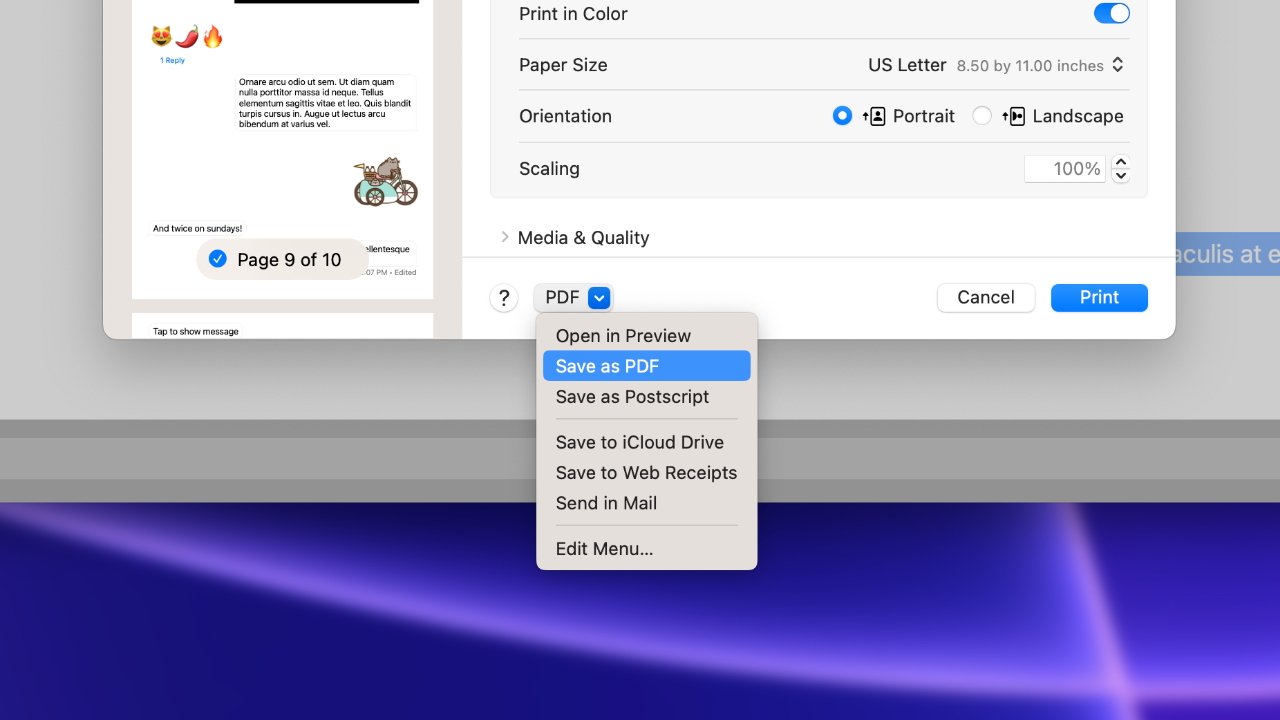
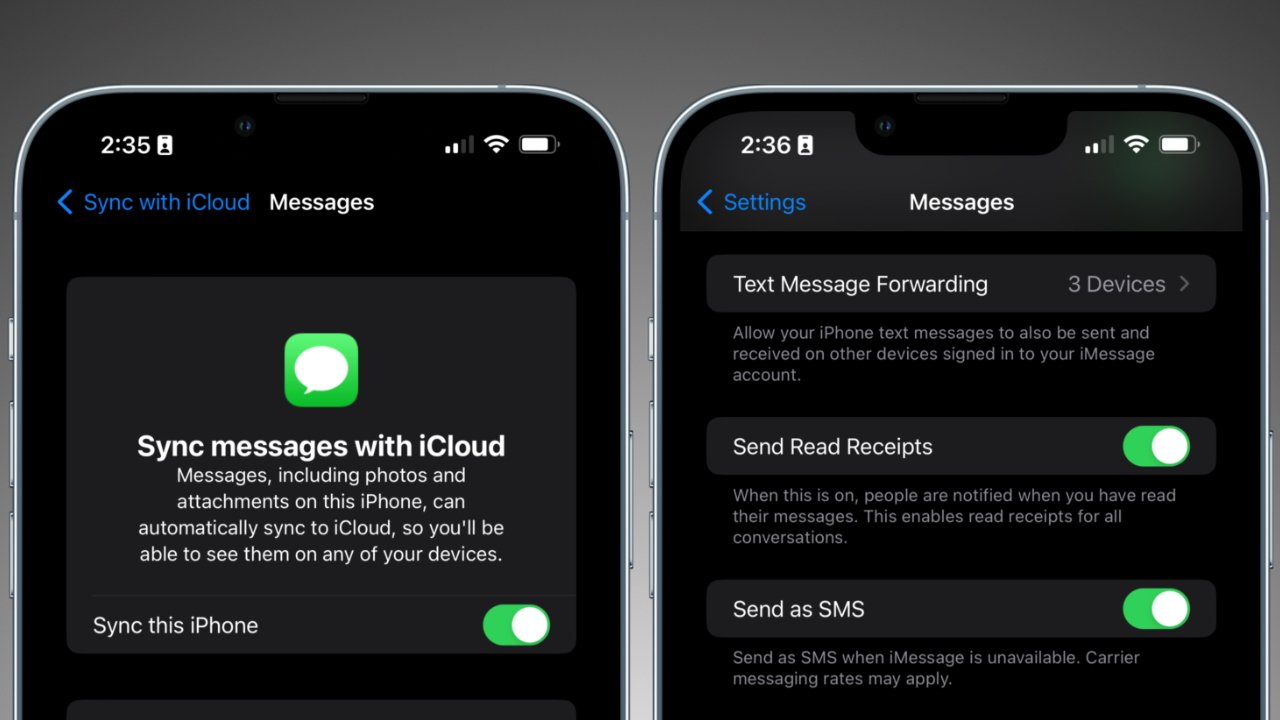
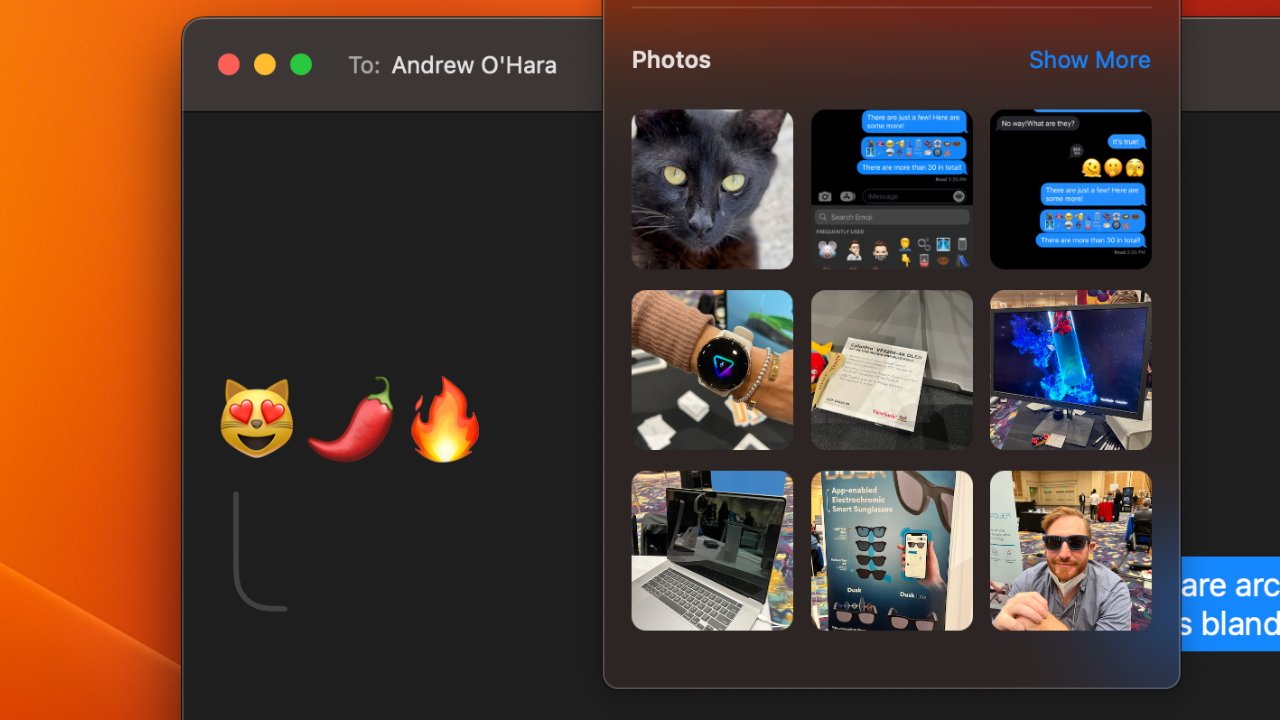
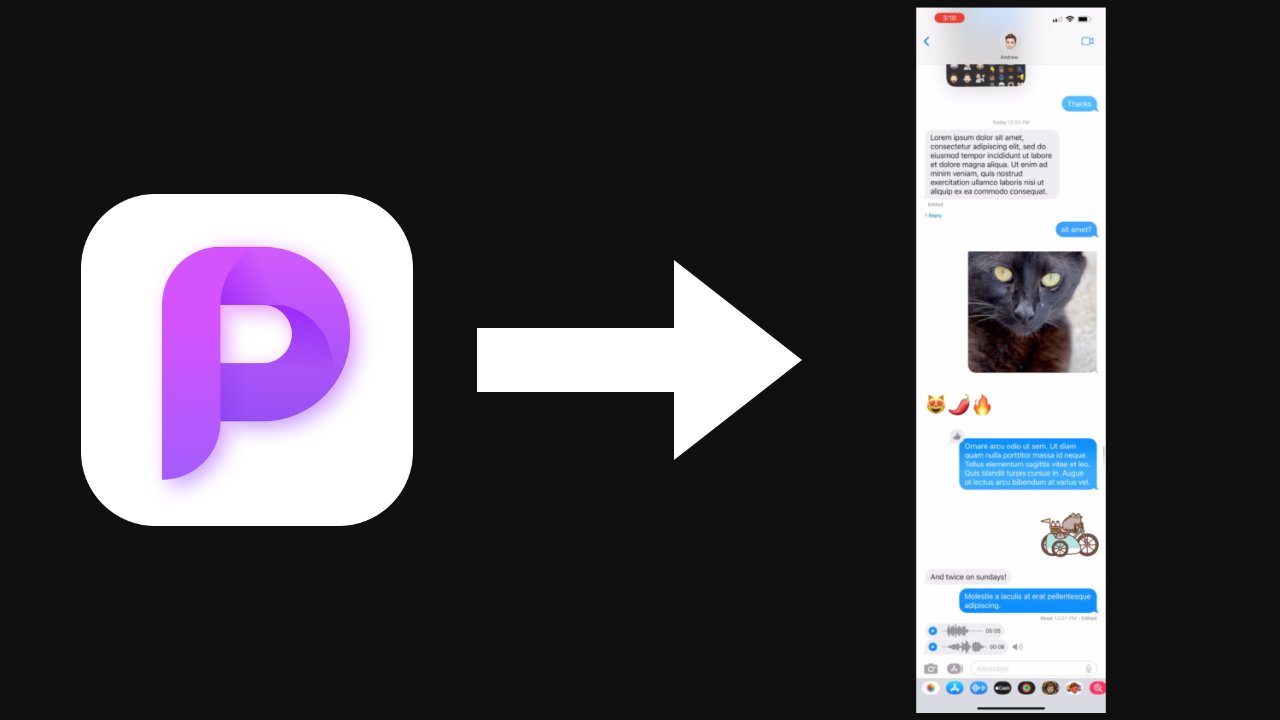








 Marko Zivkovic
Marko Zivkovic
 Malcolm Owen
Malcolm Owen


 William Gallagher
William Gallagher
 Amber Neely
Amber Neely
 Sponsored Content
Sponsored Content


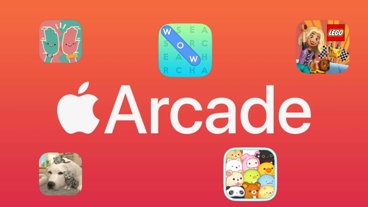
-m.jpg)





