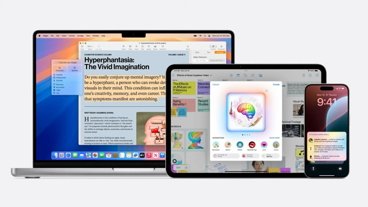Apple has added a new "Duplicates" album to Photos on iOS 16, and given us the tools to save space by safely deleting unwanted extra copies of images.
Maybe your finger slipped while using AirDrop to send images from your Mac to your iPhone. Or, in a totally random, entirely made up example, possibly, just possibly, you once imported your old Aperture library three times.
Without you doing anything at all, iOS 16 will now find every duplicate photo you've got. Then it's up to you what you want to do with them.
How to see your duplicate photos
- Open Photos on iOS 16
- Tap on Albums
- Scroll down to "Duplicates"
- Tap to open it
"Duplicates" is a new album that comes under the Utilities heading. It comes after Imports, and before both Hidden and Recently Deleted.
Go into that album and every duplicate image is shown. There is a grand total at the bottom of the screen, but also a separate count of each duplicate.
If there are two identical images, Apple describes them as being "2 Duplicates." It also displays small thumbnails of them both, so you can tap to look at them and check that Apple is right.
What to do with your duplicate photos
You can just leave them there. If you aren't running out of space, and you are wary of trusting Apple's algorithm, leave them alone.
Equally, you could go to each line, see each thumbnail, and make a decision about every one. To the right of where it says "2 Duplicates," or however many it is, you'll find a Merge button.
Alternatively, you can pick multiple ones to get rid of. To do that, start by tapping the small Select button at top right.
Then tap on each set of duplicates, selecting them exactly as you might pick out any photo in any album. As you select some, the bottom row of the screen changes to say "Merge 2 Duplicates," "Merge 5 Duplicates," and so on.
When you're ready, tap that text on the bottom line and the duplicates are gone.
How to get rid of all duplicates at once
- In the "Duplicates" album, tap the small Select button
- Tap the small Select All button that appears at top left
- Lastly, tap on the "Merge Duplicates" text at the bottom of the screen
What happens next
Apple keeps calling this merging, even though it looks more like deleting one duplicate. The reason is that this is more intelligent than just throwing away some images.
Instead, Apple will pick whichever is the higher quality image. And it will also take the metadata from each image, such as tags, and puts it all in the surviving image.
Ultimately, though, it does mean iOS 16 deleting some images. If you have any doubts about what it's done, though, you have about a month to check it out.
Go to the Recently Deleted album. Under iOS 16, this is locked with Face ID, so it takes a moment to get in there, but all of your recently trashed images will be waiting for you.
They just won't wait forever. You get 29 days before they're automatically deleted anyway, but if you should choose to delete them sooner, you can't get them back.
It's hard to let iOS delete photos, especially since duplicated ones are likely to be the shots you most care about. But the feature is very good at picking duplicates out, and you do have this chance to check before you finally erase anything.
 William Gallagher
William Gallagher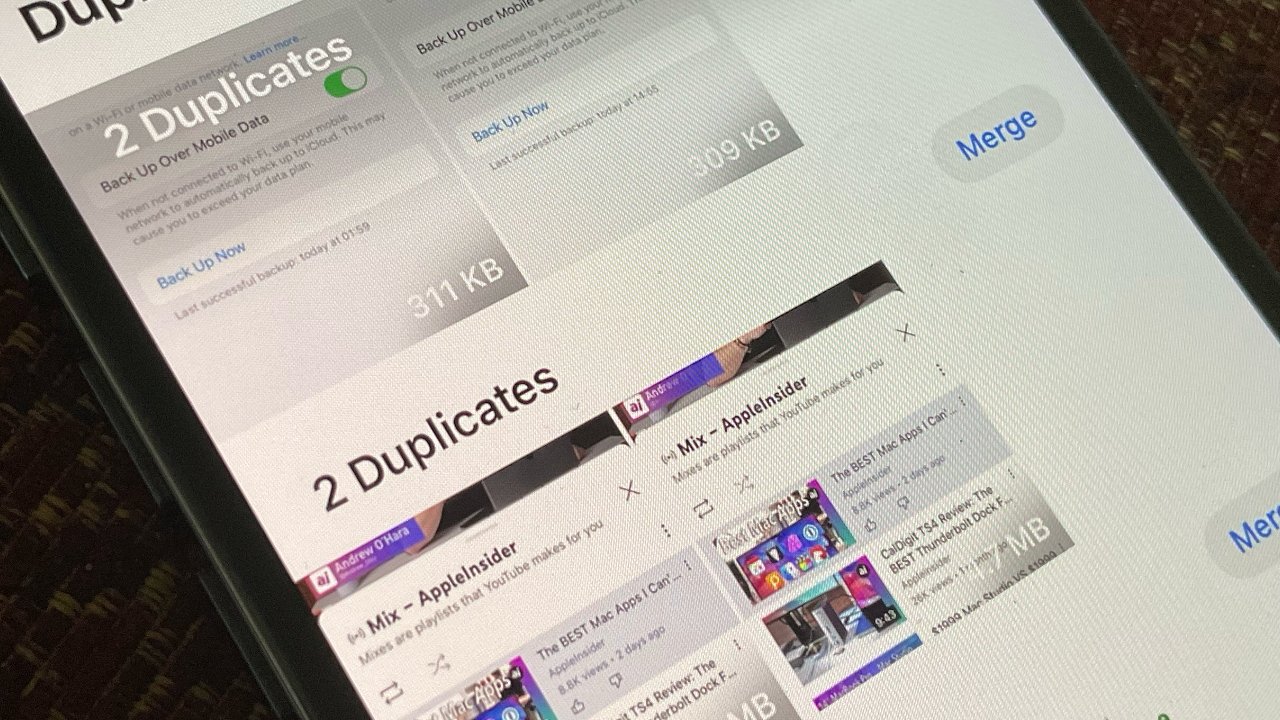
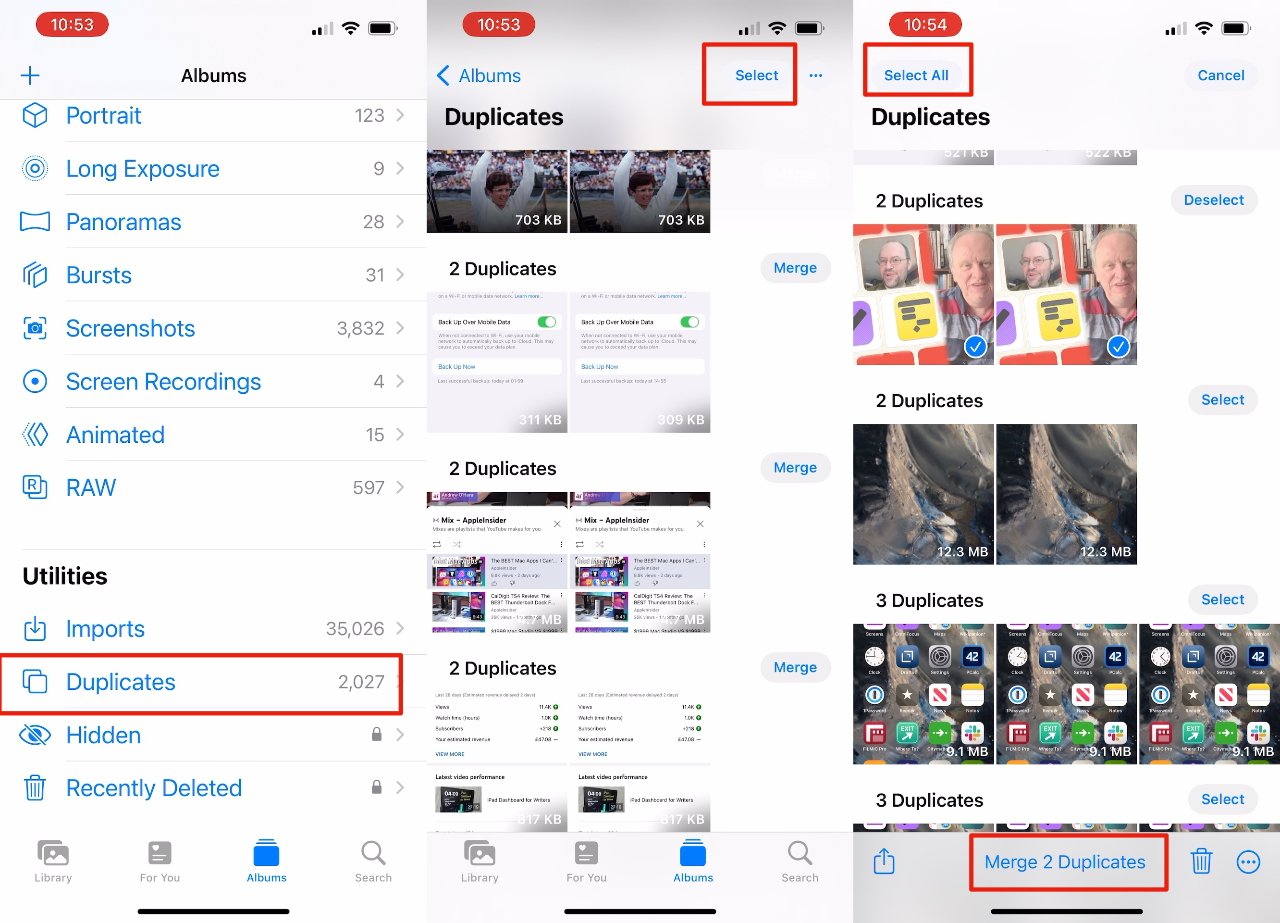




-xl-m.jpg)


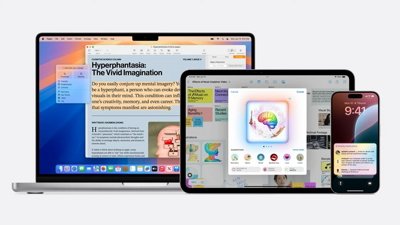
 Malcolm Owen
Malcolm Owen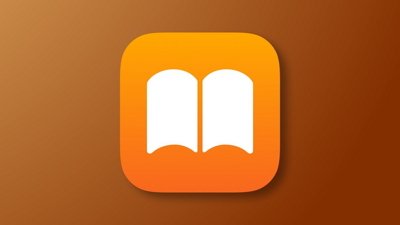


 Amber Neely
Amber Neely
 Andrew Orr
Andrew Orr