Apple provides an extensive range of accessibility features across its lineup of devices, and a new tool in iOS 17 will help those that need their voice to talk for them. Here's how to set it up.
It's called Personal Voice, and it uses on-device machine learning to analyze recorded audio clips to create a personalized voice model directly on the user's iPhone that accurately mimics their unique voice.
Apple says that Personal Voice can provide valuable assistance to people facing challenges with speech due to conditions like ALS (Amyotrophic Lateral Sclerosis) or similar ailments. It allows them to preserve their unique voice and communicate more effortlessly.
To set up Personal Voice in iOS 17, you must record approximately 15 minutes of your voice, although Apple warns that it could take up to an hour. Then, your iPhone will use this recorded audio to generate a personalized voice model.
The good news is that you are not obligated to complete the recording in one session. You can record your voice in smaller sections and return any time to add more segments.
How to create a Personal Voice in iOS 17
- On an iPhone running iOS 17, open Settings and tap Accessibility.
- Scroll down to find Personal Voice under the Speech section.
- After that, it will ask you to follow on-screen prompts like recording in a quiet environment, holding your iPhone approximately 6 inches from your mouth, and speaking naturally.
The first step is recording you saying, "I'm creating a Personal Voice with my iPhone." It then analyzes the recording for sound quality, then you continue saying more phrases out loud after hitting the Record button.
You can share your Personal Voice across Apple devices and let third-party apps access it to speak through your device's speaker or during calls. You can also export the voice recordings to share or to use as a backup and delete it anytime.
Once you have finished the initial setup process, your iPhone will start generating the Personal Voice while it's connected to a power source and the screen is turned off. Furthermore, you will receive a notification alerting you when your Personal Voice is ready for use.
How to use your Personal Voice with iOS 17
Once your voice is done processing, let's look at how to use the voice to speak.
- Settings > Accessibility > Live Speech
- Toggle on Live Speech
- Tap Voices and choose your created Personal Voice which will appear at the top of the list
With Live Speech enabled and your voice selected, you can triple-tap the sleep/wake button to open the Live Speech text-to-speech tool.
You can type in the box or choose any of your predefined favorite phrases.
 Andrew Orr
Andrew Orr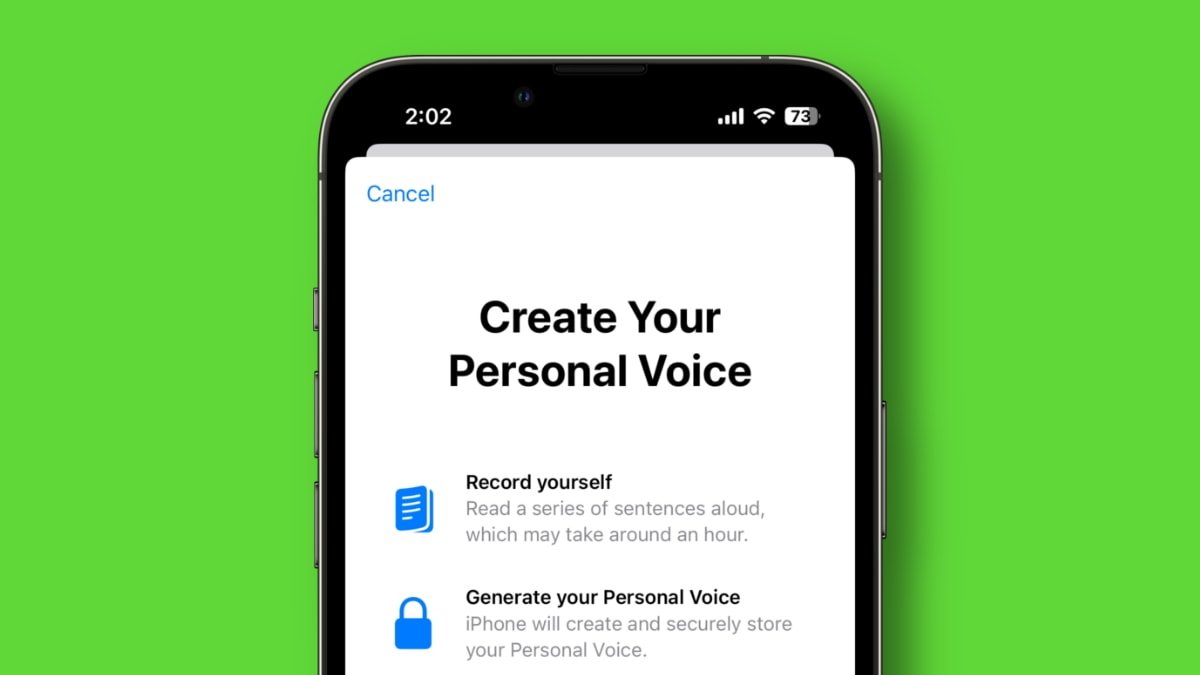
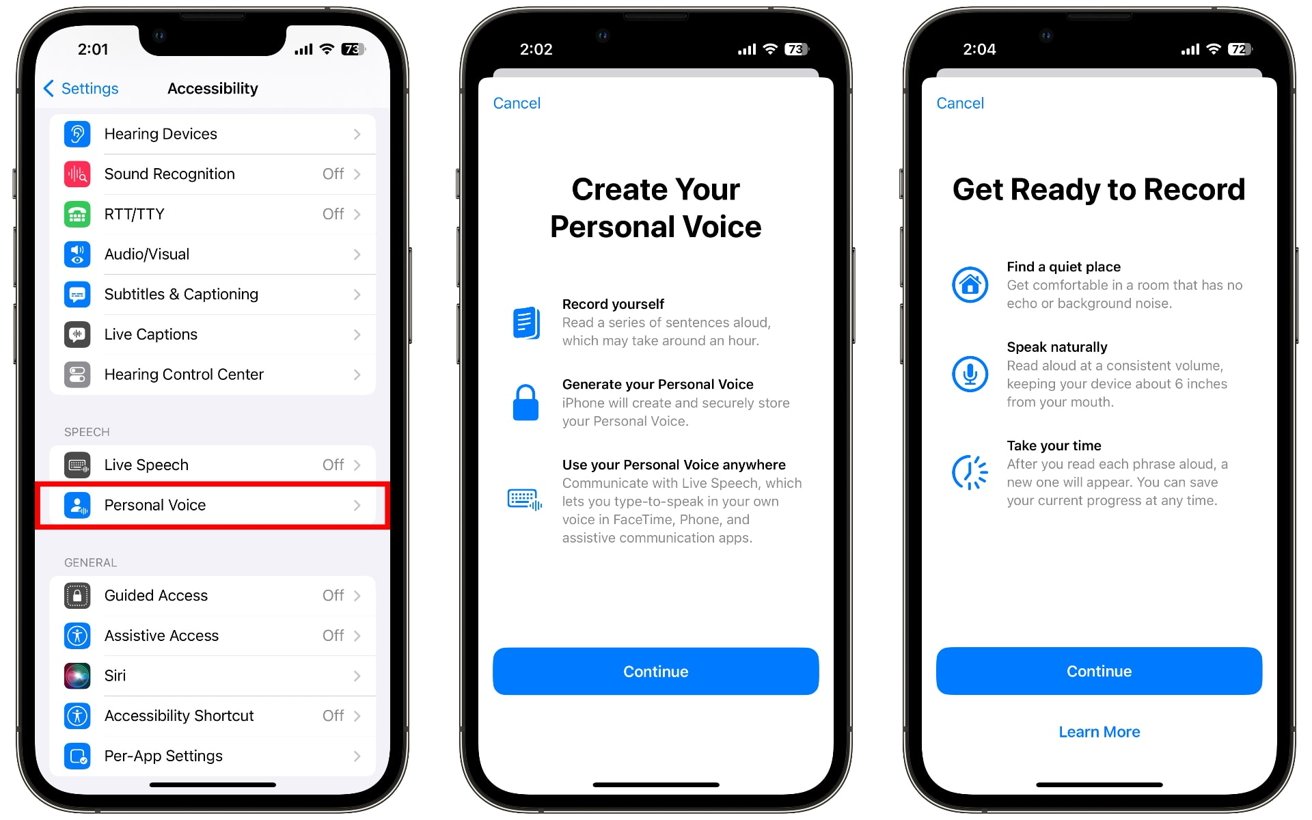
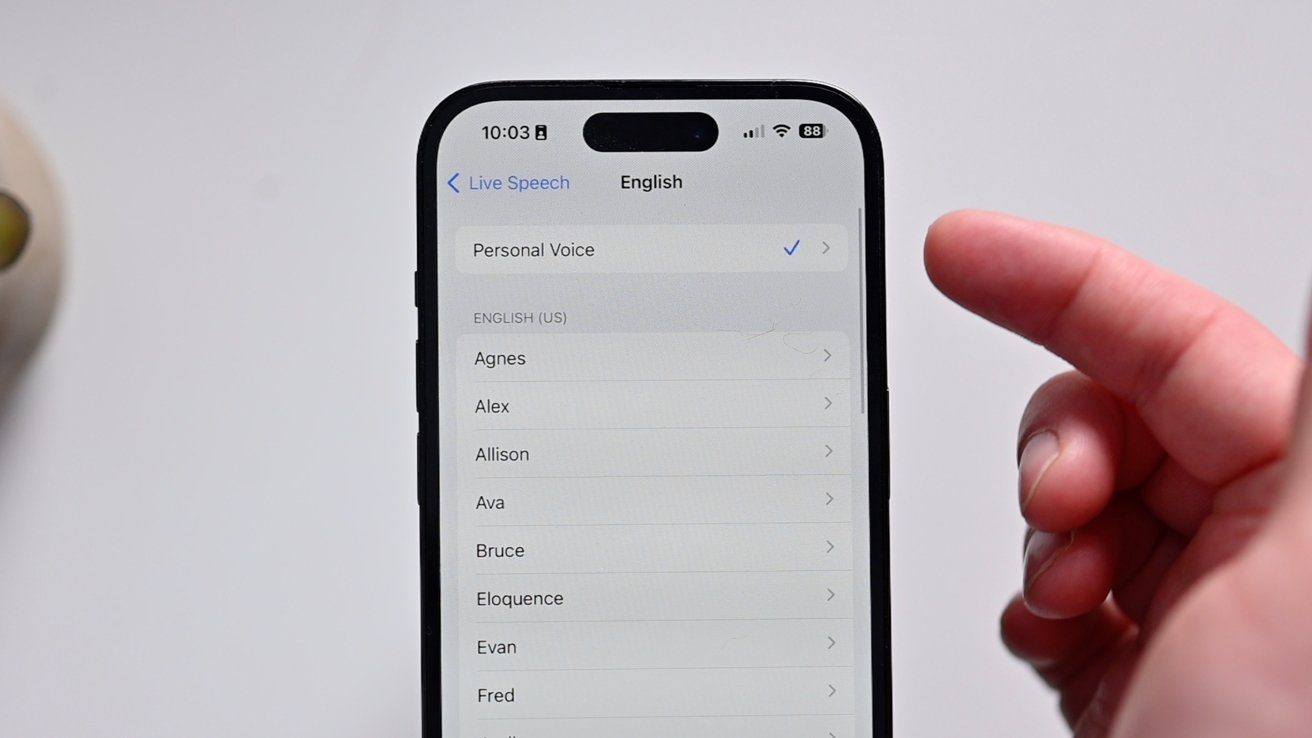
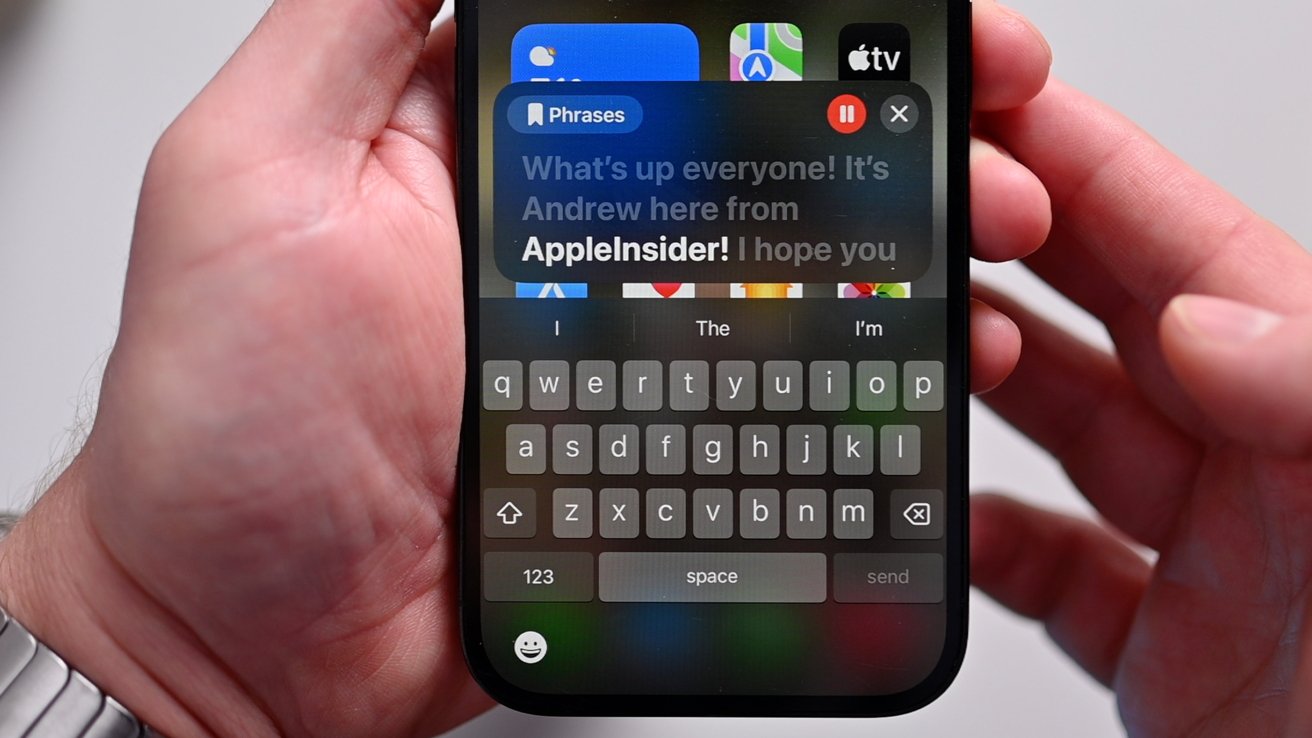


 William Gallagher
William Gallagher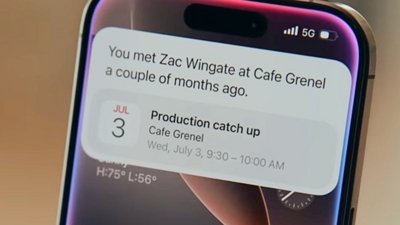
 Malcolm Owen
Malcolm Owen

 Amber Neely
Amber Neely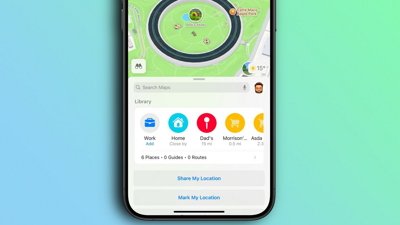
 Oliver Haslam
Oliver Haslam
 Thomas Sibilly
Thomas Sibilly
 Marko Zivkovic
Marko Zivkovic



-m.jpg)





