You don't need to use fiddly physical SIM cards anymore. Here's how to get started using the modern eSIM with your iPhone.
A SIM (Subscriber Identity Module) is that tiny contact-covered card your carrier provides so your iPhone and other devices work on their cellular network. However, in a constantly-evolving market, they, too, have been replaced by something newer.
The eSIM has been around for a few years and provides all of the benefits of a SIM without worrying about a physical item.
Naturally, Apple adopted the technology, and its iPhone lineup has used it effectively.
With the existence of eSIM, there's not much need to use a physical SIM card anymore. So, if this is your first time using eSIM, here's how to get going with the major communications change in recent years.
What is eSIM?
Just as email is to mail, eSIM is an electronic version of the SIM card. Specifically, it's a digital version that exists on your devices, not as a physical object.
Rather than inserting a SIM into a device, you can activate an eSIM on the iPhone, which you can use without further configuration.
Apple introduced its support for the eSIM in the iPhone XS, iPhone XS Max, and iPhone XR, as well as all later models. The support for eSIM and SIM cards varies between models and territories, with some variants offering Dual SIM with one of each type.
An example of an outlier would be mainland China, where you cannot get eSIM on an iPhone, only a model with support for dual nano-SIM cards. However, you can still get an eSIM for a prepaid data plan outside the country that will work within it.
The main benefit of eSIM is the flexibility of using the technology. For example, you can have up to eight eSIMs stored on an iPhone that you can switch between and use two of the phone numbers at the same time.
You can also use a function called eSIM Quick Transfer to shift the eSIM between an old and a new iPhone, so you can get up and running on a new model without needing to contact your carrier.
There are other benefits, too, such as minimizing the chance of physical SIM damage, loss, or theft.
While eSIM has its considerable benefits, such as being used to set up prepaid eSIMs quickly for travel without much fuss, there are still some benefits to using an old-fashioned SIM. With the physical version, you can more easily move a number and data plan between iPhone and Android, for example.
The eSIM is undoubtedly useful, and with the prospect of SIMs going out of fashion eventually, it's about time that everyone learns how to set their iPhone up with them.
There are a few ways to activate an eSIM on an iPhone, with two being the most common ways to do so.
Under eSIM Carrier Activation, you're activating a plan with your iPhone. For eSIM Quick Transfer, you're moving an already-active eSIM from one iPhone to another.
Activating New eSIMs
To use eSIM Carrier Activation, you will need to have an iPhone with eSIM support and use a carrier that supports eSIM. Apple has an up-to-date list of carriers worldwide supporting the technology on its website.
For the iPhone 14 generation, you will also need to have a Wi-Fi connection for activation to work at all.
If you have acquired your iPhone from your carrier, then it should be as simple as going through the initial setup of the iPhone:
How to activate an eSIM on an iPhone bought from a carrier
- Turn on the new iPhone and follow the setup prompts.
- Connect to a functional Wi-Fi network as part of this process, or it may not work.
- Wait for the plan to activate. Once it is complete, a cellular service icon will appear in the upper right corner of the display.
- Complete the iPhone setup process.
While this process may be this simple, some carriers won't do all the work for you. Sometimes, you have to scan a QR code they send.
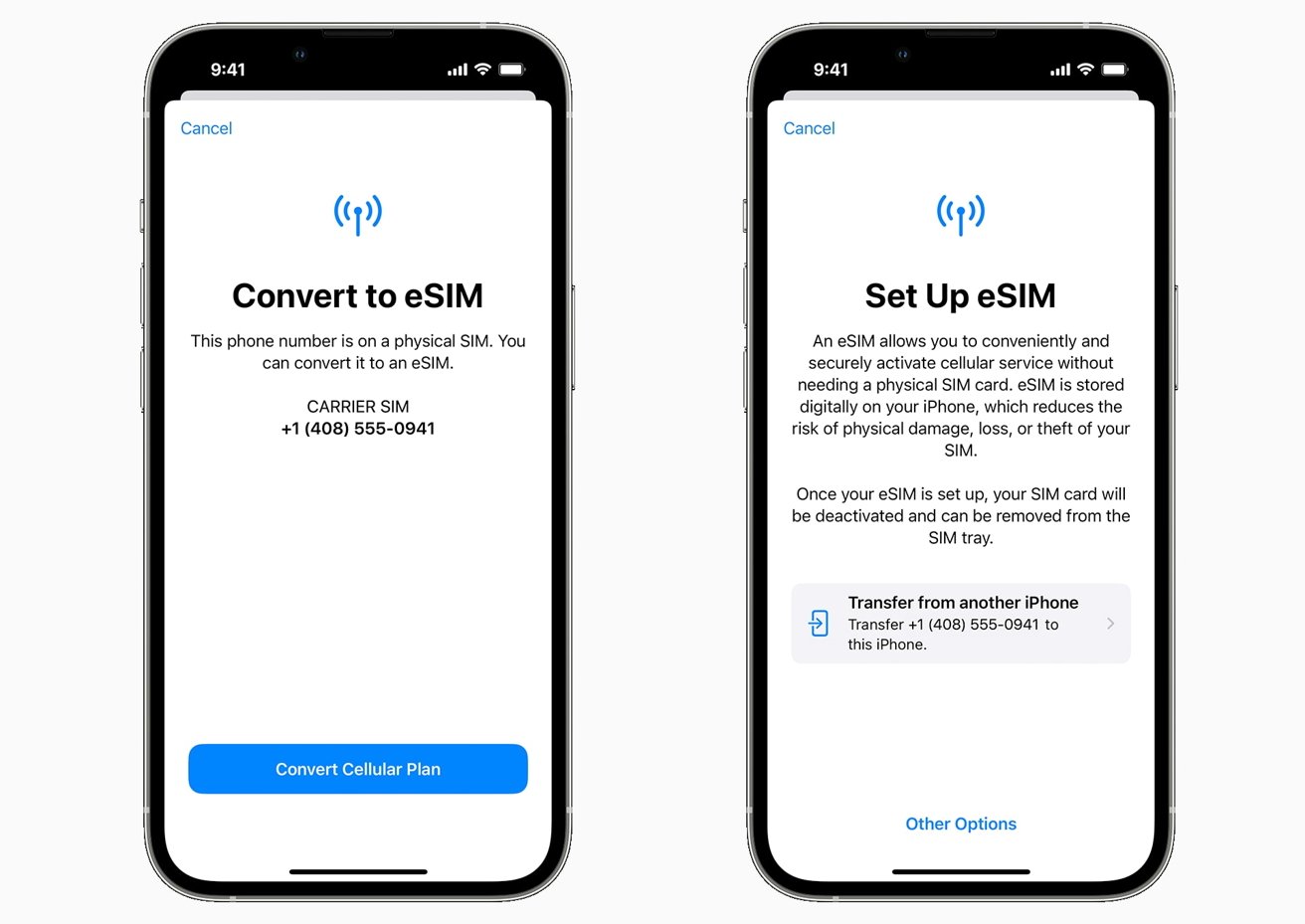 Setting up a new eSIM on a fresh iPhone is ideal, but you can also convert a physical SIM to an eSIM.
Setting up a new eSIM on a fresh iPhone is ideal, but you can also convert a physical SIM to an eSIM. How to activate an eSIM on an iPhone bought from a carrier using a supplied QR code
- Turn on the new iPhone and follow the setup prompts.
- Connect to a functional Wi-Fi network as part of this process, or it may not work.
- On the Set Up Cellular screen, select Use QR Code.
- Follow the prompts to scan the QR code, then wait for the plan to activate.
- Complete the iPhone setup process.
You can also use a similar method to activate an eSIM on an iPhone that you've already set up.
How to activate an eSIM using a supplied QR code on an in-use iPhone
- Open the Camera app and scan the QR code.
- Tap the Mobile Data Plan Detected notification.
- Tap Continue.
- Tap Add Mobile Data Plan.
You can also enter the information manually if you don't have a QR code.
How to activate an eSIM manually
- Go to Settings.
- Tap Cellular or Mobile Data.
- Tap Add Mobile Data Plan.
- Tap Enter Details Manually.
- Follow the instructions to enter the data.
If your carrier offers an app, that too can be used to enable an eSIM on an iPhone. Check with your carrier for further details.
Transferring eSIMs
If you're moving from one iPhone to another, and the old model has an eSIM, you can take advantage of eSIM Quick Transfer. In some cases, you may be able to digitally transfer a physical SIM to the new iPhone as an eSIM, though this is carrier dependent.
How to perform an eSIM Quick Transfer on iPhone
- Turn on the new iPhone and follow the setup prompts. Make sure your old iPhone is nearby.
- On the Set Up Cellular screen, select Transfer from Nearby iPhone.
- Tap one line if you want to transfer from the old iPhone to the new one, then tap Continue.
- Follow the prompts on both the old and new iPhone to continue cellular setup, then complete setting up your new iPhone.
After the transfer, the eSIM will not be available on the old iPhone, only on the new unit. If the number attached to the physical SIM is transferred, the physical SIM will stop working.
Bear in mind you can only transfer one line using this method.
If you have already set up your iPhone, you can still transfer an eSIM across post-setup. You can also use the method to transfer a physical SIM as an eSIM between devices.
How to transfer a physical SIM or eSIM from one iPhone to another after setup
- On the new iPhone, open Settings then Mobile Data, then Add Data Plan.
- Select a mobile plan to transfer from your old iPhone. If one doesn't appear, select Transfer from Another iPhone.
- Check the old iPhone for instructions to transfer the plan. Confirm by tapping Transfer, and if necessary, enter a verification code shown on the new iPhone's display.
- Transfers can take a while to complete, but you may see a message to Finish Setting Up Your Network Provider's Data Plan on the new iPhone. Tap it, and complete the instructions provided by the carrier.
Physical SIM to eSIM
Depending on whether or not your carrier supports it, you may be able to change the properties of your plan, so it works via an eSIM instead of a physical SIM, all on the same iPhone. While the previous explanation does just that as part of a transfer, you can do it from a single iPhone in some cases.
How to convert a physical SIM to an eSIM on the same iPhone
- Open Settings then Mobile Data.
- If your carrier does support the option, select Convert to eSIM.
- Tap Convert Mobile Data Plan.
- Tap Convert to eSIM.
- Once the transfer completes, remove the physical SIM.
 Malcolm Owen
Malcolm Owen
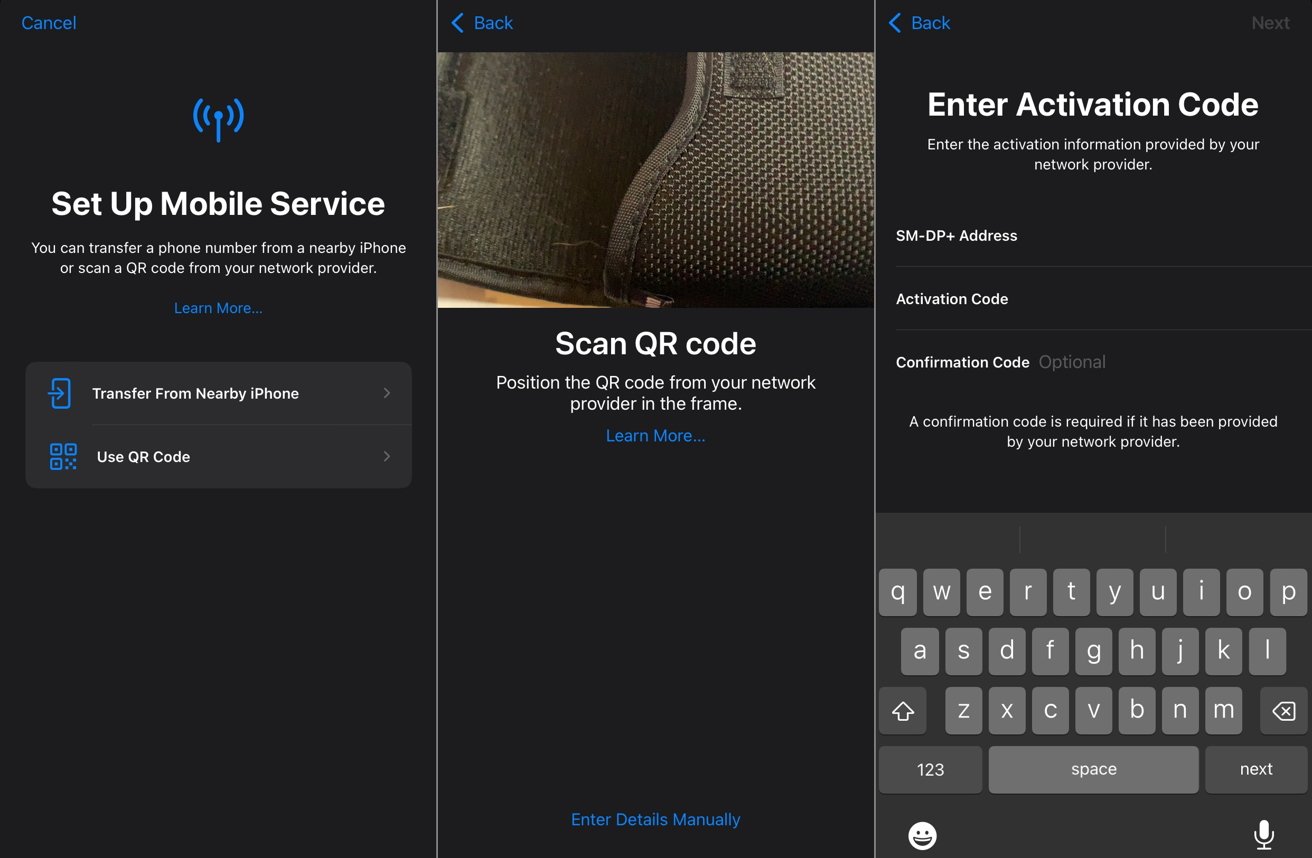







-m.jpg)







 William Gallagher
William Gallagher
 Chip Loder
Chip Loder
 Brian Patterson
Brian Patterson
 Christine McKee
Christine McKee
 Wesley Hilliard
Wesley Hilliard
 Amber Neely
Amber Neely

-m.jpg)






18 Comments
There are lots of apps to allow you to buy data time on an eSIM, for travel in another country.
I have yet to hear an advantage to the user. US carriers have made them difficult to implement and difficult to change. AT&T told me I had to visit their store, even though I am outside the US. Mint couldn’t handle it at all. Telcel advertises them but they are only available in the big cities. A physical SIM can be yanked and replaced.
Physical SIMs pose a security risk. If someone steals your iPhone, they likely can't unlock it to get to your personal data, but they can easily remove a physical SIM, and place it in an unlocked phone. Once the physical SIM is in their unlocked phone, they get all of your SMS messages. Including SMS messages used to verify identity when they want to reset a password, or otherwise break into your online financial accounts, social media accounts, etc.
The thing I'm hoping for is an easier way to acquire an eSIM *with a local phone number* when going overseas.
I'm looking for a tutorial on how to trade an eSIM between phones without messing up iCloud associations.
I have an iPhone 14 Pro. I have an iPhone 14 for my business. They are signed in to different iCloud accounts.
I want to trade phones because I like the regular 14 better than the Pro (It's much lighter, the cameras don't stick out as much as the 14 Pro, the Pro camera system doesn't work well with with 3rd party apps and websites that require you use the camera to take a close up picture of a document or bar/QR code; It wont switch lenses and close ups are just blurry).
I'm worried that swapping eSIMs using the Quick Transfer method will cause each number to be associated with each phones iCloud account. Is it safe to just transfer one eSIM to one phone and then transfer the other to the original phone? Should I backup and wipe both devices first, then trade numbers?
I have used eSIMs for a year now when I travel. Unfortunately all is not as rosy as this article makes it seem.
First on the Apple side: only the most recent iPhones can have more than 1 eSIM active so if you travel you need to choose whether your home network is an eSIM or a physical SIM. I have chosen to keep my home network a physical SIM but this makes it harder to find network providers who issue eSIMs.
Also, Apple has a number of odd deficiencies when you are using multiple SIMs. For example when you are travelling you usually want to initiate all calls from your travel SIM. However if you pick a Recent Call to phone back your iPhone will only use the network associated with the number that was called so it will use your home network to make the call and will not even give you an opportunity to choose your other SIM to make the call. This type of issue appears throughout the interface and while it may not matter with a work phone / personal phone scenario of using 2 lines, it matters a lot when you are travelling and trying to avoid silly roaming charges ( I am in Canada, the global home of silly roaming charges!)
Now to the carriers. Search for support of eSIMs in a country you would like to travel to: Europe, Africa, Asia.... You will find not only the mainstream carriers have limited eSIM support but they usually only support eSIMs for post-paid plans (12 month contract plans). If you are a traveller you want a prepaid plan and generally you get the best deals from MVNO operators. However these generally are the least likely to have any support for eSIMs. Plus, all of the ways of getting and transferring eSIMs in the article have to be supported by the carrier to work. So far the best I have found (even with the mainstream carriers in Canada) is to email you a QR code to install (or reinstall) the eSIM. Transferring from phone to phone; converting a physical SIM to an eSIM, etc you just won't find as supported: maybe in the ATT/Verizon world which I have not experienced. Also, they still like you charge you a fee for the QR codes, in Canada at least. So, from my perspective, any forcing of carriers to support eSIMs in Europe (and Canada) by Apple's new phones only supporting eSIMs will be good.
So, my experiences: I have used Orange's Holiday Europe successfully which gives you a French number that can be used throughout Europe with no roaming fees. It worked great for my wife and I in Italy. A bit pricy but you get the QR code via email which you can install before you travel and Orange has deals with the major country carriers. After a month you need to provide your identity documents (which you would have to do if you were getting a physical SIM in a store) and then the SIM will last for a year before expiring without use.
I have used Airalo to buy data only plans for Europe and the US. No issues to buy in advance and install and fairly cheap. This is the easiest if you only need data.
Fahfoofnik: The UK has been where it has been hard to find an eSIM so I have had to use a physical Lebara SIM which I got forwarded from a friend in the UK to Canada as you cannot get one except in the UK. However, as I am travelling to Ireland/England in a month I looked for eSIM providers again and found that LycaMobile is now supporting eSIMs so I bought one and was able to install it and activate it in Canada. Note however that their buying process still requires a UK address although they send you the eSIM QR code to your email. Who knows what, if anything, they will mail to my friend in the UK.
Last: make sure you understand how to set up the 2 SIMs on your phone or you may not get any of the cost savings from having a local SIM. Canadian carriers love to 'offer' their "roam like home" flat fee daily rates, but the problem with these is that any use of their SIM causes the daily flat fee to accrue: ie making just 1 text message would trigger the flat fee and cost CA$15 (and this goes to Apple's poor tools to manage multiple lines so it is not that hard to make a mistake). So I have had to call the Canadian carriers support to turn off flat fee roaming and switch to a-al-carte roaming and take the risk that I know what I am doing.
Finally, a small rant about iMessage. iMessage loves to drop your home cell number from being active in iMessage (in under 48 hours in my experience)) when the SIM is not active in a phone. This messes up all your iMessages that do not use your email address and it is not that uncommon for people to use just your cell phone number as your contact for iMessage as they don't understand it is not an SMS. So, you have to keep your home network active when you travel to not mess up iMessage even if you have a local data plan. If it were not for this I would likely just put my home SIM away for my travels and not try to keep 2 numbers alive when I travel. Note that WhatsApp does not do this even though it is tied to your phone number.