For macOS Sonoma, Apple changed the Mac so that clicking on the desktop activates Expose and hides all your apps. Fortunately, you can stop it — albeit with a workaround.
We're not going to use words like annoying, but you might. The first time you use macOS Sonoma and you click on the desktop, it is startling at least.
It's meant to mean that you can get to your desktop instantly, and to and to any files or folders there. But you can't get to any folders you have open, not without opening them again.
This is because now one click is like spreading out five fingers on a trackpad. It's Apple's Expose feature.
The right gesture on a trackpad can show you all open windows and documents, or it can open Mission Control to let you switch to a new app. But in this case, Expose throws every app and every document on screen to the side, with just a pointless sliver of each one around the edges.
You've been able to ignore Expose so easily that it's likely many users don't even know it's there. But stopping the Mac doing this with every click you make on the desktop takes a workaround.
How to turn off macOS Sonoma's click to reveal desktop
- Open Settings
- Choose Desktop & Dock
- Scroll down to Desktop & Stage Manager
- Under click wallpaper to reveal desktop, click to change from Always to Only in Stage Manager
That's all it takes, but good luck guessing that the option is to do with Stage Manager if no one's told you.
Desktop reveal with Stage Manager
There is the issue that in order to stop the Mac ever doing this, you've had to tell it specifically to not do it in Stage Manager. So if you like and use Stage Manager, it's a problem.
However, if your aim is to have Stage Manager and also quick access to your desktop, you can do it so that it's your choice when the desktop springs apart to reveal files and folders there.
First, you need to set it up so that Stage Manager does not automatically hide desktop files and folders.
- In Settings, go back to Desktop & Stage Manager
- Click to Show Items just in Stage Manager and/or on desktop
Then to fling the Mac's current windows to the side and see your desktop files, spread out five fingers on your trackpad. There isn't a Magic Mouse equivalent, however.
 William Gallagher
William Gallagher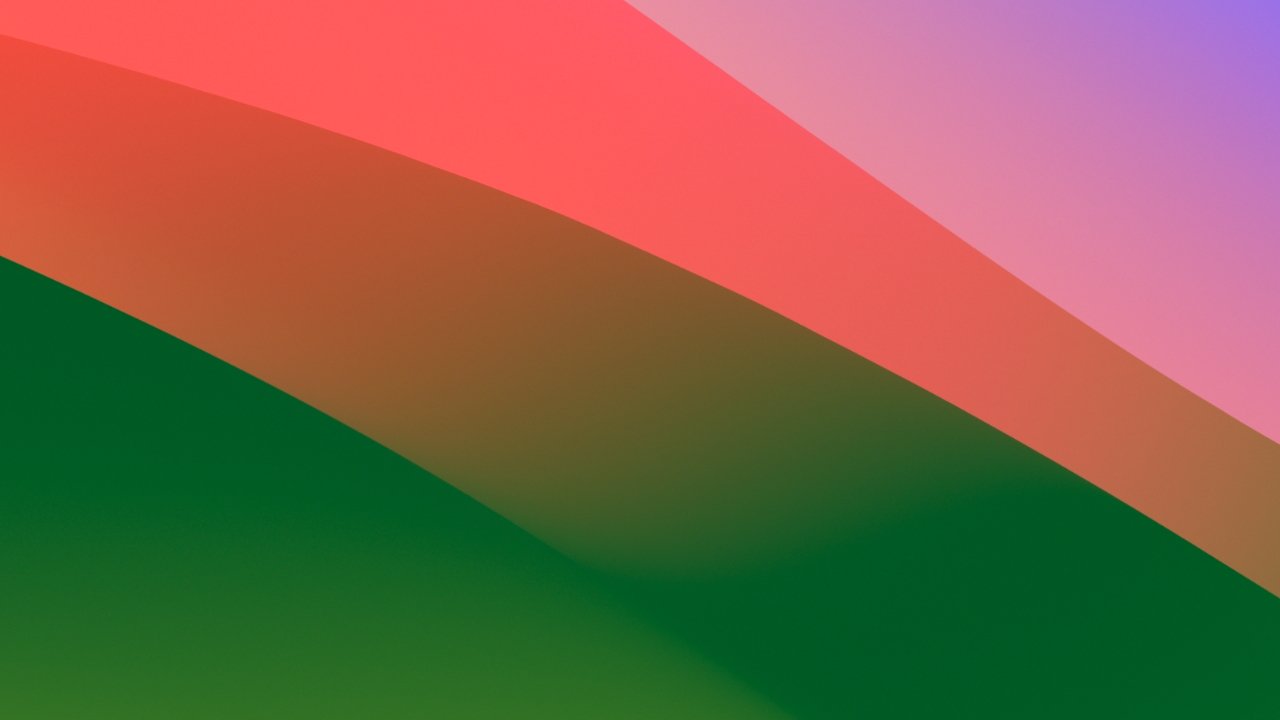
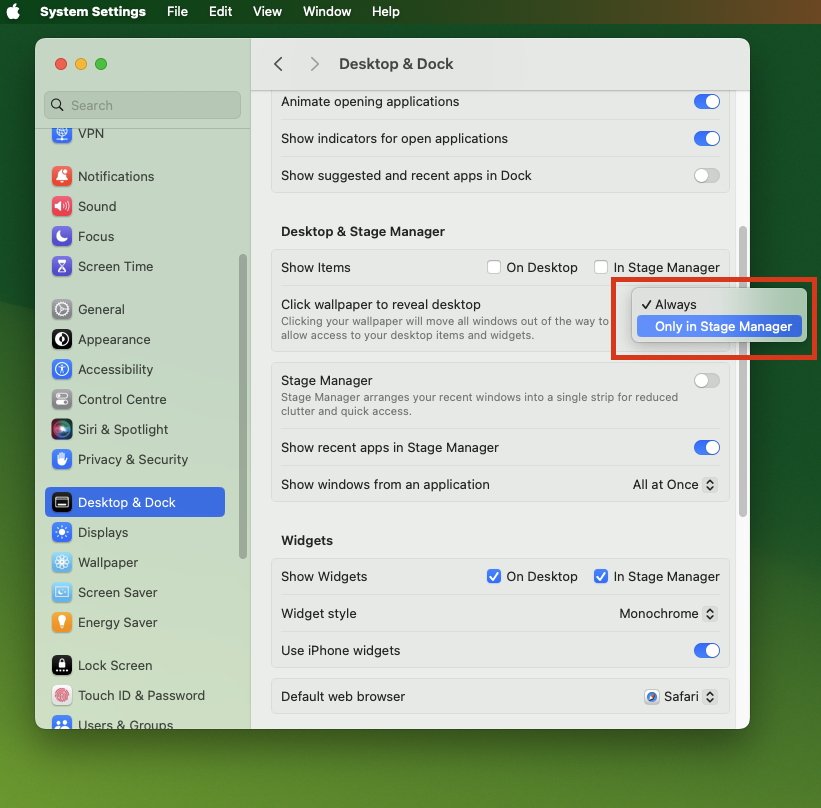







-m.jpg)





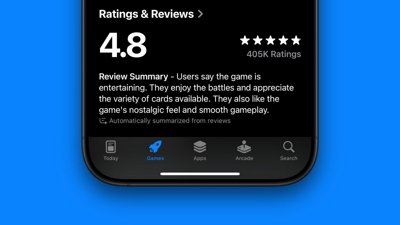
 Marko Zivkovic
Marko Zivkovic
 Wesley Hilliard
Wesley Hilliard
 Amber Neely
Amber Neely

 Malcolm Owen
Malcolm Owen


 Christine McKee
Christine McKee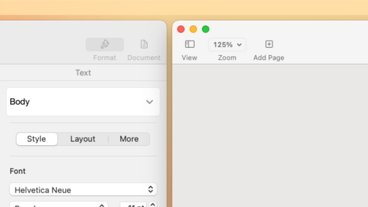




-m.jpg)



7 Comments
Absolutely annoying feature that apple set as active on Sonoma. Shameful.
Merry Christmas William. Thank you..
This has got to be the most annoying and useless feature I've ever seen in a new OS release of any kind. And of course it's enabled by default. First thing I always do is disable this stupid feature.
Gratuitous non helpful changes are Apple’s forte. They should introduce new features like this and always make them opt-in. Installing a new version of the OS shouldn’t change how one I get acts with and uses the OS.
I'm going to disagree and say that I find it quite useful. To each their own.