File compression on the Mac has been around since nearly as long has the line itself has. Here are our top picks for squeezing files down as small as they can go on macOS and iOS.
In 1987 - just a few years after the birth of GUI computing and the first color Mac, the Macintosh II, developer Raymond Lau wrote a file compression utility called StuffIt, which later became a commercial app.
Even before StuffIt, there was Packit for the Mac written by Harry Chesley.
Other compression apps soon followed, including the lightweight but fast Compact Pro, and the amazing SuperDisk! app which allowed you to compress a file or entire folder in the Finder simply by appending an ".s" to the end of the filename.
Today there are a wide-range of compression apps available for macOS - some of them paid products, some of them free. We'll take a look at the best ones below.
Modern built-in macOS compression
macOS's own built-in compression app, Archive Utility, has been around since the NeXT days in one form or another. It is hidden away in /System/Library/CoreServices/Applications, but usually you won't ever need to open it directly.
Instead to use it, select a file, folder, or group of files or folders, then Control-click or right-click them in macOS's Finder. Select Compress from the popup menu:
Finder will display a progress window and the selected items will be zipped (compressed) in a file named "Archive.zip".
To decompress an archive, simply double-click it in the Finder. The decompression process is the same, but in reverse. After each compression or decompression, Archive Utility will quit itself automatically.
There is a Settings window in Archive Utility, so the first time you open it directly, you can open the Settings window and set defaults. These include:
- Where to save expanded files
- Delete archives after expanding or not
- Show where expanded files are in Finder after they are decompressed or not
- "Keep expanding" archives, if they contain other archives
- Which archive format to use when compressing files
- What to do with original files after compressing them
The third option can be useful but can also be a bit annoying sometimes: after each archive is expanded, Archive Utility will bring the Finder to the front, and open new window showing the location of the expanded files. If you are expanding a large number of archives, this can get annoying quickly.
Being a utility with a long legacy past in the UNIX world, Archive Utility supports decompression of a wide variety of compressed formats including:
- .zip
- .bzip and bzip2
- .CPGZ (CPIO - a UNIX format)
- .gzip (GNU Zip)
- .tar (consolidated' UNIX archives)
- .hqx (Binhex - an old Mac OS 9 compressed format)
- .xip (macOS signed archive format)
- .uu (unencoded compression)
- .pax
- .tx (Tar BZip 2 compression)
- .txz (XZ Compressed Tar)
- .z (UNIX compressed file
- .7z (7-Zip compression)
Free Expanders
There are a number of free expander-only utilities for macOS, which decompress one or more file formats.
The oldest, and probably best well-known of these again, is StuffIt Expander from Smith Micro, available for free on the Mac App Store. There are also free versions of Stuffit expander for iOS and for Windows. The iOS version works with cloud providers to store and retrieve files.
After Stuffit Expander, the best-known expander for macOS is The Unarchiver from MacPaw, also in the Mac App Store. The Unarchiver allows you to set, by filename extension, which files it will open and which it will not open by default when you double-click them in the Finder:
Decompressor from Rocky Sand Studios is another beloved decompression app and gets rave reviews.
Keka (also in the Mac App Store) is a delightful extractor/compressor with a lovable UI and lots of options. Dozens of archive formats are supported and Keka can even create .dmg and .iso files directly when archiving.
You can set passwords and segment/combine archives, set compression level and speed, location, and even how Keka uses your CPU's thread scheduling for best performance.
There is also an optional Keka contextual menu for the Finder when Control-clicking items, once you enable it in System Settings. Keka also updates the number of items it is currently working on in its icon in the Finder's Dock.
The iOS version of Keka is in final beta and is available on the App Store as a preorder now.
Extractor from FLIPLAB is another similar easy drag+drop decompressor.
Others expanders include Rar-7Z Extractor and Mr. Zipper, also on the Mac App Store.
There are dozens of other good expander/decompressor apps in the Mac App Store - both paid and free.
A now defunct maker of macOS partitioning software, Coriolis Systems, has a museum page where you can download their free expander app, Zipster, but it hasn't been updated since 2014.
One interesting .zip utility in the Mac App Store is ZipMounter Lite from Coral Wu. Using this utility, you can mount .zip files on your desktop as read-only drives as if they were local drives and drag individual archive contents out to other volumes or the Desktop.
It also adds a small item on the right side of the menubar for an open recents list of mounted .zip files. ZipMounter Lite seems to work just fine under macOS Ventura (13.x) and it's small and quick.
Online expanders
There are also a host of online expanders and compressors to encode and extract files. Chief among these are:
- unzip-online.com
- funzip.net
- extract.me
- convertfiles.com and cloudconvert.com can translate from one archive format to another
Full compression apps
In addition to expanders/compressors, there are also full-featured compression apps which do compression and extraction, but also have full UI which allow more detailed and complex manipulation of archive contents such as adding/deleting individual items, dragging items to and from archive windows, setting item dates and times, and other options.
Sadly, the last full version of the old standby - StuffIt Deluxe - was discontinued for sale in 2016. You can still download an older copy from the updates page on stuffit.com, but unless you already have an older serial number for version 16, you won't be able to install it.
Taking Stuffit Deluxe's place, and with a clean, smooth UI is BetterZip 5 ($24.95) from macitbetter written by Robert Rezabek. This full-featured app uses document windows for archives and you can add and remove items to windows via drag and drop. It also provides archive item preview in archive windows, much like the Finder does.
In BetterZip's archive windows you can also create and remove folders, search, move and reorganize files, and extract and save files all from windows' toolbars. Archive windows also feature a filesystem sidebar much like Finder windows do.
BetterZip also provides password and file encryption, Finder integration with context menus and toolbar buttons, Share Sheet integration for sending archives to other people and apps, and even a handy Quick Look generator which allows you to preview archive contents in the Finder with a tap of the spacebar.
WinZip ($29.95 with a free 45-day free trial) is another major full-featured, document-based compression app. Having started life on Windows, WinZip has the major advantage of being fully cross-platform compatible: archives can be opened and manipulated in the same way on both macOS and Windows, and even iOS.
WinZip can create, save, and open multiple archive windows, the contents of which you can manipulate with menus, toolbar buttons, and drag and drop: adding, removing, reordering, and renaming items, extraction, sharing, cloud services, and passwords and encryption.
It also features a Finder-like document sidebar to navigate your Mac's filesystem, and in-archive photo manipulation tools. All-in-all the WinZip Mac user experience is quite smooth and enjoyable.
A third contender is iZip ($34.95). There's a free version which allows you to create archives, but not edit their contents. The UI is nice, but not quite as smooth and easy as BetterZip - for example in the free version, to add files you can't drag files directly to archive windows. Instead you have to click the Add button, and then drag them to a second window that pops up. New archives in the free version are limited to one item until you upgrade.
The open source free PeaZip is also useful and follows the same windowing model as BetterZip, but it appears to be written in QT or Java, and the UI isn't quite as elegant and smooth. It also doesn't allow multiple document windows at once - if you create a new archive, it takes over the single existing window for manipulating archive contents.
PeaZip does offer some unique and useful features such as bookmarks into filesystems attached to your Mac, and window layout customization.
Bandizip ($21.99) from Bandisoft in the Mac App Store is another full-featured window-based archive utility. While close to being on par with the other document-based compression apps, Bandizip has just a few minor annoyances: adding archive items is a three-window process - clicking the "Add" button in an archive window, results in a drop-down sheet with settings for each archive item, and yet another "Add" button.
While full-featured with encryption and sharing features, Finder integration, photo preview, and 7Zip archive support, it also feels a bit janky. It's a fine app, but the UI with its oversized buttons and bland look could use some polish.
Commander One (free trial, $29.95 for PRO version) from Electronic Team (formerly Ultima Software) is actually a multi-feature file and network utility app with a huge array of features, and zip archive support. Its multi-document window design is similar to the apps mentioned above, but the UI feels a bit nonstandard, is slightly sluggish, and feels a bit clunky.
It does offer a few interesting UI features: you can click each of the drives on your Mac in the toolbar at the top of each window easily to display their file contents. You can also view by list, icon, or Quick Look, and you can search every filesystem on your Mac using RegEx pattern matching - a feature not found in any of the other apps.
You can create archives of any selection of files or folders in Commander One windows with a single click of a toolbar button. Clicking the Connections Manager button next to the Archive button shows the same cloud connection window as Electronic Team's other great product, CloudMounter ($9.99 for 3 months):
Clearly of all the full-featured archive apps, BetterZip 5 is the winner hands down and is a new benchmark, with WinZip a close second, and iZip third. All of the apps mentioned are good, and despite the other apps' few drawbacks, all are useful.
Compression utility apps
There are a few non-document-based paid archive utilities for macOS. The three leaders in simple archive utilities are Archiver 4 from Incredible Bee (14-day free trial, $20 after), Remo Zip ($30) from Remo Software, and A-Zippr (Free trial, $8 for all features) from AppYogi Software. All three are single-window utilities for fast and simple archive creation and compression/expansion.
Archiver 4 is simpler and easier: it presents a single utility window on launch into which you drag files to compress to an archive:
After dropping your files, click the Archive button, and you'll be asked to select an archive format: zip, tar, tar, or 7Zip. Clicking the next Archive button creates and compresses the archive.
Archiver 4 is simple and small, but its UI is slick and fluid and it's easy to create archives quickly. It's only flaw - as with Bandizip - is slightly garish UI elements like oversized minimalist buttons, oversized icons, and slightly off visual proportions. But those are mere cosmetic and visual design flaws.
The UI is snappy and responsive, and Archiver 4 is easy and fun to use with a slight Zen-like feel. Like The Unarchiver, Archiver 4 also lets you set which files you want it to handle by file extension.
In Archiver 4 Settings you can also specify the default behavior for dropping files onto the Archiver 4 window: either compression or expansion.
Remo Zip is another drag and drop single-window utility. Specify a file name and location, optional password, and compression level, drag files or folders into its window, and click Compress. Performance is fairly quick and comparable to the other simple drag and drop compression utilities.
Remo Zip's UI is a bit clunky and could be improved - disproportionate buttons, slightly blurry graphics, and several panes to get through in order to start compressing. It apparently only supports two archive formats during compression: Zip and RZip, which oddly, you set when you click the Specify Name button.
But it works as advertised: compress or open files to expand.
A-Zippr is a fun little drag and drop archiver/compressor/expander: drop a set of files or folders onto A-Zippr, set the archive format, password, and compression level, and you'll be prompted instantly for a location to save the archive with a standard macOS save panel. Select a location and click Give Access and you're off and running.
A-Zippr is buttery-smooth and fast - even on older Macs: compressing typical archives on an internal SSD takes roughly two-thirds the time Apple's Archive Utility takes. Appyogi has clearly gone to lengths to optimize this app and it shows.
For $4 more A-Zippr also offers AES-256 file encryption as an add-on. With its quirky, but hip and smooth UI A-Zippr is cool.
For developers
Apple now provides a development framework for access to the compression/decompression aspects of Archive Utility built into macOS and iOS.
Apple also has a general compression technology framework available.
Using third party apps for archive management and creation/expansion gives you far more options and just using Apple's Archive Utility alone. With these apps you'll be able to speed up your workflow and do things with archives your Mac normally can't do.
 Chip Loder
Chip Loder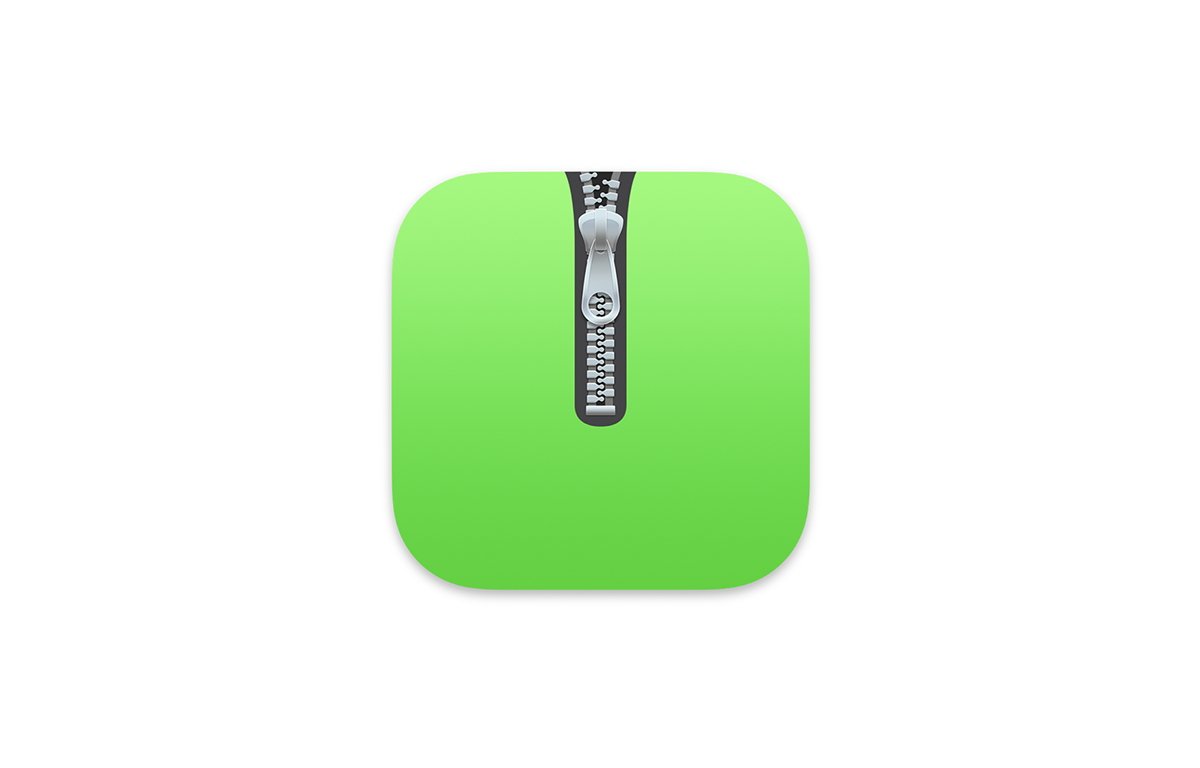
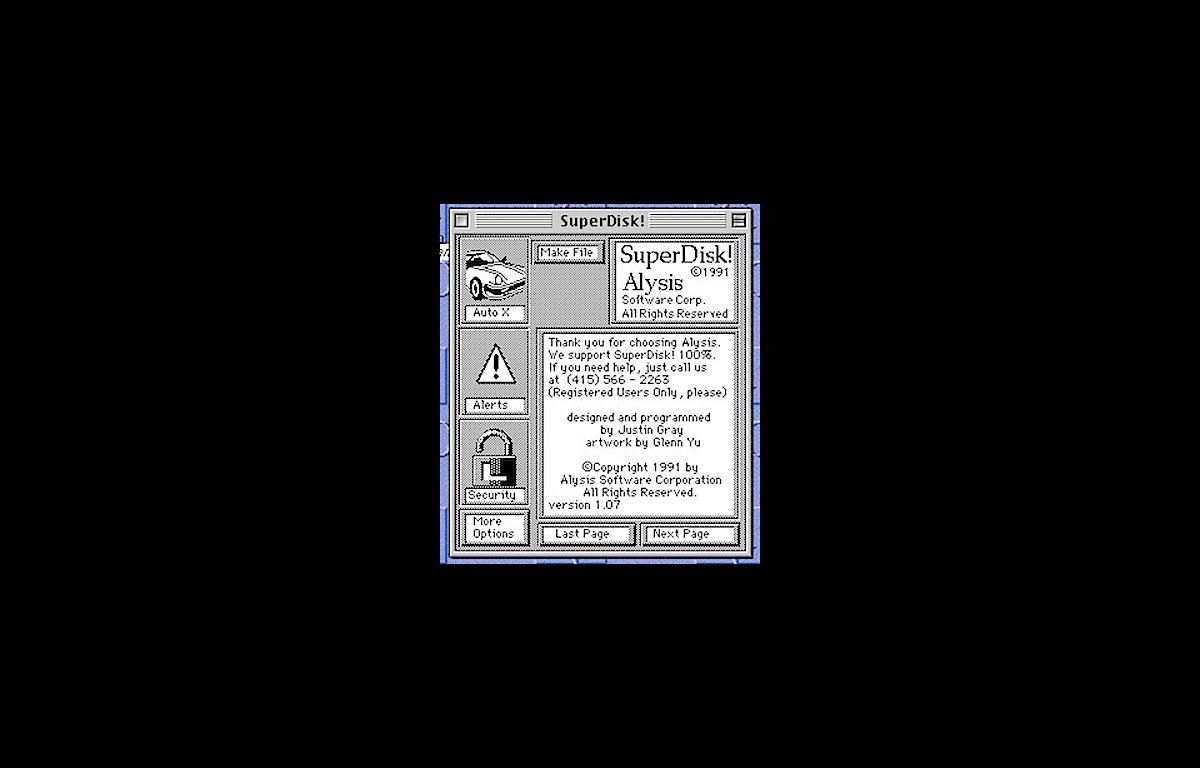
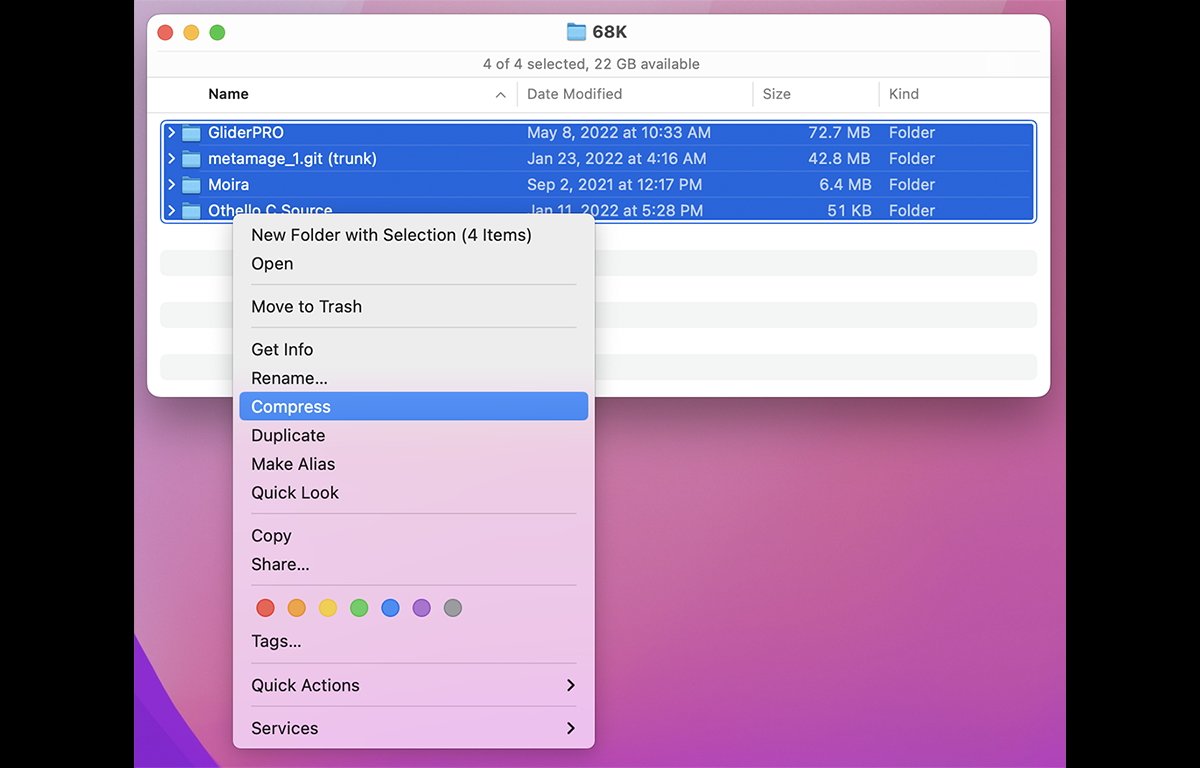
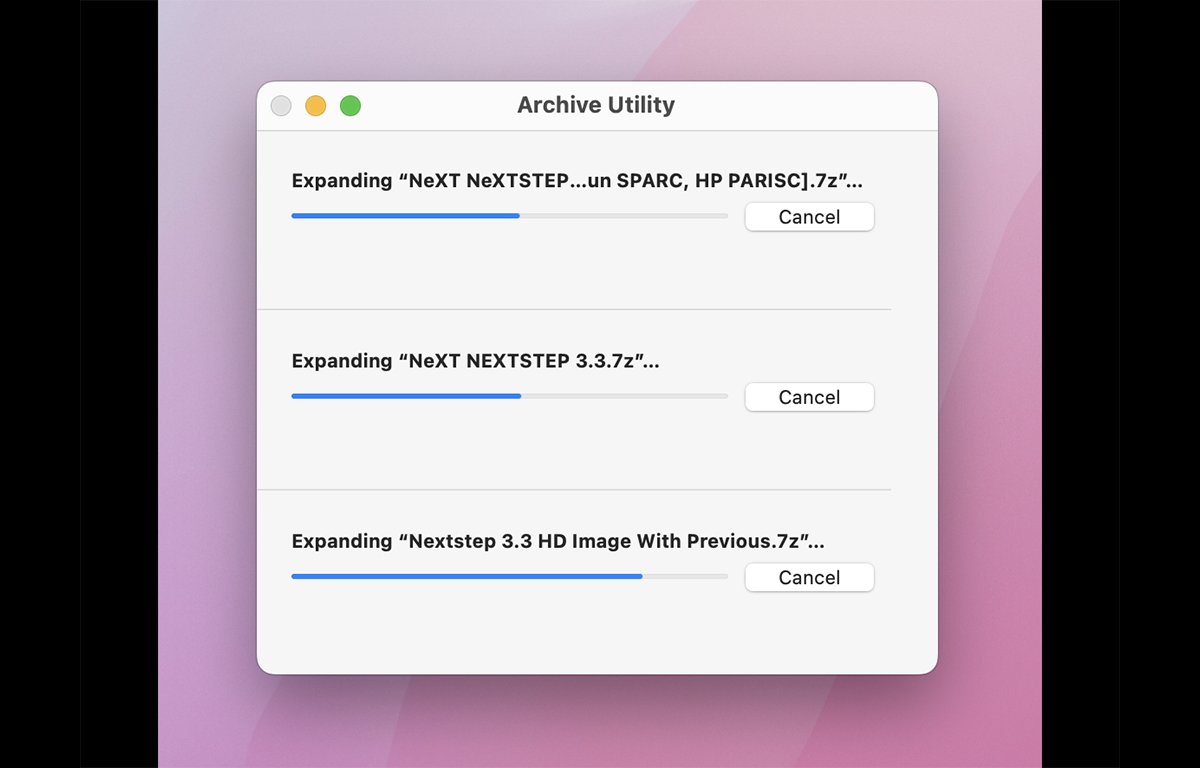
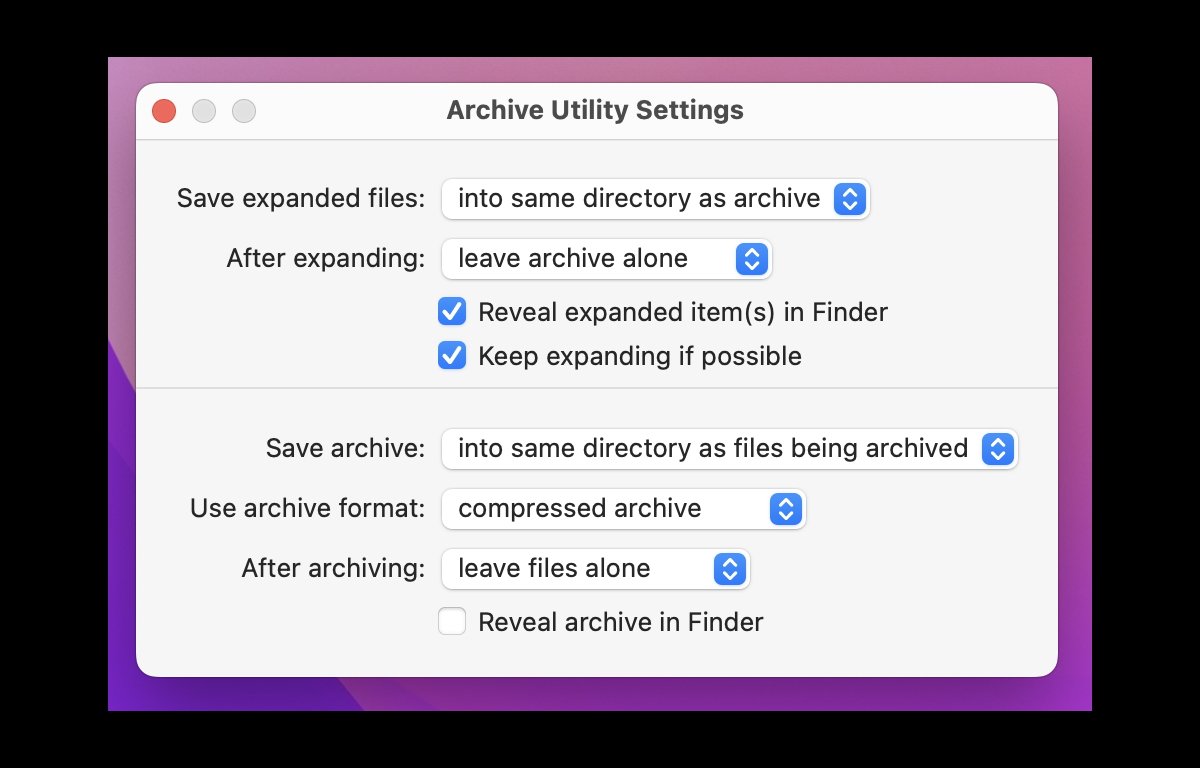

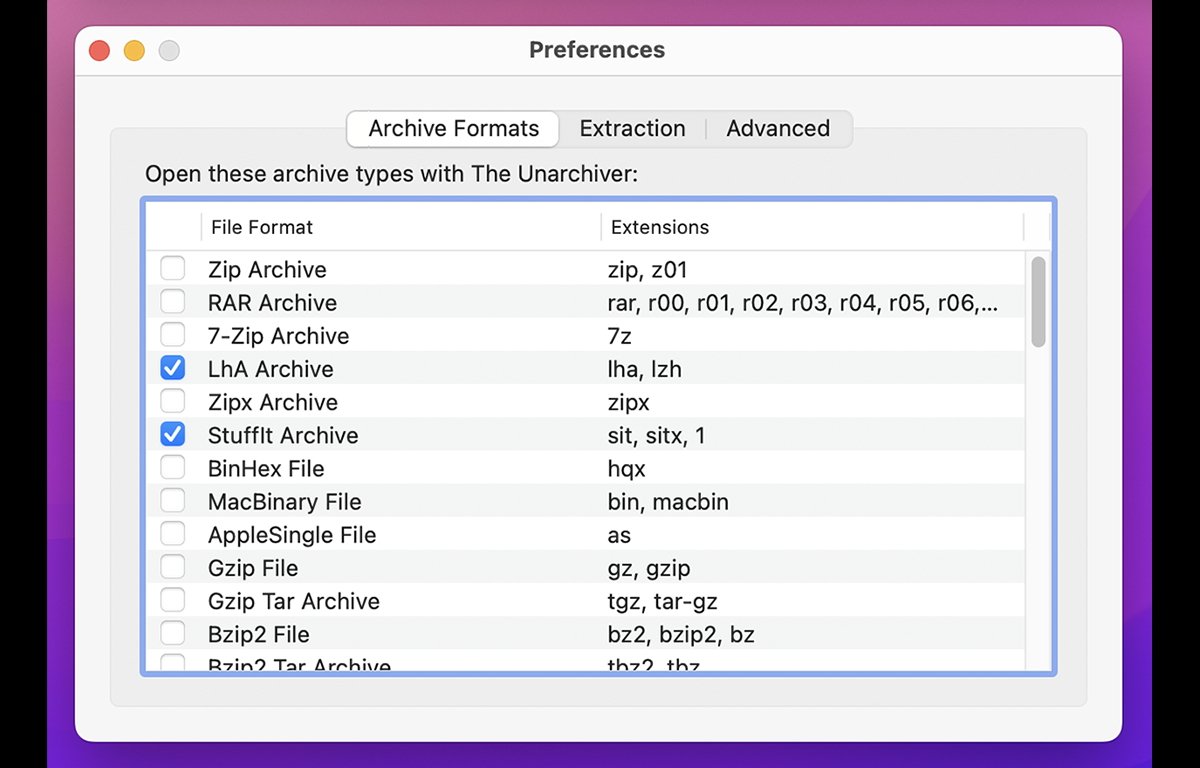
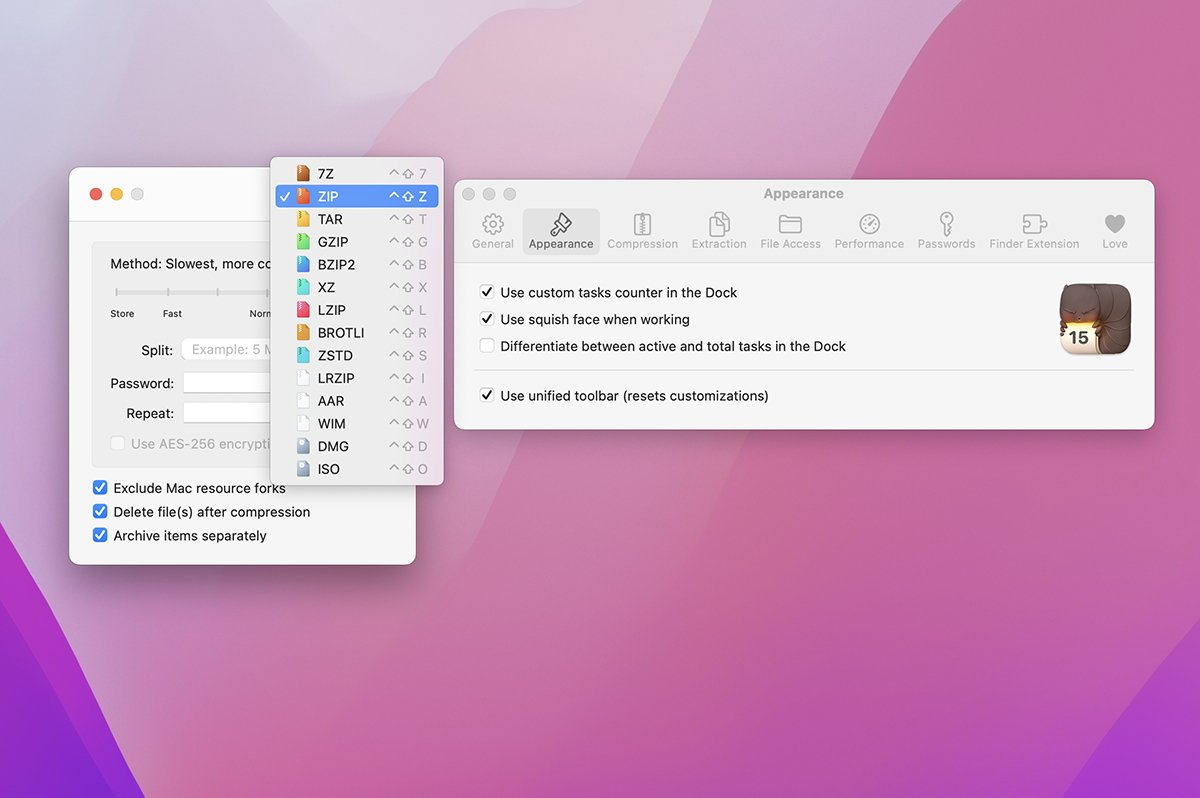
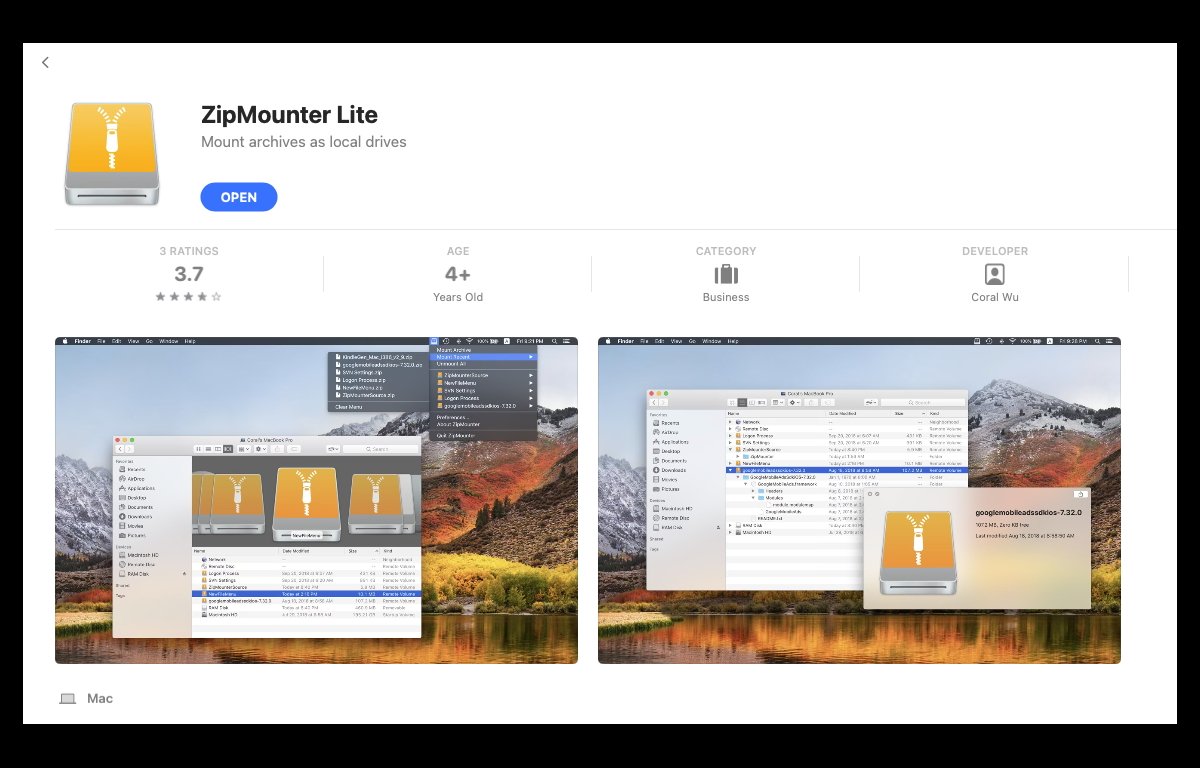
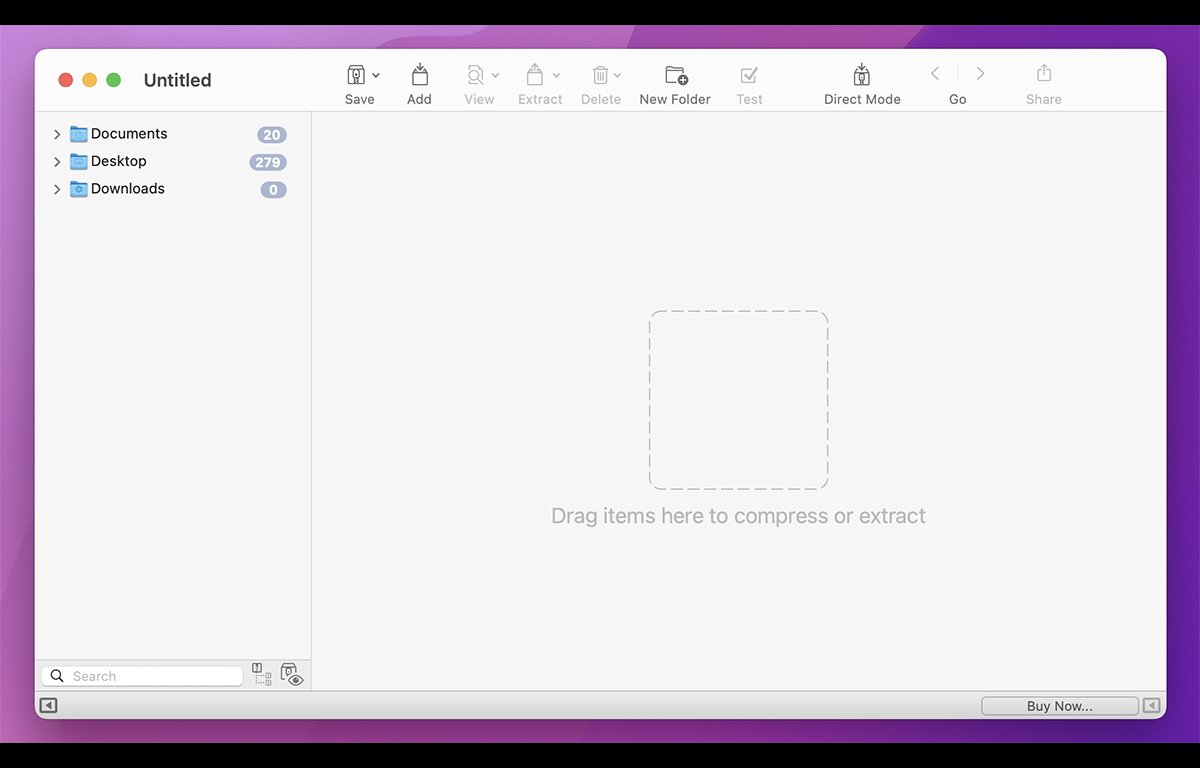
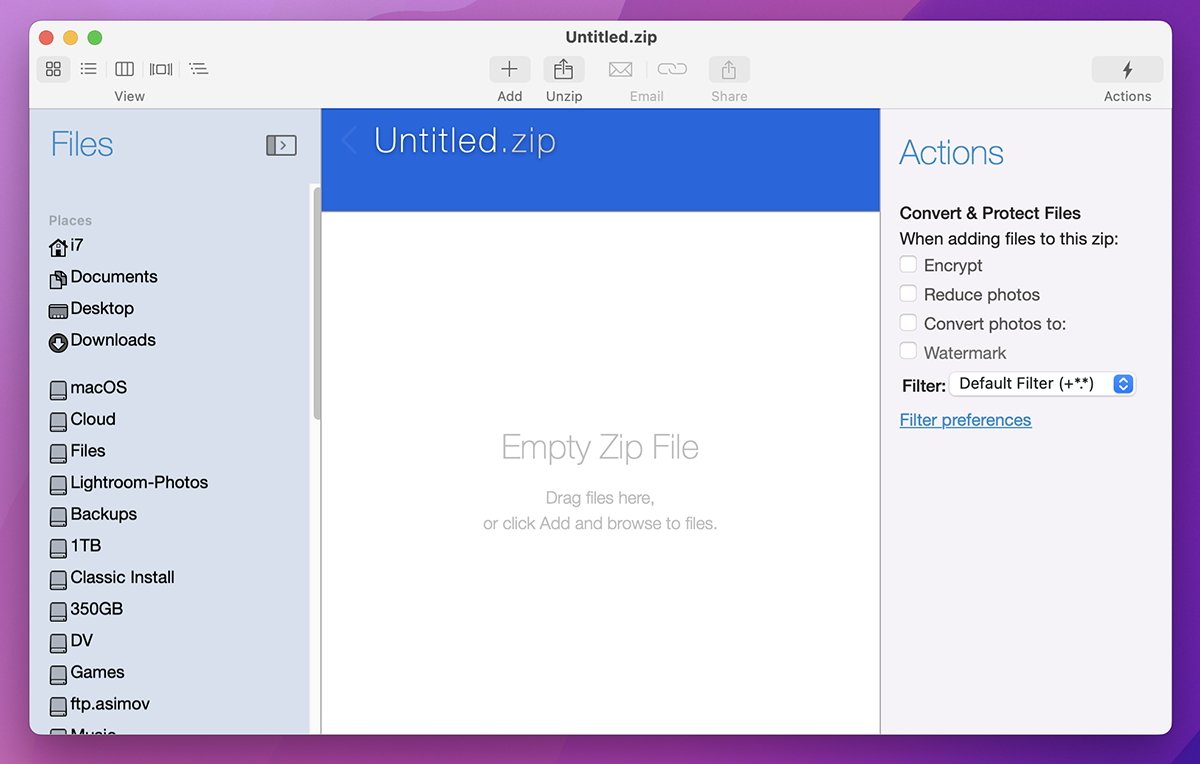
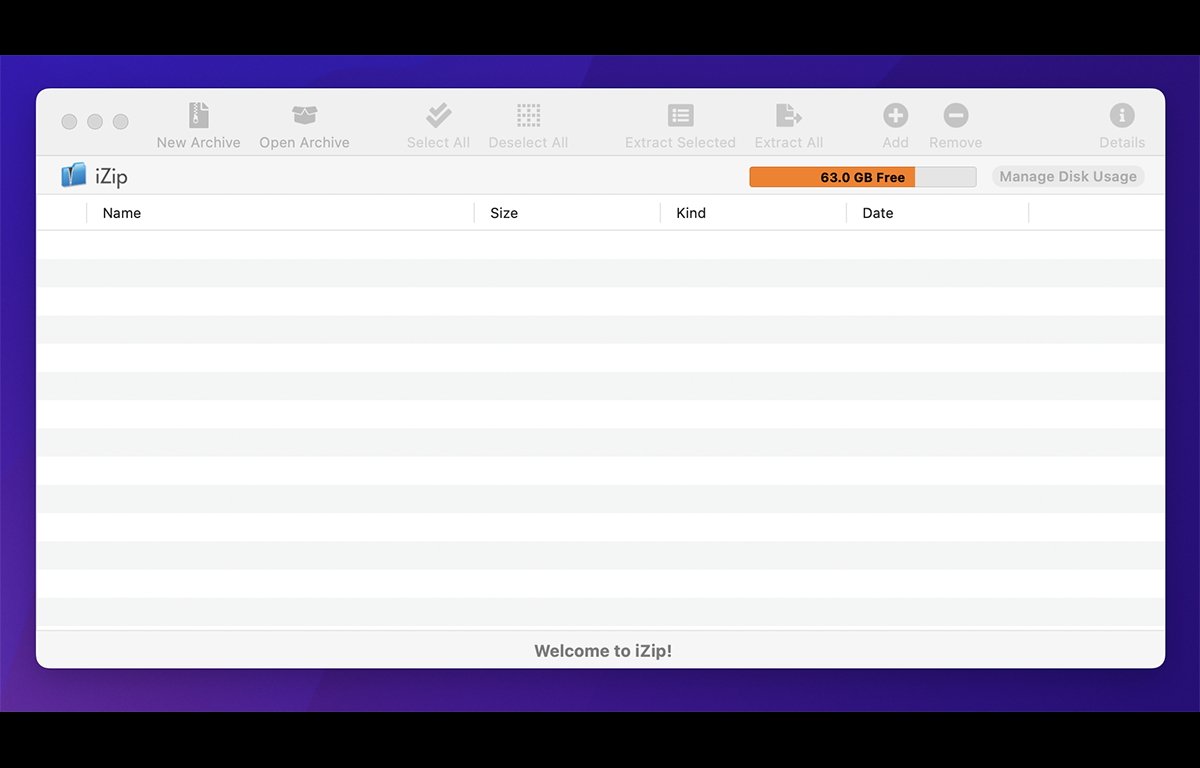


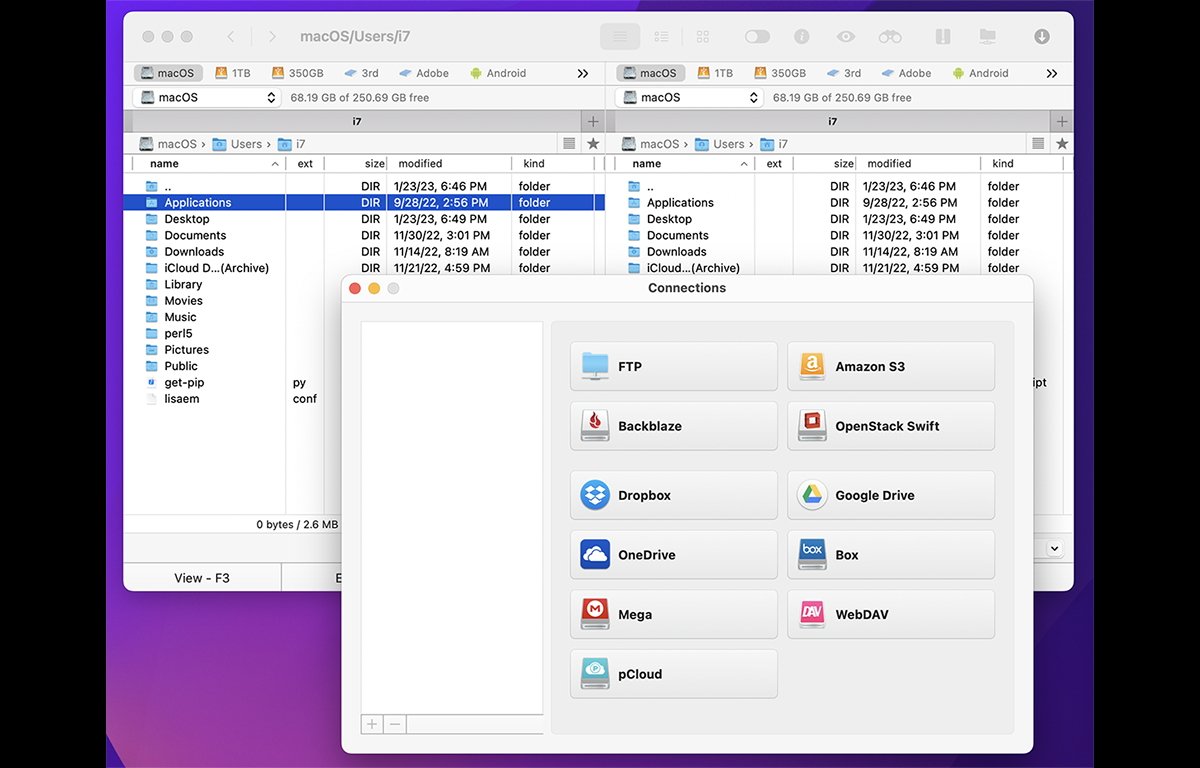
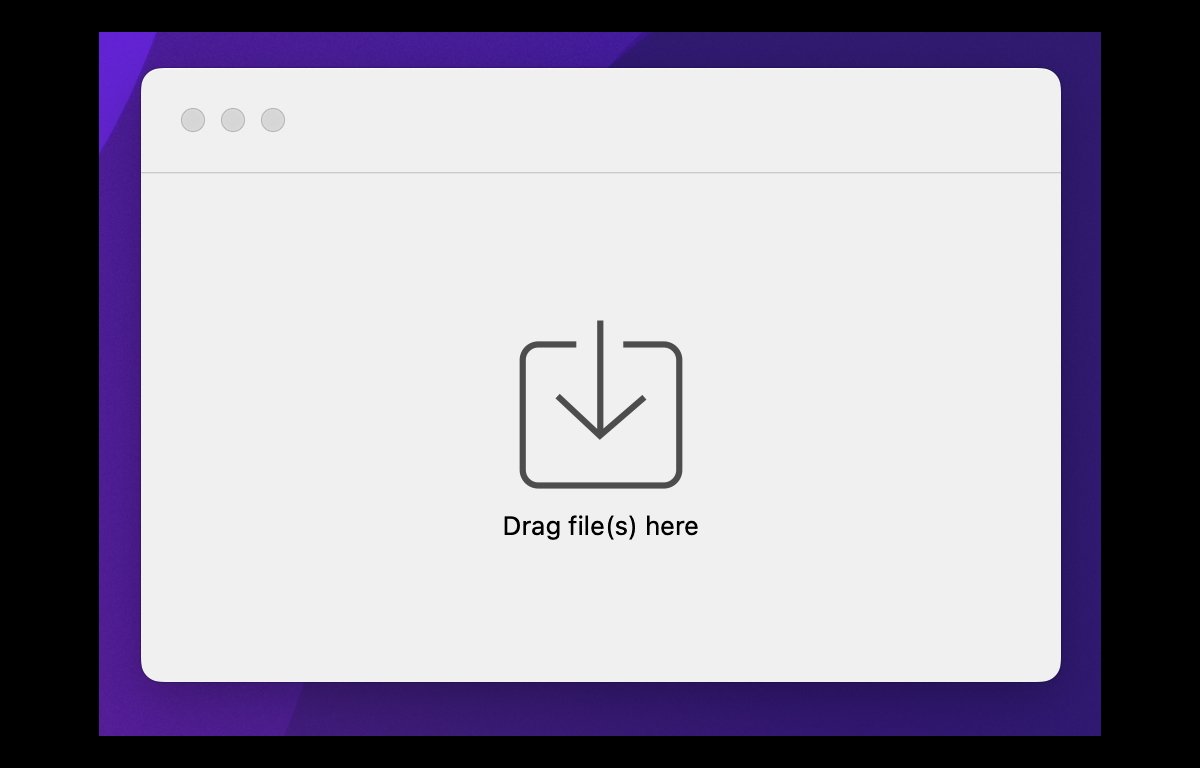
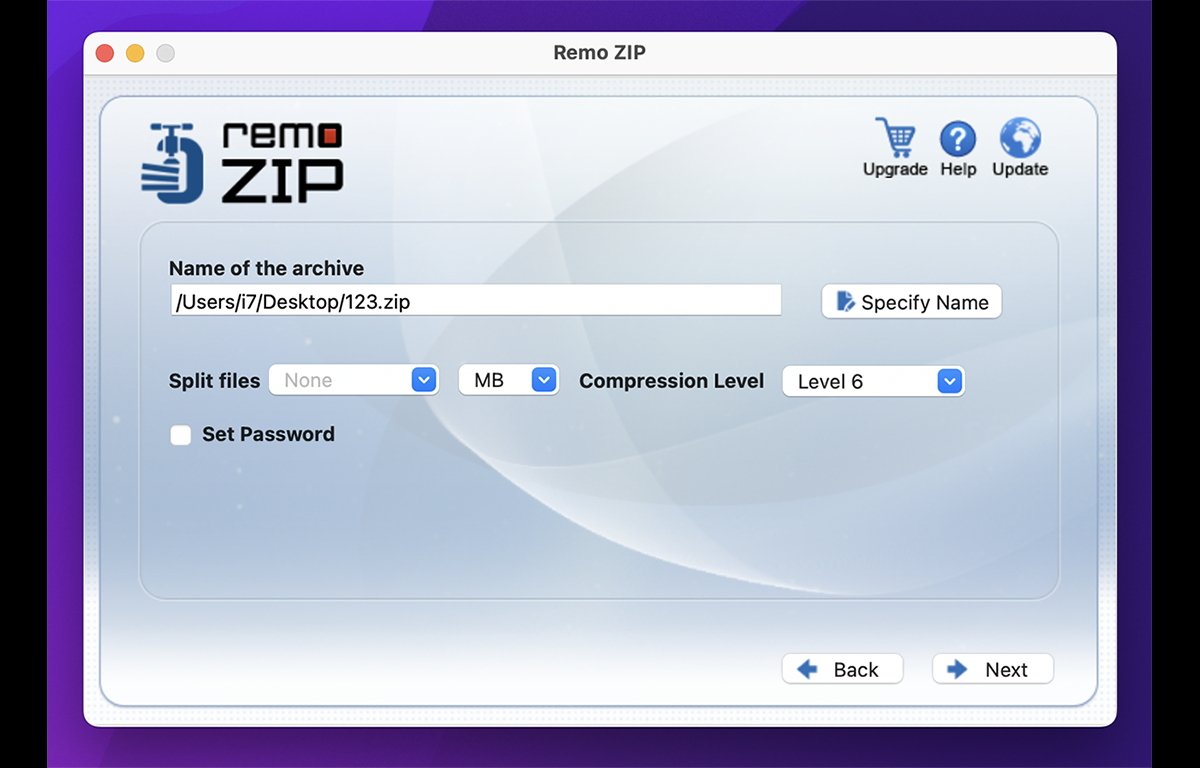
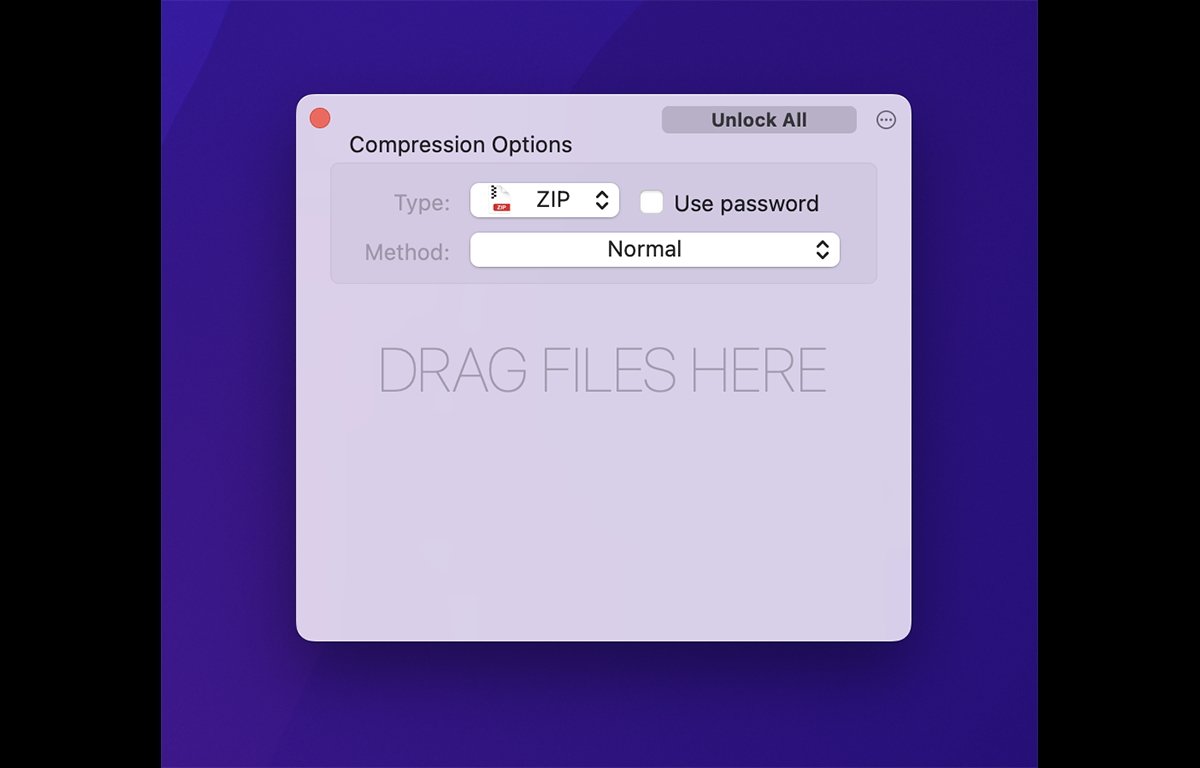








 Brian Patterson
Brian Patterson
 Charles Martin
Charles Martin


 Malcolm Owen
Malcolm Owen
 William Gallagher
William Gallagher
 Christine McKee
Christine McKee
 Marko Zivkovic
Marko Zivkovic








