The Mac has a built-in tool to summarize long documents and generate a shorter, more concise version. Here's how to use it.
Mac users don't need to use third-party tools to generate summaries of texts. Apple's macOS already has a built-in service that can do the job.
Summarize has been part of the Mac operating system for quite some time. It works with nearly any text document to condense multiple paragraphs into a few paragraphs or even a couple of sentences.
The tool tries to minimize text by removing sentences or paragraphs while trying to retain the original message as much as possible. It's part of Mac Services, and the setting is off by default.
Turning on Summarize in macOS
- Open System Preferences and click on Keyboard.
- In the Shortcuts tab, there is a menu on the left hand side. Find and click on Services.
- Next, scroll through the list on the right to the Text section.
- Click on the checkbox next to Summarize. Users can optionally assign a keyboard shortcut to activate the service. For example, Option-Command-S.
Using Summarize in macOS
Open a text document such as Pages, TextEdit, or even within Apple Notes to use the service. If the setting can't be found with a third-party app, or it doesn't work, text may need to be copied and pasted into a plain text editor.
Summarize doesn't seem to work with PDF documents. It can handle articles in browsers such as Safari and Firefox. Text inside the Mail app can also be summarized.
After opening a document or finding text inside an app, click anywhere inside the document and press Command-A to select all text. Or, click and drag with the mouse to highlight text.
Next, users can either press the keyboard shortcut they created for Summarize, or click on the app name in the menu bar, choose Services, and click Summarize.
A window will appear with a shortened version of the document.
A slider controls the Summary Size. Options are available to display the document as Sentences or Paragraphs.
By choosing Sentences, Summarize will pick out individual sentences from paragraphs and eliminate the rest of the section if the tool thinks it's unimportant.
The Paragraphs option will eliminate text on a paragraph-by-paragraph basis. This setting may make the summary clearer since paragraphs will appear with context.
Summarizing is a handy tool for quickly getting a shorter document version, but it won't replace a human editor. But for personal use, or as a foundation of a longer edited document, it works just fine.
 Andrew Orr
Andrew Orr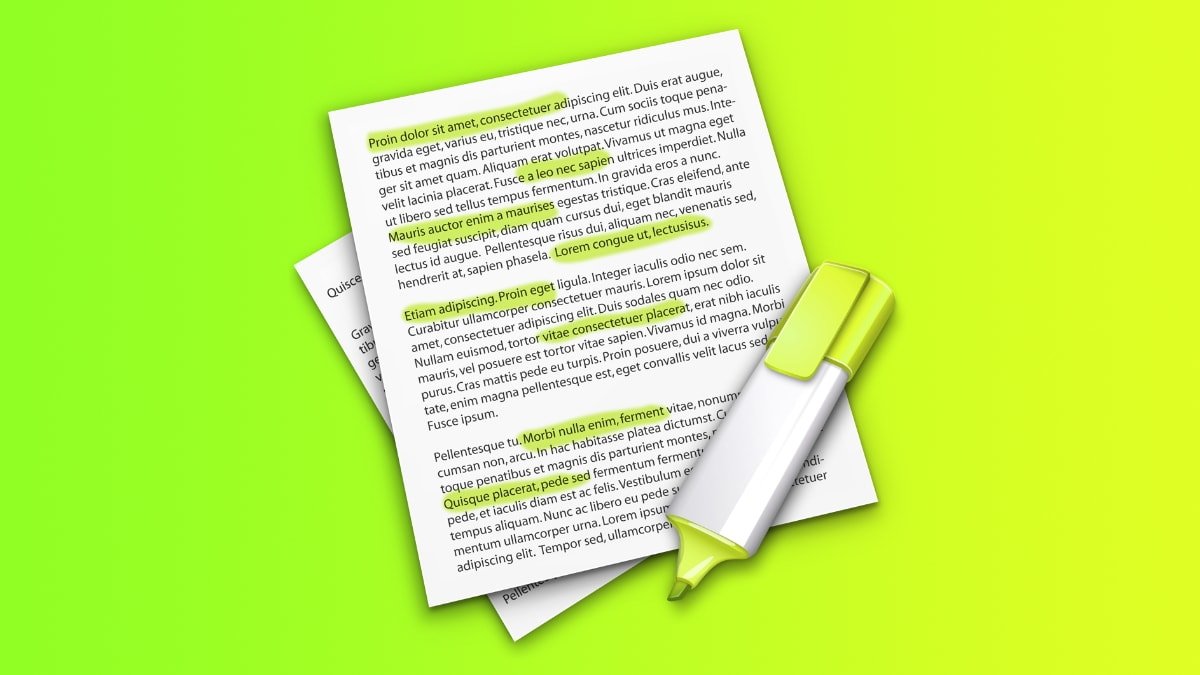
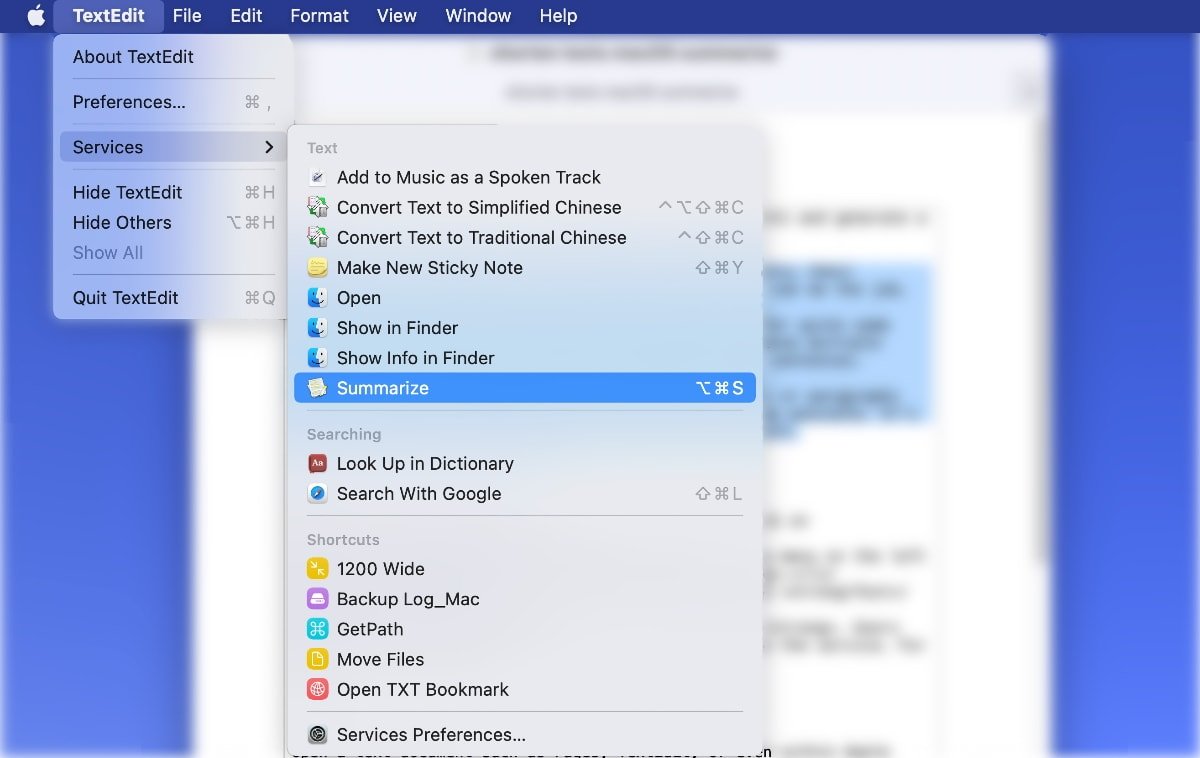
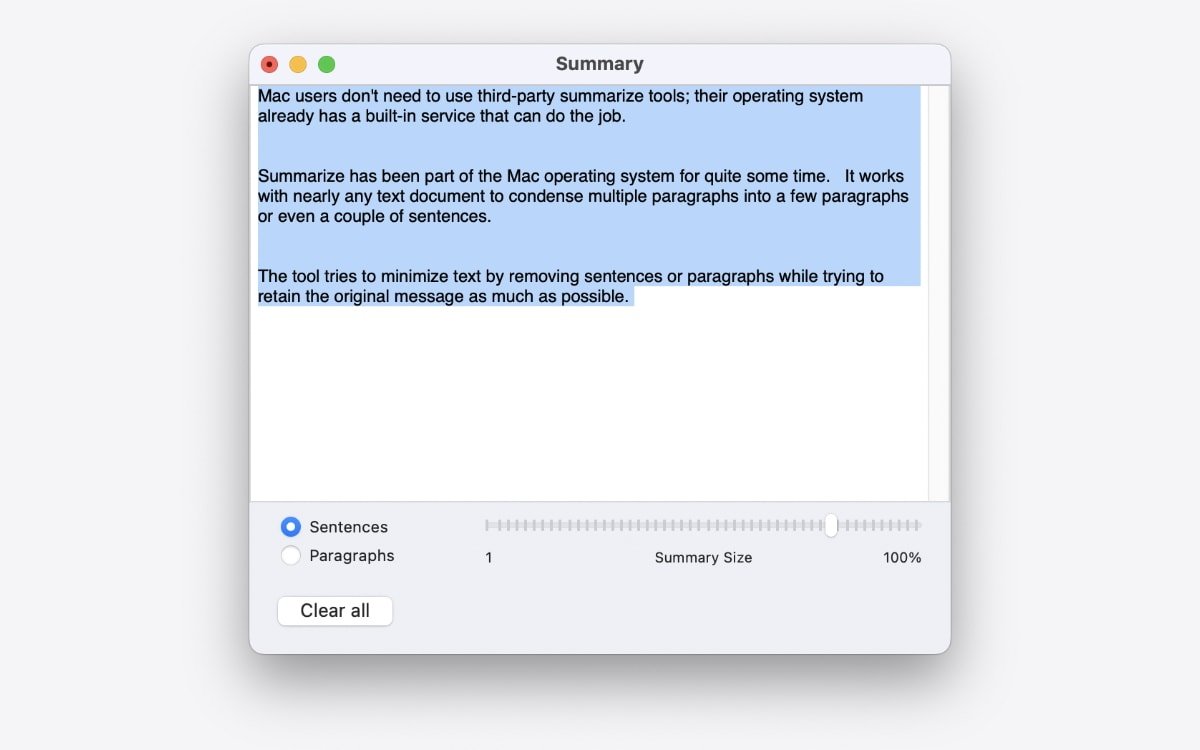








 William Gallagher
William Gallagher
 Malcolm Owen
Malcolm Owen
 Christine McKee
Christine McKee

 Amber Neely
Amber Neely




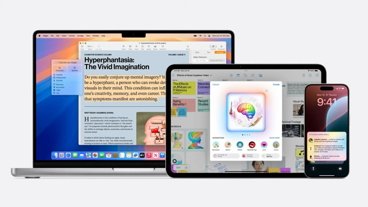


-m.jpg)



