If you need to run Windows apps on an Apple Silicon Mac, the two best choices are Parallels Desktop 18 for Mac and VMWare Fusion. Here's what you should know about the two tools.
One of the rare issues with Mac ownership in a multi-platform working environment is that you may run into a situation better suited for a Windows desktop. Sometimes you simply can't run certain apps you may need, as macOS-compatible equivalents aren't available. Though other apps may perform the same functions, they may not be the right ones for the job.
There may also be apps that do offer cross-platform support, but the user may prefer the UI of the Windows version over macOS, or the Mac app may not have all of the features of the Windows version.
In the case of gaming, not all titles are developed to run on macOS, with many older games and those produced by small teams potentially being a Windows-only affair for players.
There's also the usability problem, as a long-time Windows user may not necessarily want to learn how to navigate macOS for whatever reason.
This is where virtualization tools step in. Applications that run a virtual machine, allowing users to install Windows on their Mac and run it from within macOS. In effect, the tool acts as a computer to Windows, allowing it access to the resources of the host Mac, but still runs entirely normally.
Two of the biggest names in virtualization for macOS users are Parallels Desktop for Mac and VMWare Fusion. They're both utilities that can get you running Windows on your Mac, but there are differences in how the two operate.
Here's what you should look for when choosing either of them.
But what about Boot Camp?
Boot Camp is Apple's way of allowing users the same goal of running Windows on a Mac. Using Boot Camp Assistant, you can install Windows and the required drivers to a Mac fairly easily.
This is a good system on its own and also free to use, but two big things hold it back compared to virtualization tools.
For a start, Boot Camp isn't virtualization, as you're creating a partition for Windows and installing it on a drive. This can provide the fastest Windows experience as neither a virtual machine nor macOS is getting in the way between Windows and the hardware.
But, this does mean if you want to switch between Windows and macOS, you will have to shut down one to move to the other. With VM tools, you're running Windows on top of macOS so that you can use both operating systems simultaneously.
The other problem with Boot Camp is that you cannot use it on an Apple Silicon Mac, only those running on Intel chips.
Add in that Microsoft won't be bringing out Windows on ARM with Apple Silicon support, and you're left with using virtualization tools.
Boot Camp is a viable option if you have an Intel-based Mac and don't mind shutting down macOS to get to Windows. Virtualization is the way for anyone with a modern Mac or MacBook.
Parallels Desktop 18 for Mac
Parallels Desktop for Mac is considered the more user-friendly of the two, with little effort required to get up and running with the software.
After installing Parallels Desktop, it then proceeds to set up a virtual machine for Windows 11, downloads Windows, installs it, and gets you up and running in a very short space of time. With a sufficient Internet connection, you could be using Windows within macOS in less than an hour.
Once set up, you're left with a Windows desktop within a macOS window. Everything looks like a stock Windows installation.
If you have an existing Boot Camp installation, you can incorporate that into Parallels instead of needing to shut down to switch. If you have an Intel Mac, you could even import that Boot Camp installation into Parallels.
The Windows desktop will show files stored on the Mac desktop, so you can easily open and change them within each operating system and directly impact the counterpart in the other. There's also disk space optimization, so you're not going to burn up a lot of capacity with the tool.
There's also the ability to drag and drop files between Mac and Windows and to copy and paste text too. This creates a very seamless working environment between the operating systems.
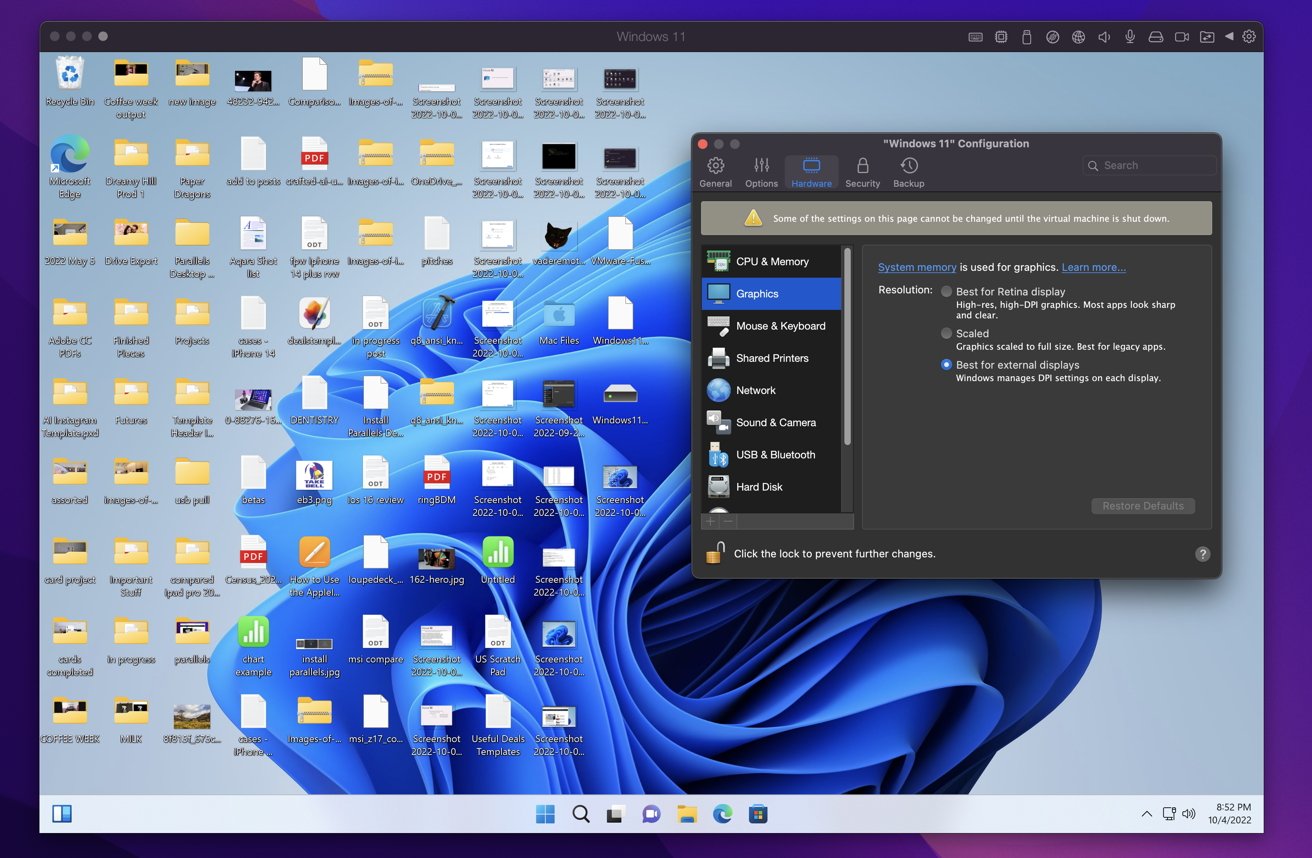 Parallels can take items from your macOS desktop and make them immediately usable from Windows' own.
Parallels can take items from your macOS desktop and make them immediately usable from Windows' own. In the window's taskbar, there are options for managing the virtual machine and performing various keyboard shortcuts, control volume, folder access, and so on.
After installation, you can configure the VM instance in various ways, including how many CPUs it uses, graphics resolutions, connected devices, how it shares applications with Mac and many other options.
There is also the option to use what is referred to as Coherence, a mode where you see just the Windows app, not the entire Windows desktop. That means you could have Windows apps appearing as if they're running in macOS, which can be initially confusing but very helpful if you just want to see one app.
If Windows isn't your cup of tea, you could install a Linux distribution with relatively little effort and again have it up and running in a short space of time.
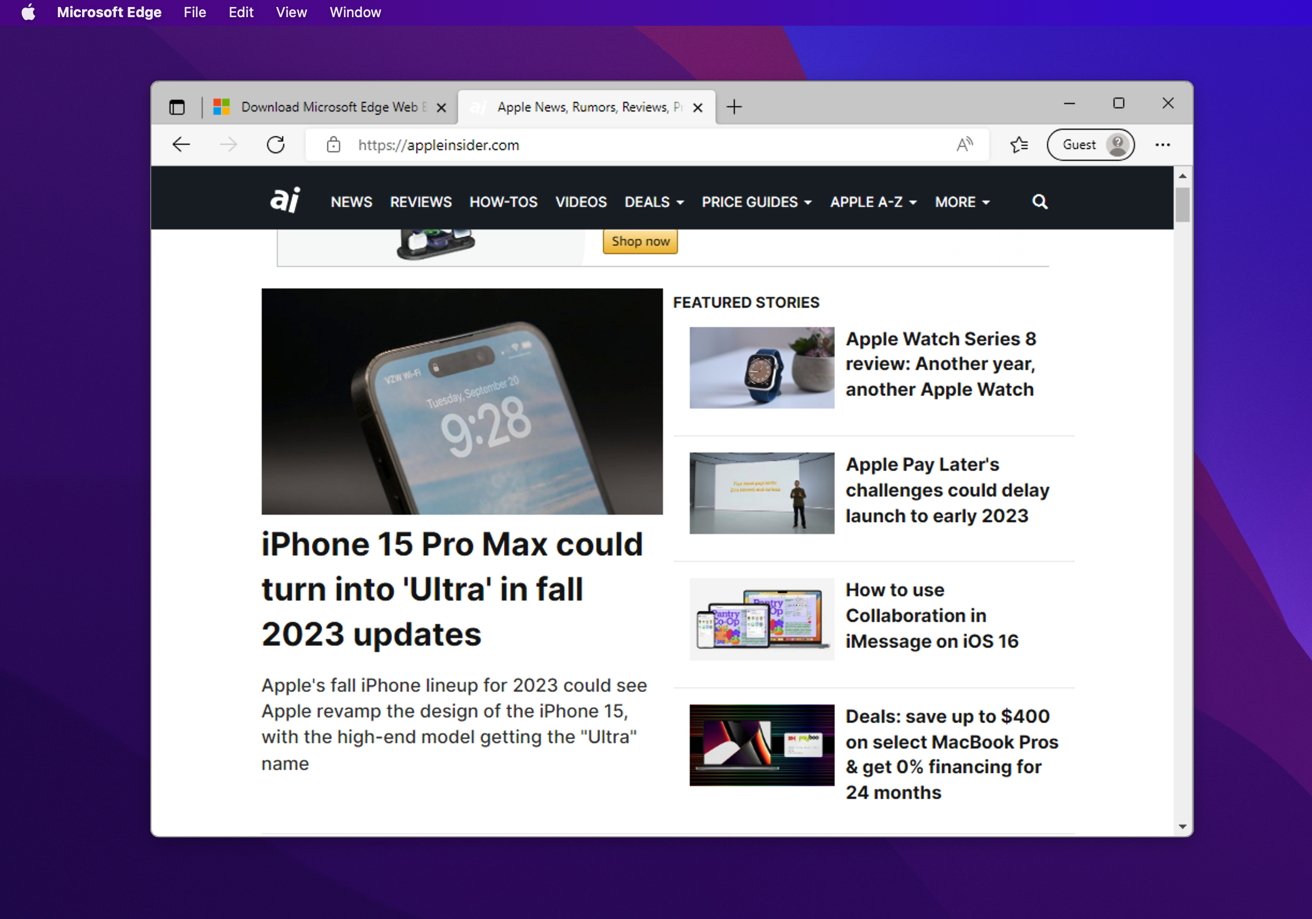 Coherence mode in Parallels allows you to run Windows apps (like Microsoft Edge) as if they're macOS apps.
Coherence mode in Parallels allows you to run Windows apps (like Microsoft Edge) as if they're macOS apps. Parallels Desktop 18 for Mac is offered in three versions: Standard Edition, Pro Edition, and Business Edition. You'll get most of what you want from Standard Edition, but the other two have more advanced features aimed at enterprise users.
For example, while the $99.99 Standard Edition can manage four virtual CPUs and 8GB of vRAM, the Pro and Business go up to 32 vCPUs and 128GB vRAM.
The $199.99 per year Pro Edition also includes a Visual Studio plug-in for remote debugging, virtual networking tools, automation elements, integrations with Docker and others, and premium phone support, among other factors.
For $149.99 per year, Business Edition includes the Pro Edition's features, allowing employees to download preconfigured versions of Windows to their Mac, per-user licensing, a centralized administration and management tool, and unified volume license keys for mass deployment.
VMWare Fusion
For quite some time, VMWare Fusion was considered equal to Parallels in terms of virtualization on Mac. The problem is that, since the release of Fusion 12, it's stalled in place.
Yes, Fusion 12 from late 2020 could run Windows on an Intel Mac, but Apple has progressed considerably and onto its own chips.
While progress has been slow, VMWare has slowly been working towards releasing a version of its software made so that it functions on Apple Silicon, which is available in a Public Tech Preview.
The good news is that it's free to try out the tech preview. The bad news is that it's not easy to start with Windows on Apple Silicon.
For a start, it works on the basis that you're going to provide the operating system to install, be it a Linux distribution or Windows. So you're going to have to download that from Microsoft via its Windows Insider program.
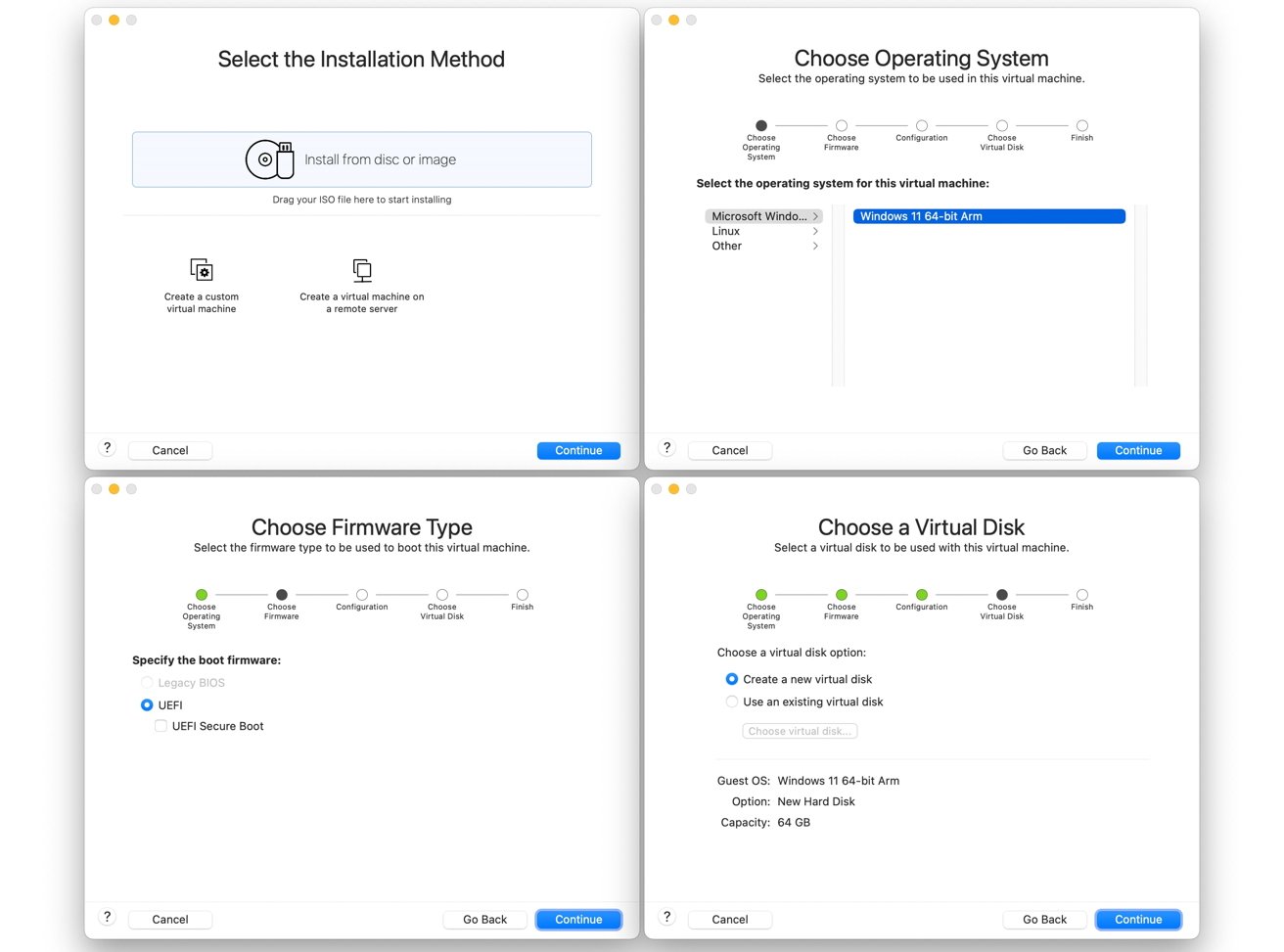 Installing operating systems in VMWare Fusion is a little more involving. And then there's Windows 11 for ARM...
Installing operating systems in VMWare Fusion is a little more involving. And then there's Windows 11 for ARM...Then you have to follow a set of instructions that had to be picked up via a Google search, rather than anything official. This guide on Cellular.FM describes the extremely long process you have to undertake to get to running Windows 11 via VMWare Fusion's tech preview.
In short, it explains to download the Windows 11 ARM64 Insider Preview, how to install Homebrew on your Mac to install QEMU, and using QEMU to convert the Windows VHDX file to a VMDK instead. Then you have to install Windows to VMWare Fusion, taking care to disable Internet access otherwise it won't work, and then follow other procedures to install VMWare's tools to get the final bits set up.
Understandably, a tech preview could require a bit more effort than a full public release, but this is beyond the reach of most average users.
The annoying thing is, once you've got Windows 11 ARM64 installed, it works perfectly adequately. It's just the journey that's the problem.
As a more admin-focused tool, it's also understandable that there are a lot of things you can configure within the software. And again, some of this is not end-user-friendly to deal with, but you don't have to touch the more complex items.
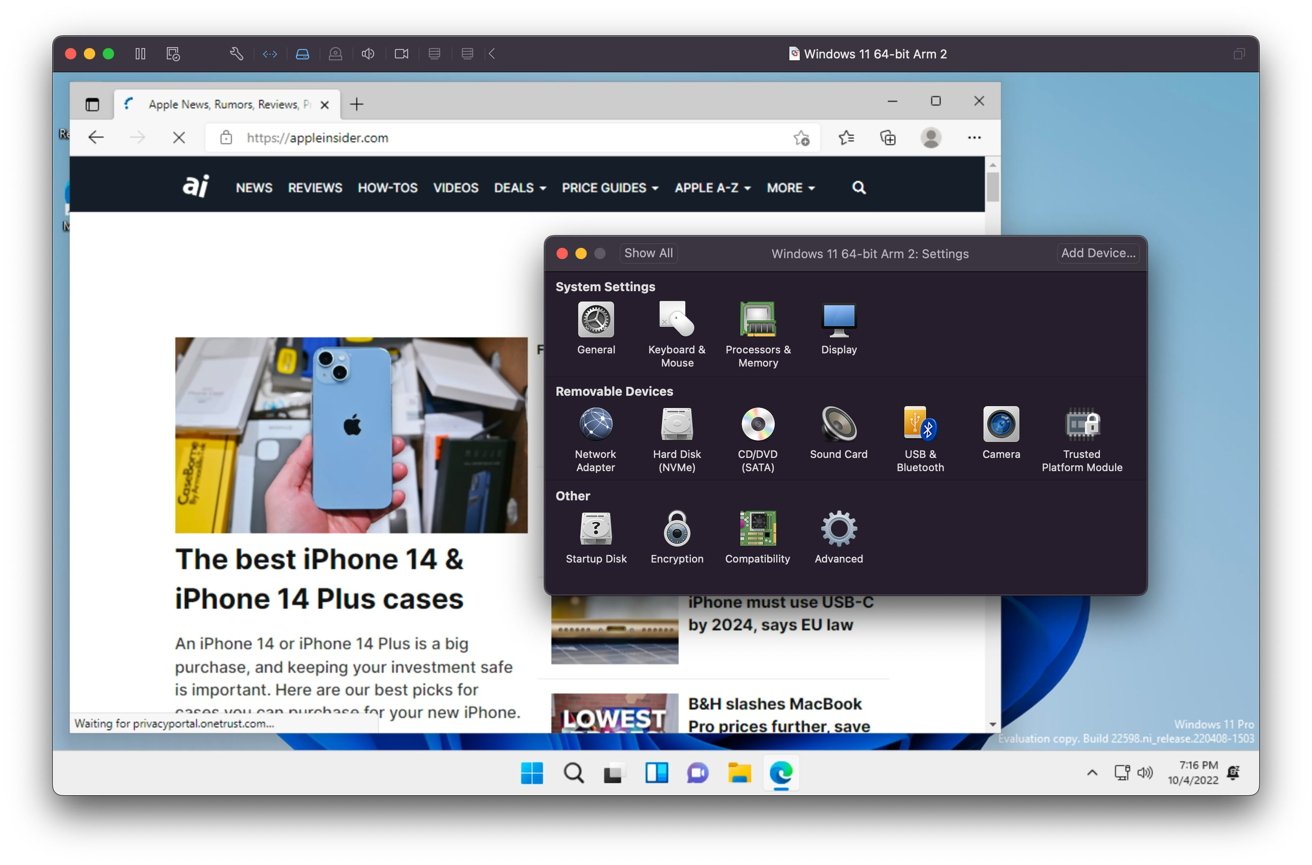 The interface can get a little complex, but VMWare does skew towards professional usage instead of home users.
The interface can get a little complex, but VMWare does skew towards professional usage instead of home users. Given VMWare's very corporate-focused approach and leaning away from VMWare Fusion's development, it may be quite some time before the Apple Silicon adoption by the main release will happen.
Hopefully, whenever that does occur, VMWare will also make it a lot easier to get going with Windows on an Apple Silicon Mac.
Aside from the technical preview, VMWare still offers the proper Fusion 12 releases for use.
Fusion 12 Player is its most basic release, providing all of the essential functionality you need, including installing multiple VMs, DX11 and OpenGL4.1 support for 3D graphics, and snapshots.
VMWare offers a commercial license for Player at $149, but for home users who will use it for non-commercial reasons, a free license can be acquired instead.
Fusion 12 Pro adds features like creating and managing an encrypted VM, virtual network customization, connections to vSphere and ESXi Server, linked and full clones, remote vSphere host power control, and other more admin-based elements.
Pro costs $199, while a version with one year of technical support assistance and access to knowledge base articles is $241.
Not a close race
If you're a home user, you're presented with two options for virtualization on Apple Silicon. However, it's very hard to advise anyone to go down the route of VMWare Fusion at this point.
It's one thing to have a solid toolset in place for Intel Macs, but it's quite another to leave Apple Silicon users out in the cold with a tech preview for devices that are nigh two years old.
Not to mention that getting Windows 11 for ARM running on VMWare requires so many steps and messing about in Terminal and the Windows command line to be intimidating to some end users.
Parallels may not be free, but the straightforward process to get started with Windows on Apple Silicon is a world away from the more challenging VMWare experience. The Coherence mode to get Windows apps on the macOS desktop is just a cherry on top.
Even if VMWare brings out Fusion 13 with Apple Silicon support, complete with another free-for-non-commercial license, it will have to do a lot to make itself more user-friendly to become recommendable.
Sure, administrators and more technically-minded users will find VMWare Fusion's system a good thing to try, even through morbid curiosity. But for people who just want to run Windows on their Apple Silicon Mac, Parallels Desktop 18 for Mac is the better choice.
Where to buy
Parallels Desktop for Mac starts at $69.99 when you upgrade to the latest version and $99.99 for new license purchases. Students can save up to 50% on the academic version.
Paid VMware Fusion plans, meanwhile, start at $79 for Player upgrades and cap out at $241 for a new license to the Pro plus Support plan. A free Personal Use License is available with a valid MyVMware account for home users participating in non-commercial activity. And if you have a valid Parallels license, VMware is offering 40% off its Fusion line when you switch.
 Malcolm Owen
Malcolm Owen
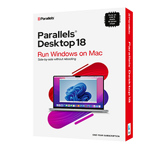

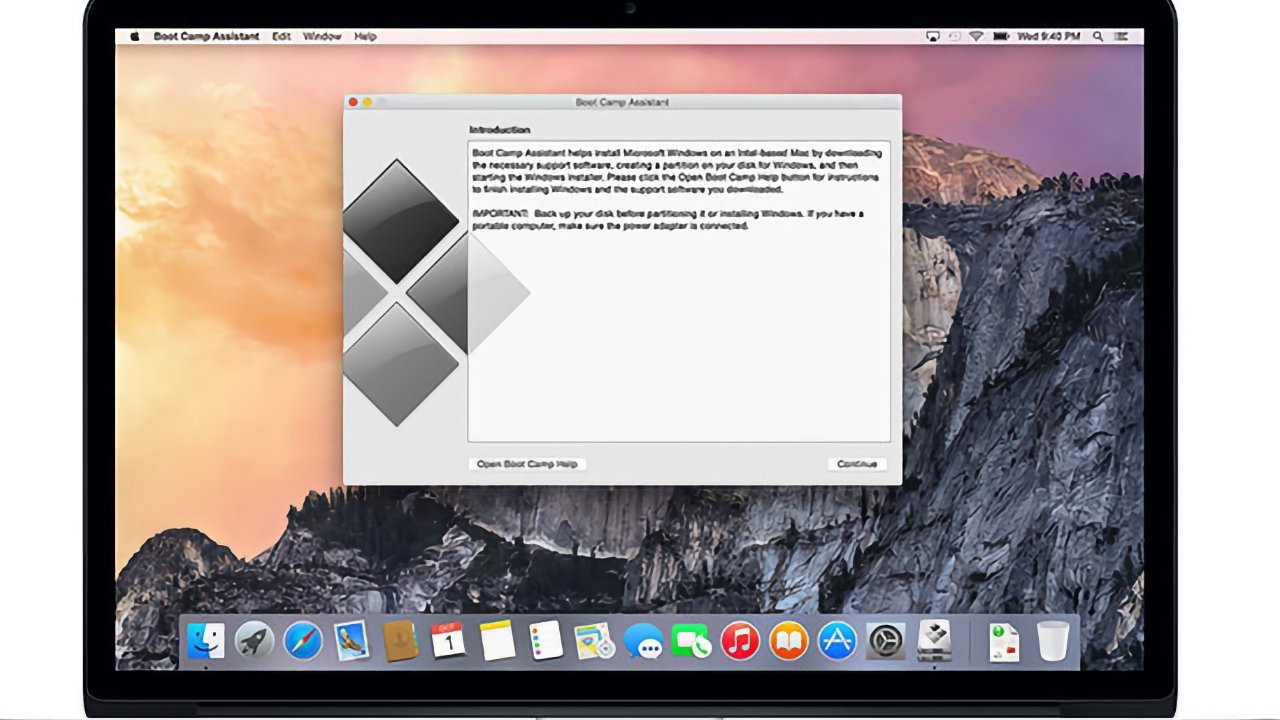
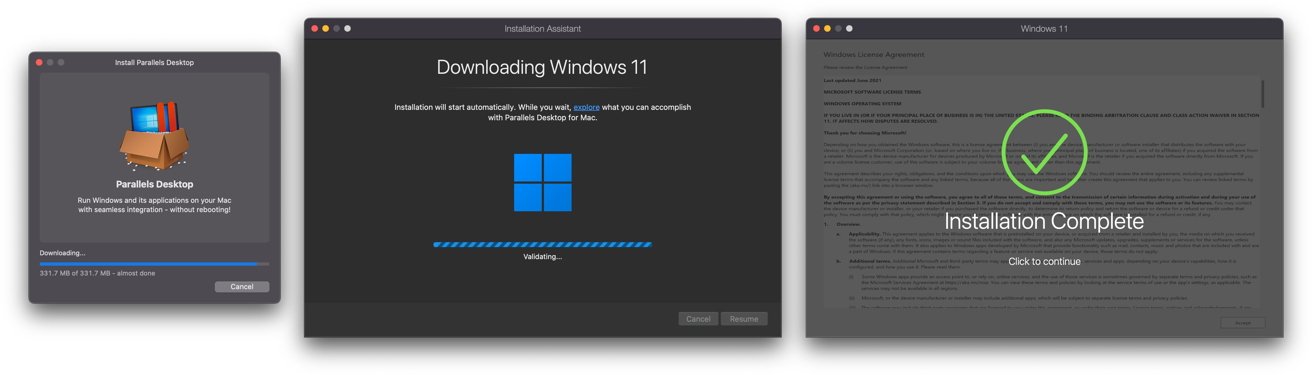







-m.jpg)






 Brian Patterson
Brian Patterson
 Charles Martin
Charles Martin



 William Gallagher
William Gallagher
 Christine McKee
Christine McKee
 Marko Zivkovic
Marko Zivkovic








17 Comments
You miss an important point for Parallels Coherence mode. You can set up Windows to use Mac control keys to avoid having to code switch between OS when you are running both. This also supports MacOS keyboard mapping. For people who use a lot of control keys this is a significant improvement.